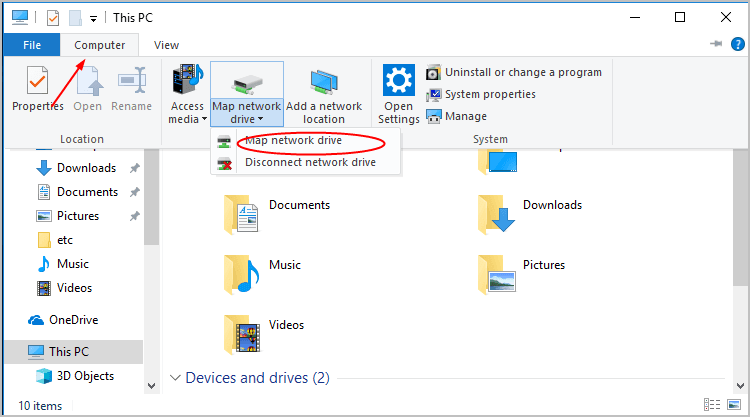Belirtilen ağ adı artık kullanılabilir değil Paylaşılan kaynaklara erişmeye çalışırken “ Belirtilen ağ adı artık kullanılabilir değil” hatasıyla karşılaşırsanız endişelenmeyin. İşte bunu düzeltmeye çalıştığınız dört çözüm. Hepsini denemek zorunda kalmayabilirsiniz. Sizin için uygun olanı bulana kadar listede aşağı doğru çalışın.
1. Çözüm: Herhangi bir virüsten koruma yazılımını geçici olarak devre dışı bırakın
Antivirüs yazılımı, paylaşılan kaynaklara erişmenizi engelleyebilir. Symantec Endpoint Protection, daha önce “Belirtilen ağ adı artık kullanılamaz” hatasına neden olan bir hatayla biliniyordu. (Bu konuda daha fazla bilgi için, lütfen buraya tıklayın .) Sizin için sorunun olup olmadığını görmek için virüsten koruma yazılımınızı geçici olarak devre dışı bırakın ve sorunun devam edip etmediğini kontrol edin. (Devre dışı bırakmakla ilgili talimatlar için virüsten koruma belgelerinize bakın.)
Bu sorunu çözerse, virüsten koruma yazılımı satıcınıza başvurun ve onlardan tavsiye isteyin veya farklı bir virüsten koruma çözümü kurun.
ÖNEMLİ : Hangi siteleri ziyaret ettiğinize, hangi e-postaları açtığınıza ve virüsten koruma yazılımınız devre dışı bırakıldığında hangi dosyaları indirdiğinize dikkat edin.
2. Çözüm: SMB 1.0’ı Etkinleştirin
Erişmeye çalıştığınız cihaz SMB 1.0’ı (Sunucu İleti Bloğu) destekliyorsa ancak sistem SMB 1.0’ı desteklemiyorsa, “ Belirtilen ağ adı artık kullanılamaz ” hatasıyla karşılaşırsınız. Windows 10 çalıştıran bilgisayarlarda, SMB 1.0, Windows 10 en son sürümünde varsayılan olarak SMB 1.0 yüklü olmadığı için büyük olasılıkla nedenidir. SMB, dosyalara, yazıcılara ve seri bağlantı noktalarına paylaşılan erişim sağlamak için kullanılır.
Bunun sizin için sorun olup olmadığını görmek için, yalnızca SMB 1.0’ı etkinleştirin ve sorunun devam edip etmediğini kontrol edin:
1) Windows özelliğini arama kutusuna yazın, ardından Windows özelliklerini aç veya kapattı tıklayın.

2) SMB 1.0 / CIFS Dosya Paylaşma Desteği seçeneğine gelin. O yanındaki kutuyu işaretleyin ardından TAMAM.

3) İstenilen Windows değişiklikleri istendiğinde, Şimdi Yeniden Başlattı tıklayın.
4) Bilgisayarınız yeniden başlatıldıktan sonra, sorunun devam edip etmediğini kontrol edin.
3. Çözüm: Hizmetleri Bilgisayar Tarayıcı, Sunucu ve İş İstasyonu’nu etkinleştirin
Paylaşılan kaynaklara başarıyla erişmek için, Bilgisayar Tarayıcı, Sunucu ve İş İstasyonu hizmetlerinin çalıştığından emin olun.
Devam etmeden önce, bu üç hizmetin aşağıdaki Windows’ta ne için kullanıldığına bir göz atmak isteyebilirsiniz.
Bilgisayar Tarayıcısı : Ağdaki bilgisayarların güncellenmiş bir listesini tutar ve bu listeyi tarayıcı olarak belirlenmiş bilgisayarlara sağlar. Bu servis durdurulursa, bu liste güncellenmez veya korunmaz. Bu hizmet devre dışı bırakılırsa, açıkça bağlı olan hizmetler başlatılamaz.
Sunucu : Bu bilgisayar için ağ üzerinden dosya, yazdırma ve adlandırılmış yöneltme paylaşımını destekler. Bu servis durdurulursa, bu işlevler kullanılamayacak. Bu hizmet devre dışı bırakılırsa, açıkça bağlı olan hizmetler başlatılamaz.
İş İstasyonu : SMB protokolünü kullanarak uzak sunuculara istemci ağ bağlantıları oluşturur ve sürdürür. Bu servis durdurulursa, bu bağlantılar kullanılamayacak. Bu hizmet devre dışı bırakılırsa, açıkça bağlı olan hizmetler başlatılamaz.
Bu adımları takip ederek servisi otomatik olarak çalışacak şekilde yapılandırın.
1) Klavyenizde, Win + R (Windows logo tuşu ve R tuşu) aynı anda basın. Bu çalıştırma kutusunu çağıracak.
2) services.msc yazın ve Tamama tıklayın.
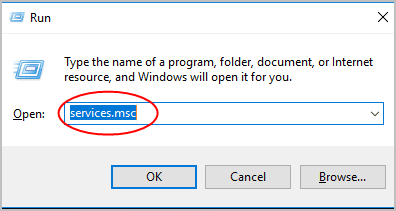
3) Bilgisayar Tarayıcıyı çift tıklayın . Genel sekmesi altında, Başlangıç türünü Otomatik olarak seçin ve Başlattı tıklayın. Ardından OK.

4) Sunucu’ya çift tıklayın . Genel sekmesi altında, Başlangıç türünü Otomatik olarak seçin ve Başlattı tıklayın . Ardından OK.
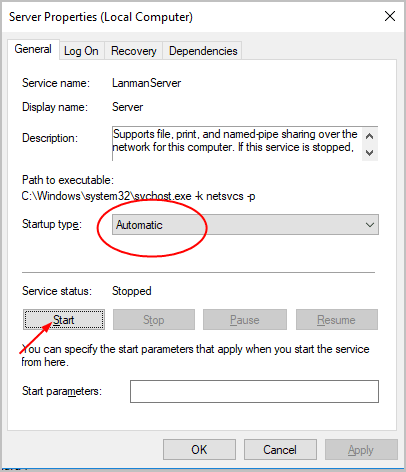
5) İş İstasyonu’na çift tıklayın . Genel sekmesi altında, Başlangıç türünü Otomatik olarak seçin ve Başlattı tıklayın. Ardından OK.

6) Bilgisayarınızı yeniden başlatın ve sorunun devam edip etmediğini kontrol edin.
4. Çözüm: IP adresini kullanarak ağ sürücüsünü eşleyin
Yukarıdaki yöntemler sizin için işe yaramazsa, sürücüyü bilgisayarın adı yerine IP adresini kullanarak eşlemeye çalışın. Aşağıdaki adımları izleyin:
1) Dosya Gezginini açın ve Bu PC’ye erişin.
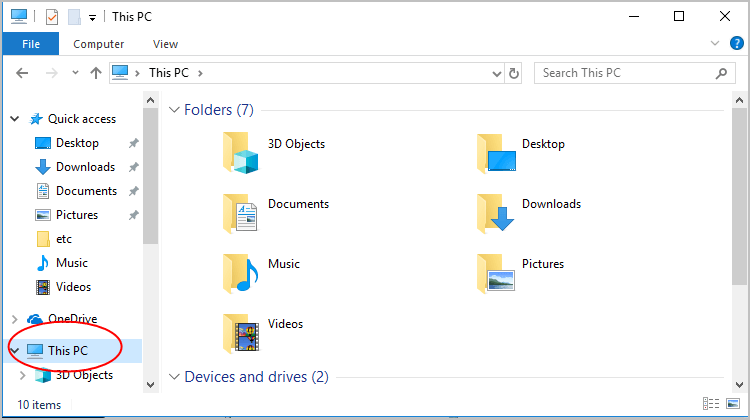
2) Bilgisayarı ve ardından Ağ Sürücüsünü Haritala’yı tıklayın.
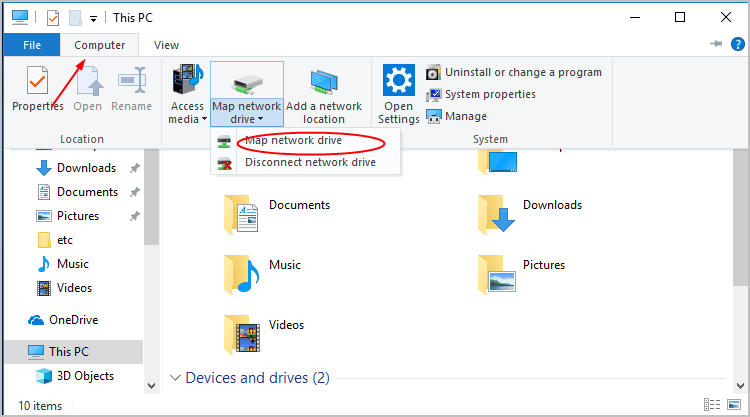
3) Sürücü bölümünde, aşağı açılır menüden bir sürücü harfi seçin.

4) Klasör bölümünde, erişmek istediğiniz paylaşılan klasörün adresini girin. Adres şöyle olur: \\ IP adresi \ paylaşım klasörü.
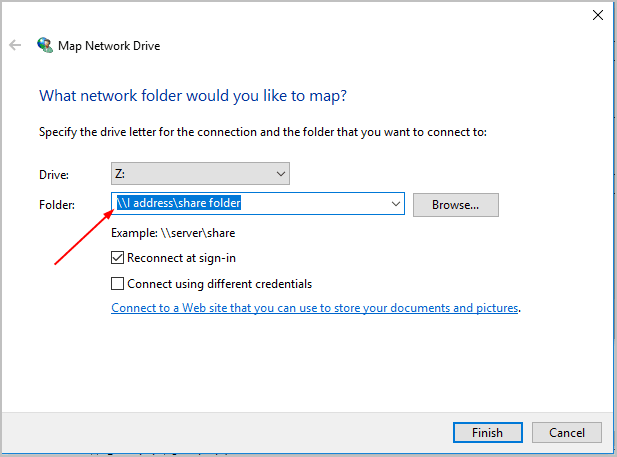
5) Bitir’e tıklayın ve sorunun devam edip etmediğini kontrol edin.
Umarım yukarıdaki çözümler hatayı gidermenize yardımcı olur. Herhangi bir sorunuz veya fikriniz varsa, lütfen yorumlarınızı bırakmaktan çekinmeyin.