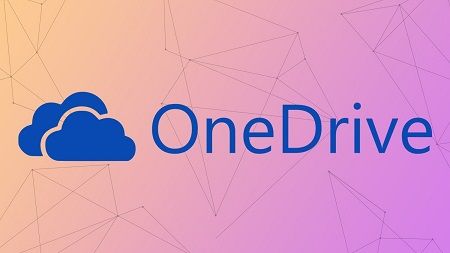Windows 10/8/7 işletim sisteminde OneDrive Sorunları Bu sorun giderme makalemizde, aşağıdaki OneDrive sorunlarının nasıl çözüleceğine ilişkin ayrıntılı talimatlar içerir: Windows 10 / 8.1 veya 7 tabanlı bir bilgisayarda “OneDrive Eşitleme”, “OneDrive eşitleme” ve “OneDrive Başlatılmadı”.
OneDrive’ı açtığınızda sorunla karşılaşıyorsanız (örn. OneDrive çöküyor) ya da “Beklenmeyen bir hata sizi dosyayı kopyalamaktan alıkoyuyor” hatası alıyorsanız (Hata Kodları: 0x80040A47, 0x80070057, 0x80040A41, 0x80070184), senkronizasyon yaparken (kopyalama) OneDrive’a sahip dosyalar, ardından, sorunlarınızı çözmek için aşağıdaki yöntemleri izleyin.
DÜZELTME: OneDrive Başlatılmıyor, Çöküyor veya Senkronizasyon Yok.
Yöntem 1. OneDrive’ı durdurun ve yeniden başlatın.
Yöntem 2. OneDrive’ı varsayılan ayarlara sıfırlayın.
Yöntem 3. OneDrive klasörü Güvenlik İzinleri’ni düzeltin.
Yöntem 4. OneDrive’ı tamamen kaldırın ve kaldırın.
Yöntem 1. OneDrive’ı durdurun ve yeniden başlatın.
OneDrive sorunlarını çözmenin ilk yöntemi, OneDrive’ı durdurmak ve yeniden başlatmaktır. Bunu yapmak için:
1. Görev Yöneticisi’ni açmak için Ctrl + Shift + Esc tuşlarına basın.
2. At Süreçler sekmesi, sağdaki tıklayın Microsoft onedrive seçin Bitiş Görevi.
3. Ardından Başlat menüsünü tıklayın ve OneDrive’ı tekrar açın.
4. Şimdi dosyalarınızı senkronize etmeye çalışın.
Yöntem 2. OneDrive’ı varsayılan ayarlara sıfırlayın.
OneDrive sorunlarını çözmenin bir sonraki yöntemi, aşağıdaki adımları izleyerek OneDrive ayarlarını varsayılan değerlere sıfırlamaktır:
1. Run komut kutusunu açmak için aynı anda Windows + R tuşlarına basın.
2. Aşağıdaki komutu ‘RUN’ kutusuna kopyalayıp yapıştırın ve Enter’a basın.
%localappdata%\Microsoft\OneDrive\onedrive.exe /reset
3. Sıfırlama işlemi sırasında OneDrive simgesi görev çubuğundan kaybolacaktır. 2-3 dakika bekleyin ve sonra bilgisayarı yeniden başlatın.
4. Yeniden başlattıktan sonra dosyalarınızı OneDrive ile eşitlemeye / kopyalamaya çalışın. *
* Not: II OneDrive simgesi görünmez (yeniden başlattıktan sonra), ardından aşağıdaki yolu kullanarak OneDrive’ı başlatın:
1. Run komut kutusunu açmak için aynı anda Windows + R tuşlarına basın.
2. Aşağıdaki komutu ‘RUN’ kutusuna kopyalayıp yapıştırın ve Enter’a basın.
% Localappdata% \ Microsoft \ onedrive \ onedrive.exe
Yöntem 3. OneDrive klasörü Güvenlik İzinleri’ni düzeltin.
1. Görev Yöneticisini kullanarak OneDrive işlemini kapatın. (yukarıdaki Yöntem-1’den 1. ve 2. adımlara bakın)
2. Windows Gezginini açın ve soldaki bölmede OneDrive klasörüne * sağ tıklayın ve Özellikler’i seçin.
* Not: Solda OneDrive klasörünü göremiyorsanız, profil klasörünüzün içeriğini inceleyin (C: \ Kullanıcı \% Kullanıcı Adı% \)
3. Güvenlik sekmesine tıklayın Gelişmiş.
4. ‘OneDrive için Gelişmiş Güvenlik Ayarları’ altında:
1. SYSTEM , Yöneticiler ve Kullanıcı hesabınızın , klasörlerde, alt klasörlerde ve dosyalarda Tam Denetim Erişimi olduğundan emin olun.
2. Kontrol Bu nesne nesneden alınabilir izinlere sahip tüm alt nesne izin girdileri yerine kutu.
3. Ardından Tamama tıklayın . *
* Not: ‘ Tamamı tıkladıktan sonra bazı dosyalarda hata alırsanız, bu dosyaları not alın ve izinler uygulamasına devam etmek için Yoksay’ı tıklayın. İşlem tamamlandığında, bu dosyaları diskteki başka bir yere taşıyın ve aynı güvenlik izinlerini tekrar uygulayın. İşlem tamamlandığında, bu dosyaları tekrar OneDrive klasörüne taşıyın (C: \ Kullanıcı \% Kullanıcı Adı% \ OneDrive \).
5. Tamamladığınızda, tüm pencereleri kapatın ve ardından dosyalarınızı OneDrive ile eşitlemeye çalışın.
Yöntem 4. OneDrive’ı tamamen kaldırın ve kaldırın.
Adım 1 OneDrive’ı kaldırın.
1. Komut İstemi’ni Yönetici olarak açın. Bunu yapmak için:
a. Arama kutusuna şunu yazın: cmd (veya komut istemi ).
b. Komut istemine (sonuç) sağ tıklayın ve Yönetici Olarak Çalıştır’ı seçin.
2. Komut istemi penceresinin içinde, OneDrive işlemini sonlandırmak için aşağıdaki komutu verin:
- taskkill / f / im OneDrive.exe
3. Ardından, aşağıdaki komutu Windows sürümünüze göre kopyalayın / yapıştırın ve OneDrive’ı kaldırmak için Enter tuşuna basın.
- Eğer bir kullanıyorsanız 64 bit sistemi:
- % Systemroot% \ SysWOW64 \ OneDriveSetup.exe / uninstall
- Eğer bir kullanıyorsanız 32 bit sistemi:
- % Systemroot% \ System32 \ OneDriveSetup.exe / uninstall
4. Komut İstemi penceresini kapatın.
Adım 2. OneDrive Klasörünü Yeniden Adlandırın.
1. Windows Gezgini’ni açın ve profil klasörünüzü açın (C: \ Kullanıcı \% Kullanıcı Adı% \).
2. “OneDrive” klasörünü “OneDrive.OLD” olarak yeniden adlandırın
Adım 3. OneDrive’ı Microsoft’tan indirin ve Yeniden Yükleyin.
1. OneDrive’ı indirin (Kaynak: https://onedrive.live.com/about/en-hk/download/ )
2. “OneDriveSetip.exe” dosyasını açın ve OneDrive’ı bilgisayarınıza kurmak için ekrandaki talimatları izleyin.
3. Yükleme tamamlandığında, onedrive simgesini tıklayın ve giriş için sizin onedrive (Microsoft) hesap giriş.
4. Giriş Yaptıktan sonra, tüm dosyalarınızı “C: \ Kullanıcı \% Kullanıcı Adı% \ OneDrive.OLD” klasöründen “C: \ Kullanıcı \% Kullanıcı Adı% \ OneDrive” klasörüne taşıyın.
5. Dosyalarınızı senkronize etmeye başlayın.