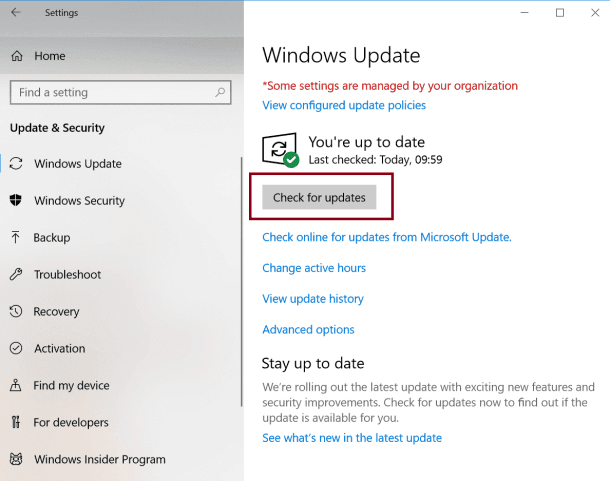Hyper-V Sanal Makineleri içe ve Dışa Aktarma Bu yazıda, sanal makineyi bir diğerinden Hyper-V 2019 Sunucusuna vermek ve almaktan bahsedeceğiz. Sanal makine, konfigürasyon dosyaları, kontrol noktaları ve akıllı sayfalama dosyalarını dışa aktaracağız.
Nasıl yapıldığını göstermek için, farklı fiziksel sunucu modellerinde ve farklı donanım yapılandırmalarında barındırılan iki Hyper-V 2019 örneği kullanıyoruz. Ancak, içe aktarılan sanal makinenin işletim sistemini, uygulamaları ve hizmetleri çalıştırmak için yeterli kaynağa sahip olduğu anda sorun olmaz.
Hyper-V 2019 ana bilgisayarına bağlanmanın iki yolu vardır. Bunu Windows 10 Pro veya Enterprise makineden uzaktan yapabilir veya doğrudan Hyper-V 2019 sunucusuna (Çekirdek Sunucu kullanmıyorsanız) bağlanmak için yapabiliriz. Biz, Windows 10 Pro makinesinden Hyper-V’ye uzaktan bağlanacağız.
Bu makale iki bölümden oluşmaktadır. İlk bölüm sanal makineyi dışa aktarmayı ve ikinci bölüm sanal makineyi içe aktarmayı içerir. Öyleyse ilk bölümden başlayalım.
Hyper-V Sanal Makineleri içe Aktarma
- Başlat menüsünde sol tıklayın ve Hyper-V Yöneticisini arayın.
- Hyper-V Manager’a tıklayın
- Sol tarafta Hyper-V Sunucunuzu seçin
- Dışa aktarmak istediğiniz sanal makineyi seçin
- Sanal makineye sağ tıklayın ve ardından Dışa Aktar’a tıklayın.
- Sanal makinenizi dışa aktarmak istediğiniz konumu bulmak için Gözat’ı ve ardından Dışa Aktar’ı tıklayın. Yerel disk, harici disk veya paylaşılan depolama birimine verebilirsiniz. Bizim durumumuzda paylaşımlı ağ depolamasına ihracat yapacağız. “ FileServer” , dosya sunucumuzun adıdır.
- Hyper-V’nin sanal makineyi seçilen bir depolama konumuna göndermeyi bitirmesini bekleyin.
- Tebrikler Sanal makineyi başarıyla dışa aktardınız.
İkinci adımda, sanal makineyi boş bir Hyper-V Sunucusuna aktaracağız. Sanal makineyi yerel diske veya harici diske vermişseniz, hedef sunucuda erişilebilir hale getirmeniz gerekir. Sanal makineleri paylaşılan ağ depolamasına dışa aktardıkça, uygun bir ağ yolu eklemek dışında herhangi bir şey yapmamız gerekmez. Lütfen aşağıdaki talimatları takip edin.
Hyper-V Sanal Makineleri Dışa Aktarma
- Windows 10 Pro makineye bağlanın
- Önceki bölümde anlatıldığı gibi Hyper-V Yöneticisini açın.
- Sol tarafta, hedef Hyper-V Sunucunuzu seçin
- Hyper-V Sunucusuna sağ tıklayın ve ardından Sanal Makineyi İçe Aktar … seçeneğine tıklayın
- Altında Önce Başlamadan tıklayın İleri
- Klasörü Bul altında, Gözat’ı tıklatın ve sanal makinenizi dışa aktardığınız konum yolunu ekleyin. Bizim durumumuzda, ağ paylaşımı \\ fileserver \ Export VMs \ Win Srv 2019.
- Altında Seç Virtual Machine, sanal makine seçip İleri
- Altında Seç İthalat Tipi Kullanmak ve ardından istiyorum ithalat türünü seçin İleri. Dahil olmak üzere üç ithalat türü vardır:
- Sanal makineyi yerinde kaydedin (mevcut benzersiz kimliği kullanın)
- Sanal makineyi geri yükleyin (mevcut benzersiz kimliği kullanın)
- Sanal makineyi kopyala (Yeni bir benzersiz kimlik oluştur)
Bizim durumumuzda, sanal bir makineyi yeni bir benzersiz kimlik oluşturarak ithal edeceğiz.
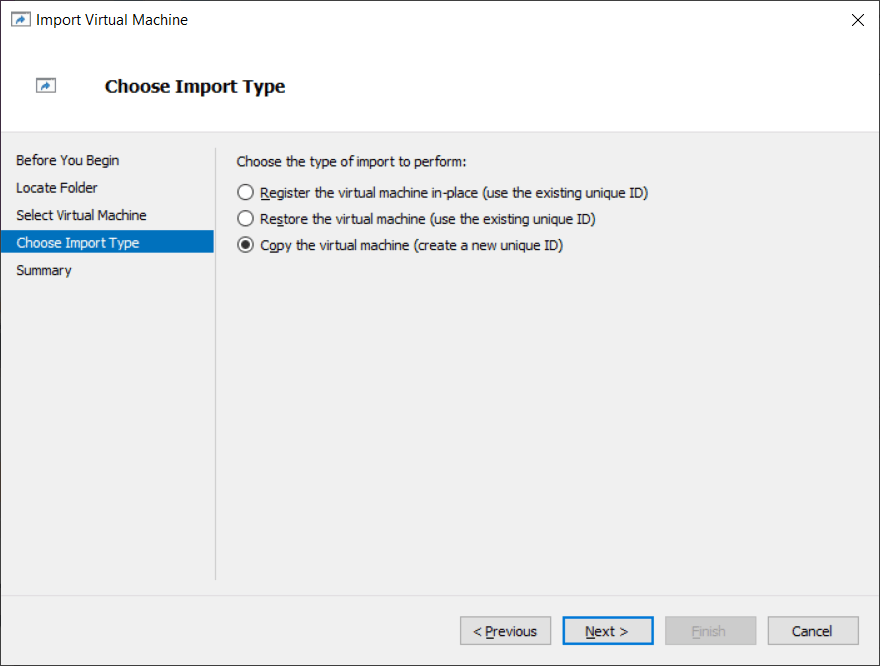
- Hyper-V sanal makinenin yapılandırmasını yükleyene kadar bekleyin.
- Hedef Seçin altında, sanal makine dosyalarınızı saklamak istediğiniz klasörü seçin . Aşağıdakiler de dahil olmak üzere farklı dosyalar için farklı yerler seçebilirsiniz:
- Sanal makine yapılandırma dosyası
- Denetim noktası deposu
- Akıllı Çağrı klasörü
Varsayılan olarak Microsoft, tüm verileri C : \ ProgramData \ Microsoft \ Microsoft \ Hyper-V’de depolar , ancak ihtiyaç duyarsanız değiştirebilirsiniz. Depolama konumlarını değiştirmek istiyorsanız, lütfen sanal makineyi farklı bir yere kaydet seçeneğini seçin ve ardından konum yollarını değiştirin.
Bizim durumumuzda, varsayılan konumları seçeceğiz ve ardından İleri’ye tıklayacağız.
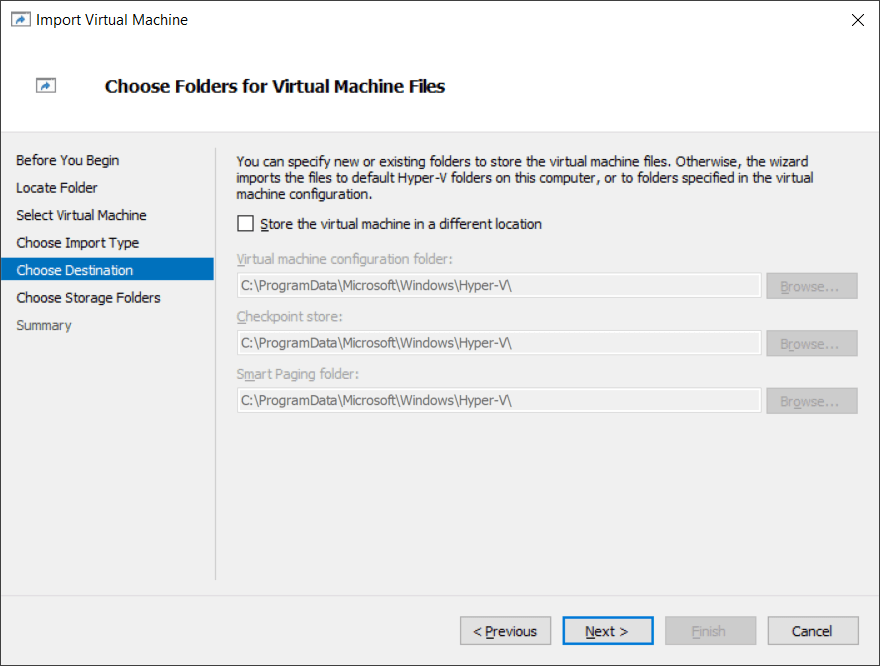
- Altında Mağaza için Klasörleri seç Sanal Sabit Disk ithal sanal makine depolamak ve ardından istediğiniz konumu seçin İleri. Bizim durumumuzda varsayılan konum yolunu koruyacağız: C: \ Users \ Genel \ Belgeler \ Hyper-V \ Sanal Sabit Diskler \.
- Birden fazla kontrol noktanız varsa, hedef Hyper-V sunucusunda kullanılacak sanal anahtarı belirtmeniz gerekir. Ağa Bağlan altında uygun ağ bağlantısını seçin. İçe aktarılan sanal makinede birden fazla denetim noktamız olduğundan, denetim noktası oluşturulduğunda kullanılan bir sanal anahtar belirtmemiz gerekir. Ethernet anahtarı “LAN” bulunamıyor diyen bir hata görebilirsiniz : Dışa aktarılan bir sanal makine “ LAN ” adı verilen bir ağ bağdaştırıcısı kullandı . Bu bağdaştırıcı, hedef Hyper-V sunucusunda mevcut değil. Aynı veya benzer bir adaptör oluşturmamız gerekiyor. Bu gerekli ağ ayarlarına bağlıdır. Örneğimizde, biz “seçecek Standart anahtarını ” ve ardından İleri.
- Tüm kontrol noktaları için aynısını tekrarlayın ve ardından Tıklayın. Üç kontrol noktamız olduğu için, tümü için yapmamız gerekir.
- Özet altında, tüm ayarların doğru olup olmadığını kontrol edin ve ardından Son
- Hyper-V sanal makine dosyalarını kopyalayana kadar bekleyin
- Alınan sanal makineye sağ tıklayın ve ardından Başlata tıklayın.
- Tebrikler Sanal makineyi başarıyla içe aktardınız.