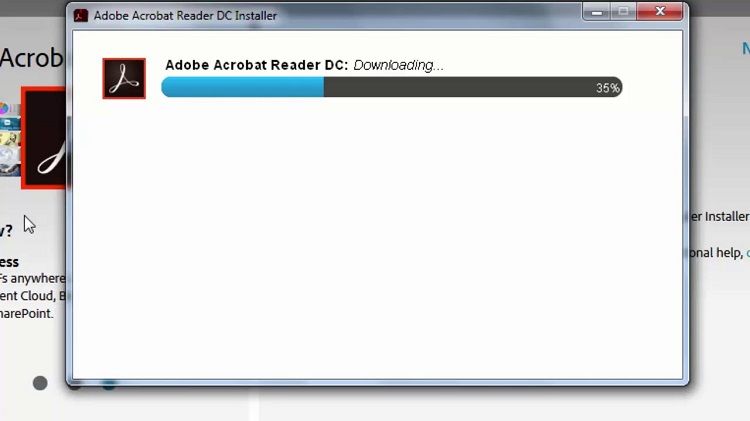Adobe Reader Windows 10’da Çalışmıyor Bir PDF yüklediğinizde uygulama açılmıyor ya da çöküyor. Bu hata genellikle bilgisayarda bir Windows Güncelleştirmesi yüklendikten sonra oluşma ihtimali yüksektir. Bir süredir bazı kullanıcılar tarafından deneyimlenen sayısız vaka oluştuğuna dair gelen mesajlar yüzünden bu makaleyi yazmaya karar verdik. Bu sorun için özümler oldukça çok basit ve anlaşılır adımlardır. En baştan başlayarak ve buna adımları sırasına göre takip edin..
Adobe Reader’ın Windows 10’da çalışmamasına neden olan nedir?
Öncelikli neden olan Windows Güncellemeleri’ne ek olarak, Adobe Reader’ınızın bilgisayarınızda düzgün çalışmamasının birkaç nedeni de vardır. Bunlardan bazıları aşağıda listelenmiştir:
- Bozuk Kurulum: Adobe okuyucu kurulumunun bozulduğu bazı durumlar vardır. Bu çok yaygındır ve genellikle kalıntı dosyalarının yeniden yüklenmesi ve silinmesiyle giderilir.
- Korumalı mod: Adobe’deki korumalı mod, okuyucunuza ek bir güvenlik katmanı ekler. Bu güvenlik katmanı bazen çalışmaz ve okuyucunun PDF’leri yüklememesine neden olur.
- Windows Update: Başlangıçta belirtildiği gibi, Windows Güncellemeleri, Adobe Reader’ın düzgün çalışmamasının ve çökmelerinin başlıca suçlularıdır. Bu sorun genellikle uygulama uyumluluk modunda çalıştırılarak giderilir.
- Yönetici ayrıcalıkları: Diğer tüm yazılımlar gibi, Adobe de bazen uygulamayı çalıştırmak için yönetici ayrıcalıkları gerektirir. Windows’ta büyüyen güvenlik mimarisiyle bu çok yaygındır ve genellikle bir Windows Güncellemesinden sonra bir zorunluluk haline gelir.
Çözümlere başlamadan önce geçerli bir PDF dosyası açmaya çalıştığınızdan emin olun . Bozuk bir veya kötü amaçlı bir tane açmaya çalışıyorsanız, okuyucu çalışmayabilir. Ayrıca, yönetici olarak giriş yaptığınızdan emin olun.
1. Korunan Modu Devre Dışı Bırakma
Adobe okuyucu kullanan kullanıcılar için daha fazla güvenlik sağlamak amacıyla şirket, bir süre önce PDF dosyasını bir sanal ortamda başlatmak üzere tasarlanmış ‘korumalı mod’u tanıttı. Bu, uygulamanın PDF’yi dış bilgisayar mimarisine erişimi olmayan sınırlı bir ortamda başlatacağı anlamına gelir; dolayısıyla daha fazla güvenlik sağlar. Bu modun sorunlara yol açtığı biliniyor, bu yüzden onu devre dışı bırakıp bunun herhangi bir şeyi değiştirip değiştirmediğini kontrol edeceğiz.
- Bilgisayarınızda Adobe Acrobat DC uygulamasını açın ve üst gezinme çubuğunda bulunan Düzenle> Tercihler’i tıklayın ( menüyü anında başlatmak için Ctrl + K tuşlarına da basabilirsiniz ).
- Şimdi sol gezinti bölmesinde bulunan Güvenlik (geliştirilmiş) seçeneğini seçin ve aşağıdaki seçeneklerin işaretini kaldırın
Başlangıçta Korumalı modu etkinleştir Gelişmiş Güvenliği Etkinleştir
- Değişikliklerinizi kaydedin ve çıkın. Şimdi uygulamayı yeniden başlatın ve Adobe Reader’ın beklendiği gibi çalışıp çalışmadığını kontrol edin.
2. Uyumluluk ve Yönetim Ayarlarını Değiştirme
Windows Güncellemeleri’nin Adobe Acrobat’ın ayarlarını bozduğu ve düzgün şekilde başlatmamasına neden olduğu bilinmektedir. Adobe okuyucu, arka plandaki varsayılan programlara bağlanma vb. Gibi pek çok modül ve uygulamayla bağlanmıştır. Windows bir güncelleme başlattığında, muhtemelen Adobe okuyucusunu kırmıştır. Uyumluluk ayarlarını değiştireceğiz ve bunun düzeltilip düzeltilmediğini kontrol edeceğiz.
- Bilgisayarınızda Windows Gezgini’ni başlatmak ve aşağıdaki konuma gitmek için Windows + E tuşlarına basın
C: \ Program Dosyaları (x86) \ Adobe \ Acrobat Reader DC \ Reader
- Adobe çalıştırılabilir dosyasına sağ tıklayın (AcroRd32.exe veya sürüme bağlı olarak başka bir dosya adı) ve Özellikler’i seçin.
- Seç Uyumluluk üstünden ve opsiyon kontrol uyumluluk modu bu programı çalıştırın: Windows 7. Ayrıca Windows XP’yi de seçebilirsiniz. Şimdi kontrol seçeneği Run yönetici olarak bu program.
- Şimdi değişiklikleri kaydetmek ve çıkmak için Uygula’ya basın. Bilgisayarınızı yeniden başlatın ve sorunun çözülüp çözülmediğini kontrol edin.
3. En Son Düzeltme Ekini Onarma ve Kurma
Yukarıdaki her iki yöntem de işe yaramazsa, yükleme dosyalarınızın bozuk veya bazı bölümlerinin eksik olma ihtimali olabilir. Her zaman yeni bir yükleme işlemine devam edebiliriz, ancak denemeden önce, uygulamayı en son sürüme kadar onarmak ya da güncellemek akıllıca olacaktır. Adobe ayrıca yeni özellikler sunmak ve hataları düzeltmek için güncellemeler yayınlar.
- Bilgisayarınızdaki Adobe Acrobat DC uygulamasını açın.
- Üst çubuktan Yardım’a basın ve Kurulumu Onar’ı tıklayın.
- İşlemlerinizi onaylamanızı isteyen bir bilgi istemi gelecektir. Ekrandaki talimatlara devam etmek ve devam etmek için Yes ( Evet) düğmesine basın.
- Ayrıca, Güncellemeleri Denetle seçeneğini de seçin, böylece Adobe indirmek ve yüklemek için mevcut yamaları taramaya başlar. Herhangi bir güncelleme kurulursa, bilgisayarınızı yeniden başlatın ve sorunun çözülüp çözülmediğini kontrol edin.
4. Adobe Reader’ı Yeniden Yükleme
Yukarıdaki yöntemlerin tümü işe yaramazsa, yalnızca Adobe Reader’ı sıfırdan yükleme seçenekleriyle kalırız. Bilgisayarınızda hala gizlenen eski uygulamaların hiçbirinin kalmadığından emin olmak için, kullanıcı ayarlarınızdaki ve program verilerinizdeki tüm dosyaları da sileceğiz. Yönetici olarak giriş yaptığınızdan emin olun.
- Windows + R tuşlarına basın , iletişim kutusuna ” appwiz.cpl ” yazın ve Enter tuşuna basın.
- Uygulama yöneticisine girdikten sonra, Adobe Acrobat Reader DC girişini arayın. Uygulamaya sağ tıklayın ve Kaldır’ı seçin.
- Bilgisayarınızı düzgün bir şekilde yeniden başlatın ve Dosya Gezgini’ni başlatmak için Windows + E tuşlarına basın. Şimdi aşağıdaki konumlara gidin ve Adobe Acrobat ile ilgili tüm klasörleri dizinlerden silin. Yönetici olarak giriş yaptığınızdan emin olun.
Aşağıdaki adreste, {username}, bilgisayarınızın kullanıcı adına karşılık gelir.
C: \ Users \ {username} \ AppData \ Local \ Adobe \ Acrobat
C: \ Program Dosyaları (x86) \ Adobe \ Acrobat Reader DC
- Şimdi bilgisayarınızı yeniden başlatın ve aşağıdaki adımlarla devam edin.
- Resmi Adobe İndirme Web sitesine gidin ve uygulamayı erişilebilir bir yere indirin.
- Kurulum dosyasına sağ tıklayın ve Yönetici olarak çalıştır seçeneğini seçin . Uygulamayı yüklemek için ekrandaki talimatları izleyin. Şimdi sorunun çözülüp çözülmediğini kontrol edin.
5. Windows Update’i geri alma
Makalede belirttiğimiz gibi, Windows Güncellemeleri, Adobe Acrobat’ın düzgün çalışmamasının ana nedenlerinden biridir. Yukarıdaki tüm çözümleri uyguladıktan sonra bile bilgisayarınızda Adobe Reader’ın çalışmaması sorununu çözemiyorsanız, tek geçici çözüm bilgisayarınızda yüklü olan en son güncellemeyi kaldırmaktır. Bazılarını kaldırabileceğinden, devam etmeden önce dosyalarınızı ve verilerinizi yedeklediğinizden emin olun.
- Ayarlar uygulamasını başlatmak için Windows + I tuşlarına basın. Şimdi alt başlıklar listesinden Güncellemeler ve güvenlik seçeneğini seçin.
- Şimdi seçenekler listesinden Geçmişi güncelle seçeneğini tıklayın.
- Şimdi ekranın en üstünde bulunan Güncellemeleri kaldır üzerine tıklayın.
- Microsoft Windows’a gidin. İşte tüm güncellemeler listelenecek. Sorunun neden olduğunu düşündüğünüz güncellemeyi sağ tıklayın ve Kaldır’ı seçin.
- Windows şimdi güncelleştirmeyi bilgisayarınızdan kaldıracak. Bilgisayarınızı yeniden başlatın ve Acrobat’ın çalışıp çalışmadığını kontrol edin. Hala gelmiyorsa, 4. Çözüm’ü tekrar deneyin.