Ağ bulma özelliğini etkinleştirme ve Windows 10 paylaşım seçeneklerini yapılandırma Ağ keşfi, Windows 10’un bir ağdaki diğer bilgisayarları ve aygıtları bulmasını sağlar. Bu özellik, evinizdeki veya işyerinizdeki gibi özel ağlara bağlı olduğunuzda otomatik olarak açılır. Güvenilmeyen genel ağlara bağlıyken ve bilgisayarların bu ağlarda keşfedilmesine izin vermediğinizde Ağ keşfi devre dışı bırakılır.
AĞ KEŞFINI ETKINLEŞTIR
Windows 10 bilgisayarınız veya aygıtınız ağdaki diğer bilgisayarları görüntüleyemezse, muhtemelen iki şey hataya düşer: Yanlış ağ profilini atarsınız (kamusal veya özel olarak) veya herhangi bir nedenle ağ keşfi devre dışı bırakılır.
Etkin ağ profiliniz için Windows 10’da ağ keşfini nasıl etkinleştireceğiniz aşağıda açıklanmıştır:
- Ayarları aç.
Ayarlar penceresi görüntülenir.
- Ağ ve İnternet’i tıklayın.
Ağınız ve Internet ile ilgili ayarlarınız gösterilir.
- Soldaki panelde Wi-Fi (kablosuz bir ağa bağlıysanız) veya Ethernet’i (bir ağ kablosu kullanarak bir ağa bağlıysanız) tıklayın.
Ağınızla ilgili ayarları içeren bir pencere açılır.
- Sağdaki İlgili ayar bölümünü bulun ve ardından Gelişmiş Paylaşım Ayarlarını Değiştir’i tıklayın.
Gelişmiş Paylaşım Ayarları penceresi görüntülenir.
- Şebeke bağlantınıza atanmış olan ağ profilini genişletin.
Adının sağ tarafında “geçerli profil” kelimeleri ile işaretlenmiştir.
- Ağ keşfetme bölümünde, “Ağ bulma özelliğini aç” ı seçin. Ayrıca, “Ağa bağlı cihazların otomatik kurulumunu aç” yazan kutuyu işaretleyin.
Ağ keşfini açma.
- Değişiklikleri kaydet ‘i tıklayın.
- Ayarlar penceresini kapatın.
Genel ağlara bağlıyken ağ bulma özelliğini etkinleştirmek istemezsiniz. Bu nedenle, havaalanları ve kafelerde olduğu gibi bir genel ağa bağlıysanız, profili Herkese Açık olarak ayarladığınızdan emin olun.
DOSYA VE YAZICI PAYLAŞIMINI ETKINLEŞTIR
Özel ağlara bağlandığınızda, Windows 10 Dosya ve Yazıcı Paylaşımı ayarını otomatik olarak açar. Bu şekilde, klasörler, dosyalar ve yazıcıları ağınızdaki diğer bilgisayarlar ve aygıtlarla kolayca paylaşabilirsiniz. Bununla birlikte, ağ yöneticiniz bu ayarı değiştirirse, gereksinimlerinize bağlı olarak onu el ile açmanız veya kapatmanız gerekebilir.
Aktif ağ bağlantınız için Windows 10’daki Dosya ve Yazıcı Paylaşımı ayarını şu şekilde etkinleştirebilirsiniz:
- Ayarları aç.
Ayarlar penceresi görüntülenir.
- Ağ ve İnternet’i tıklayın.
Ağınız ve Internet ile ilgili ayarlarınız gösterilir.
- Soldaki panelde Wi-Fi (kablosuz bir ağa bağlıysanız) veya Ethernet’i (bir ağ kablosu kullanarak bir ağa bağlıysanız) tıklayın.
Ağınızla ilgili ayarları içeren bir pencere açılır.
- Sağdaki İlgili ayar bölümünü bulun ve ardından Gelişmiş Paylaşım Ayarlarını Değiştir’i tıklayın.
Gelişmiş Paylaşım Ayarları penceresi görüntülenir.
Windows 10’daki gelişmiş paylaşım ayarlarına erişme.
- Şebeke bağlantınıza atanmış olan ağ profilini genişletin.
“Geçerli profil” olarak tanımlandı.
- Dosya ve Yazıcı Paylaşımı bölümünde Dosya ve Yazıcı Paylaşımını Aç’ı seçin.
- Değişiklikleri Kaydet’i tıklayın.
- Ayarlar penceresini kapatın.
Havaalanları ve kafelerde olanlar gibi herkese açık bir ağa bağlıysanız, o bağlantı için profil olarak Genel’i atayın. Ayrıca, ortak ağlara bağlıyken Dosya ve Yazıcı Paylaşımı ayarını etkinleştirmeyin.
ORTAK KLASÖR PAYLAŞIMINI ETKINLEŞTIR
Ortak klasör, sabit diskinizde C: UsersPublic’de bulunur. Windows’da kayıtlı olan tüm kullanıcı hesaplarına erişebilir. Bu yüzden, Public adı verildi. C: UsersPublic’de bulunan herhangi bir dosya ve klasör, bilgisayardaki tüm kullanıcılar tarafından tamamen erişilebilir durumdadır. Ağ paylaşım ayarlarına bağlı olarak, bu klasör ve içeriğine aynı ağın parçası olan diğer tüm bilgisayarlar ve aygıtlar da erişebilir.
Ortak Klasör Paylaşımı’nı açmak için şu adımları izleyin:
- Ayarları aç.
Ayarlar penceresi görüntülenir.
- Ağ ve İnternet’i tıklayın.
Ağınız ve Internet ile ilgili ayarlarınız gösterilir.
- Soldaki panelde Wi-Fi (kablosuz bir ağa bağlıysanız) veya Ethernet’i (bir ağ kablosu kullanarak bir ağa bağlıysanız) tıklayın.
Ağınızla ilgili ayarları içeren bir pencere açılır.
- Sağdaki İlgili ayar bölümünü bulun ve Gelişmiş Paylaşım Ayarlarını Değiştir’i tıklayın.
Gelişmiş Paylaşım Ayarları penceresi görüntülenir.
- Aşağı kaydırın ve Ayarların Tüm Ağları kategorisini genişletin.
- Ortak Klasör Paylaşımı bölümünde, Paylaşımı Aç’ı seçin, böylece Ağ Erişimli Herkes Ortak Klasörlerdeki Dosyaları Okur ve Yazabilir.
Ortak Klasör Paylaşımını Açma.
- Değişiklikleri Kaydet’i tıklayın.
- Ayarlar penceresini kapatın.
PAROLA KORUMALI PAYLAŞMAYI ETKINLEŞTIR
Parola Korumalı Paylaşım açık olduğunda, yalnızca bilgisayarınızdaki veya ağ alanınızdaki (işletme ağları için) bir kullanıcı hesabı ve parolası olan kullanıcılar, Windows 10 bilgisayarınıza veya cihazınıza bağlı paylaşılan dosyalara ve yazıcılara erişebilir; ortak klasörler. Şifre Korumalı Paylaşımı devre dışı bırakmaktan kaçınmak iyi bir fikirdir, ancak bazı durumlarda, örneğin başkalarına erişmesini sağlamak istediğiniz zamanlarda yapmanız gerekebilir.
Parola Korumalı Paylaşımı’nı açmak için şu adımları izleyin:
- Ayarları aç.
Ayarlar penceresi görüntülenir.
- Ağ ve İnternet’i tıklayın.
Ağınız ve Internet ile ilgili ayarlarınız gösterilir.
- Soldaki panelde Wi-Fi (kablosuz bir ağa bağlıysanız) veya Ethernet’i (bir ağ kablosu kullanarak bir ağa bağlıysanız) tıklayın.
Ağınızla ilgili ayarları içeren bir pencere açılır.
- Sağdaki İlgili ayar bölümünü bulun ve Gelişmiş Paylaşım Ayarlarını Değiştir’i tıklayın.
Gelişmiş Paylaşım Ayarları penceresi görüntülenir.
- Aşağı kaydırın ve Ayarların Tüm Ağları kategorisini genişletin.
- Parola Korumalı Paylaşım bölümünde, Parola Korumalı Paylaşımı Aç’ı seçin.
Parola korumalı paylaşımı açma.
- Değişiklikleri Kaydet’i tıklayın.
- Ayarlar penceresini kapatın.

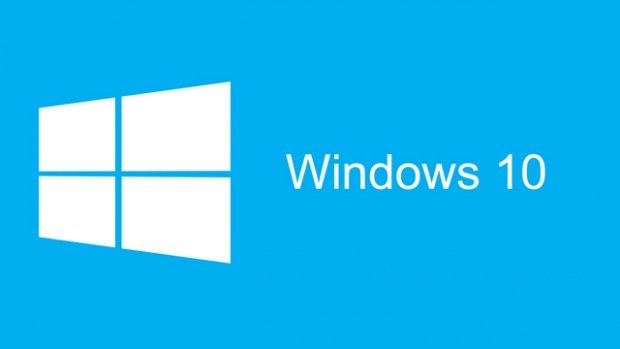
1 Yorum
Instagram silme kapatma istiyorum