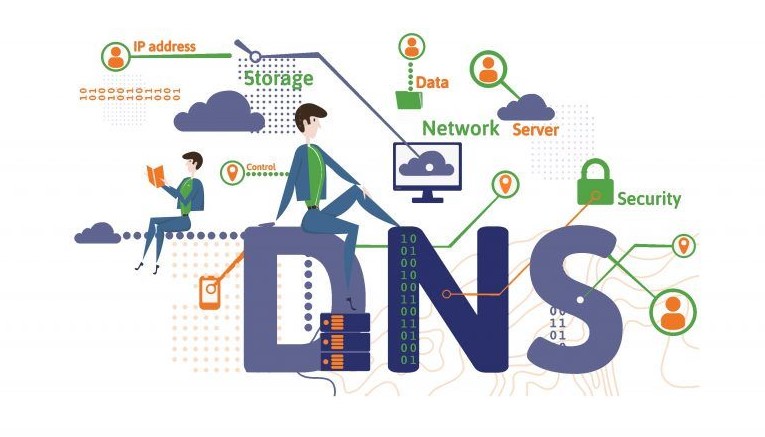DNS sunucusu yanıt vermiyor”, internet bağlantıları sorun gidericisini çalıştırırken görünen bir hata mesajıdır. DNS, Alan adlarını IP adreslerine dönüştürdüğü için, bu hata, kullanıcıların internetteki web sitelerine bağlanmasını engeller. Bu hatayla karşılaşıyorsanız, internet diğer cihazlarda düzgün çalışmalıdır. Aksi takdirde, sorun İnternet Servis Sağlayıcısından (ISS) kaynaklanabilir.
Hata oluştuğunda bu, DNS’in internet bağlantınız tarafından desteklenmediği veya DNS sunucularının kapalı olduğu anlamına gelir. Bu sorunun bazı önemli nedenlerini aşağıda listeledik.
- Bozuk DNS Önbelleği – Çoğu durumda, bozuk veya hasarlı DNS sunucusu önbelleği genellikle bu hatayı üretir. Bu nedenle, bunu düzeltmek için DNS’nizi temizlemeniz gerekir.
- DNS Sunucusu Aşağı – DNS sunucunuzun sorun yaşama olasılığı var ve bu nedenle hata oluşuyor. Bunu önlemek için, DNS’yi bir başkasıyla değiştirin veya varsayılanı kullanın.
- Desteklenmeyen DNS’ye Sahip Olmak – Bu sorunun önde gelen nedeni, desteklenmeyen bir DNS kullanmaktır. DNS’niz desteklenmiyorsa, bu hatayı düzeltmek için DNS’yi otomatik veya manuel olarak değiştirin.
1. Genel DNS’yi Değiştirin
“DNS yanıt vermiyor” hatası, mevcut DNS’yi Google DNS, Cloudflare ve diğerleri gibi başka bir DNS ile değiştirerek kolayca düzeltilebilir . Ancak benim durumumda, hata manuel bir DNS nedeniyle oluşuyor. Bu yüzden otomatik olarak değiştirdiğimde hata hemen çözüldü. Bazı kullanıcılar Google DNS’e geçerek bu hatayı düzelttiklerini bildirmiştir. Ancak, zaten bir Google DNS veya başka bir DNS kullanıyorsanız, bunu otomatik olarak değiştirmek bu hatayı düzeltebilir.
- DNS’yi manuel veya otomatik olarak değiştirmek için Başlat Menüsünden Denetim Masası’na yazın.
- Kontrol panelini açın ve aşağıdaki yola gidin.
- Denetim Masası\Ağ ve İnternet\Ağ ve Paylaşım Merkezi
- Ethernet veya WIFI gibi bağlantı türünüze tıklayın
- Ardından Özelliklere tıklayın ve İnternet Protokolü Sürüm 4’ü (TCP/IPv4) seçin.
- Ardından, Özellikleri tıklayın
- Manuel DNS yapılandırması için Aşağıdaki DNS Sunucu Adreslerini Kalan’ı seçin.
- Entegre etmek istediğiniz DNS adresini yazın. Diğerlerine göre hızlı olduğu için Google DNS’i Tercih Ediyoruz
- Varsayılan DNS için DNS Sunucu Adresini Manuel Olarak Al’ı seçin ve Tamam’a tıklayın.
- Tamamlandığında, hatanın giderilip giderilmediğini kontrol edin.
2. Yönlendiricinizi Kapatın
DNS’yi değiştirmek bu hatayı düzeltmezse, yönlendiriciyi kapatıp açmak, bağlı tüm cihazların bağlantısını geçici olarak keseceği için yardımcı olabilir ve bu bazen çeşitli sorunları düzeltir. Etkilenen kullanıcılara göre, yönlendiriciyi kapatıp açmak, DNS’nin yanıt vermeme hatasını düzeltmeye yardımcı olur. WIFI yönlendiriciyi kapatıp açmak için aşağıdaki adımları izleyin:
- Yönlendiricinin şarj cihazını elektrik prizinden çıkarın
- 2 ila 3 dakika bekleyin , ardından şarj cihazını tekrar takın
- Yönlendiricinin düzgün şekilde açılmasını bekleyin, ardından hatanın çözülüp çözülmediğini kontrol edin.
3. DNS’yi Temizle
Geçersiz veya güncel olmayan bir DNS adresiniz varsa hata muhtemelen görünecektir. Bu nedenle, bunu düzeltmek için aşağıdaki adımları izleyerek DNS önbelleğinizi temizleyin:
- Başlat Menüsü ‘ne tıklayın ve komut istemi yazın
- Terminali yönetici olarak çalıştırmak için sağ tıklayın
- Aşağıdaki komutu terminale yapıştırın ve Enter’a basın
ipconfig /flushdns ipconfig /registerdns
4. Tamamlandığında, hatanın giderilip giderilmediğini kontrol edin.
4. Winsock’u Sıfırla
Hata, Winsock kataloğuna yapılan yanlış veya bozuk girişler nedeniyle oluşursa, yapılandırmayı kayıt defteri değerleriyle birlikte varsayılana sıfırlamak bu hatayı düzeltebilir. Winsock, bilgisayara tarayıcılar ve diğerleri gibi internet uygulamalarının internet servislerine nasıl erişebileceğini anlatır. Bu nedenle, Winsock’u sıfırlamayı deneyin. Aşağıdaki adımlar: –
- Başlat Menüsünden yazarak bir komut istemi başlatın
- Yönetici olarak açın ve aşağıdaki komutu yapıştırın ve Enter
NETSH winsock reset kataloğuna basın
5. IPv4 ve IPv6’yı sıfırlayın
Hata, IPv4 veya IPv6 tarafından üretilebilir. İnternet Protokolü sürümünde herhangi bir sorun olmadığından emin olmak için IPv4 ve IPv6’yı bu hatayı üretebilecekleri için sıfırlamanızı öneririz.
- Yönetici olarak komut istemini başlatın, ardından İnternet Protokol Sürümlerini sıfırlamak için aşağıdaki komutları birer birer yapıştırın.
NETSH int ipv4 reset reset.log NETSH int ipv6 reset reset.log
6. IP Adresini Sıfırla
Sorun devam ederse, yeni IP adresini yeniden atamayı deneyin , çünkü bunun dışında hemen hemen her şeyi uyguladık. Adımlar aşağıdadır:
- IP adresini sıfırlamak için komut istemini açın ve aşağıdaki komutu yapıştırın.
ipconfig /release ipconfig /renew
7. Ağ Ayarlarını Sıfırla
Şimdiye kadar, sorunun kaynağını teşhis etmek için her şeyi denedik. Ancak yukarıdaki tüm yöntemleri uyguladıktan sonra hata düzelmezse, bu hatayı düzeltmek için ağ ayarlarını sıfırlamayı deneyebilirsiniz. Böyle yaparak:
- Başlat Menüsü ‘ne tıklayın ve ayarları yazın
- Ayarı başlatın ve Ağ ve İnternet’e gidin
- Aşağıya doğru kaydırın ve Ağ Sıfırlama’yı tıklayın.
- Ardından, Şimdi Sıfırla’yı tıklayın . Bu, bilgisayarınızı yeniden başlatacak
- Bittiğinde, sorunun çözülüp çözülmediğini kontrol edin.
Yukarıda gösterilen yöntemlerden hiçbiri bu hatayı düzeltmediyse, bu sorunun ISS’nizin sonunda ortaya çıkması olasıdır. Bu durumda, ISS’nizle iletişime geçmeyi deneyin ve bu sorunu servis sağlayıcınıza bildirin.