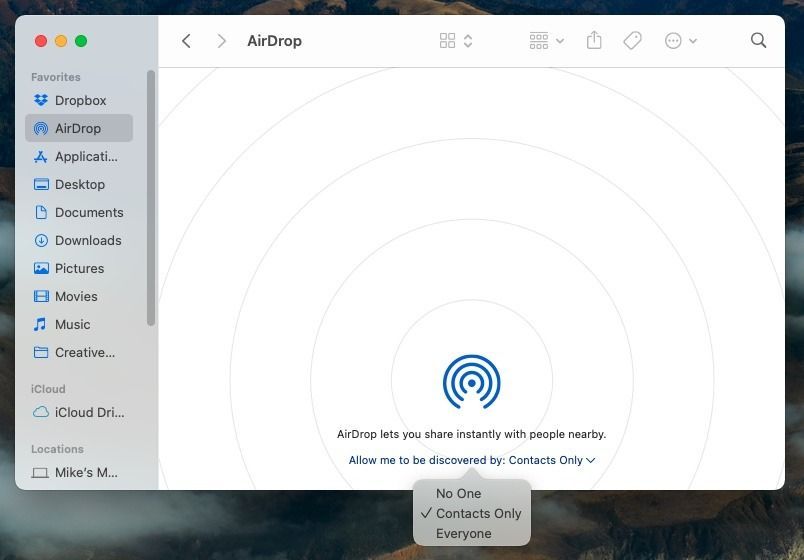AirDrop nasıl açılır AirDrop, Apple aygıtları arasında görüntüleri, belgeleri ve diğer dosyaları paylaşmanın hızlı ve kolay bir yoludur. Ancak kullanmadan önce özelliği açmanız gerekir.
AirDrop özelliği genellikle iPhone, iPad, iPod touch ve Mac arasında içerik aktarmanın en hızlı yoludur . Kullanıcılar, görüntüleri ve belgeleri paylaşmanın ötesinde, AirDrop web sitesi bağlantılarını, Wallet’tan geçişleri, Apple Haritalar konumlarını ve Paylaşım sayfası aracılığıyla paylaşılabilecek hemen hemen her şeyi de yapabilir.
İPhone, iPad, iPod veya Mac’inizde AirDrop’u nasıl etkinleştireceğiniz aşağıda açıklanmıştır.
İPhone ve iPad’de AirDrop’u Etkinleştirme
AirDrop’u Apple’ın mobil cihazlarında etkinleştirmek basittir ve yalnızca birkaç adım içerir.
Başlamadan önce, Wi-Fi ve Bluetooth’un hem gönderen hem de alan cihazlarda etkinleştirildiğinden emin olun. Ayrıca Kişisel Erişim Noktası’nı kapatın.
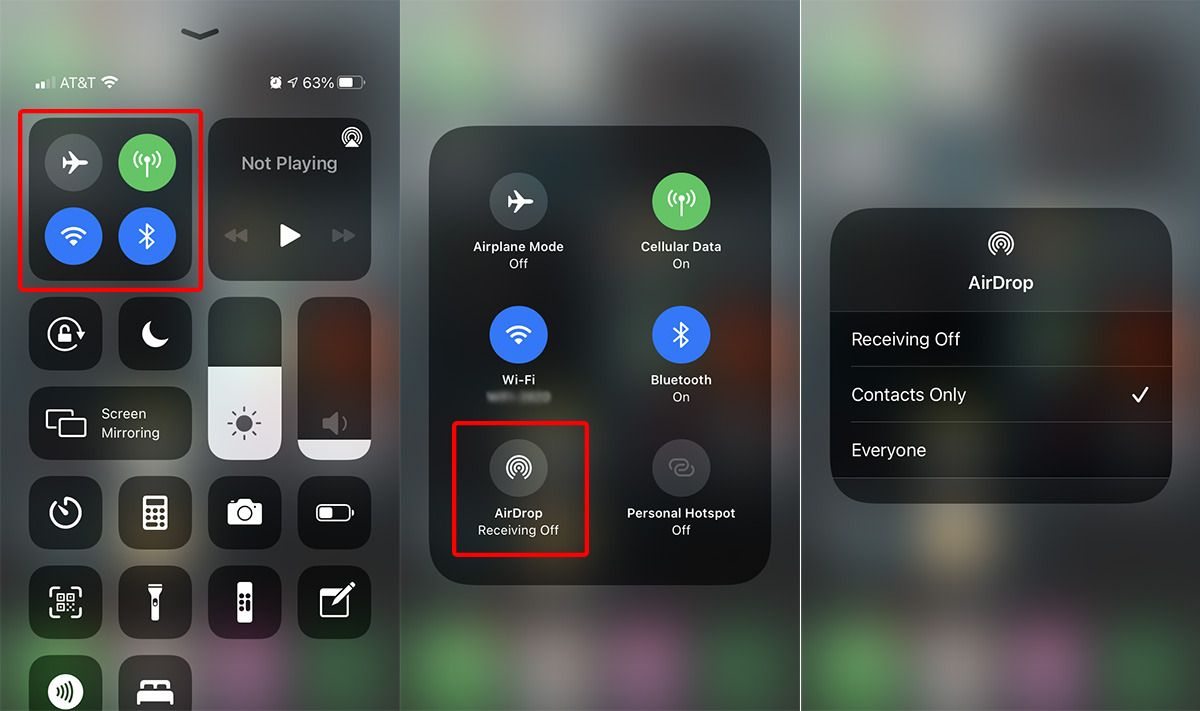
AirDrop’u açmak en iyi şekilde iPhone ve iPad’deki iOS Kontrol Merkezi’nde yapılır.
İOS Kontrol Merkezinde AirDrop’u Açma
- Sağ üst köşeden aşağı kaydırarak veya aşağıdan yukarı kaydırarak cihazınızdaki Kontrol Merkezini açın.
- Uçak Modu, Wi-Fi ve Bluetooth düğmelerini içeren tepsiye basın ve basılı tutun.
- Genişletilmiş tepside, AirDrop düğmesine dokunun.
- “Yalnızca Kişiler” veya “Herkes” i seçin.
- AirDrop düğmesi artık etkinleştirildiğini gösteren Mavi renkte olmalıdır.
“Yalnızca Kişiler” veya “Herkes” i seçmenize bağlı olarak, AirDrop aracılığıyla hemen içerik gönderemeyebilir veya alamayabilirsiniz.
İlk seçenek için, her iki cihazın da bir iCloud hesabında oturum açması gerekecektir. Gönderen cihazla ilişkili e-posta adresleri veya telefon numaraları, alıcı cihazdaki Kişiler uygulamasında olmalıdır.
Diğer yandan “Herkes” ayarının herhangi bir ön koşulu yoktur. Bu nedenle, çoğu durumda bunu kapalı bırakmak iyi bir fikirdir.
Mac’te AirDrop’u Etkinleştirme
Bir Mac’te AirDrop’u açmak da aynı derecede basittir, ancak sisteminizde hem Wi-Fi hem de Bluetooth’un etkinleştirildiğinden emin olmanız gerekir.
Mac’in üst menü çubuğundan Bluetooth ve Wi-Fi’yi etkinleştirebilirsiniz. Sadece ilgili simgeye tıklayın ve geçişin açık olduğundan emin olun.
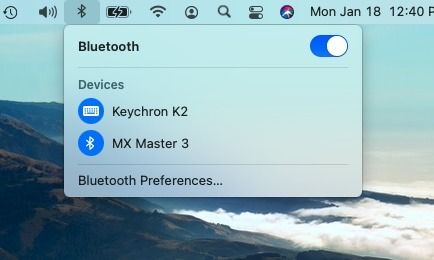
Üst menü çubuğundaki ilgili simgelerini kullanarak Bluetooth ve Wi-Fi’yi etkinleştirebilirsiniz.
Alternatif olarak, Bluetooth veya Wi-Fi menü çubuğunuzda değilse, Sistem Tercihleri’ne gidebilir ve bağlantı ayarlarınızı etkinleştirmek için Ağlar veya Bluetooth’u seçebilirsiniz.
Bluetooth ve Wi-Fi açıldığında, devam edip AirDrop’u etkinleştirebilirsiniz. On MacOS Big Sur ve daha sonra Denetim Merkezinden yapabilirsiniz.
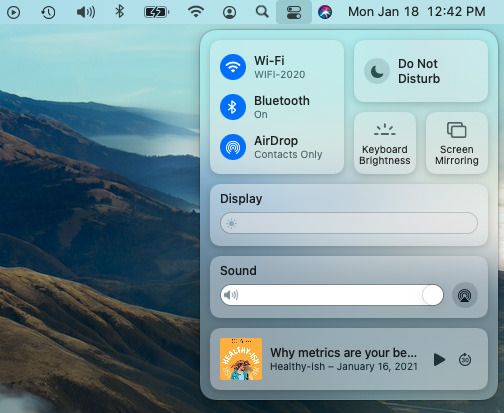
AirDrop’u macOS Big Sur Kontrol Merkezi’nde etkinleştirebilirsiniz.
MacOS Kontrol Merkezi’nde AirDrop’u açma
- Üst menü çubuğundaki Kontrol Merkezi simgesine tıklayın.
- AirDrop’a tıklayın.
- Geçişin açık olarak ayarlandığından emin olun.
- Ayrıca AirDrop ayarınızı “Yalnızca Kişiler” veya “Herkes” olarak belirtmeniz gerekir.
Kontrol Merkezi’ne sahip olmayan eski macOS sürümlerinde AirDrop’u etkinleştirmenin en kolay yolu Finder’dadır.
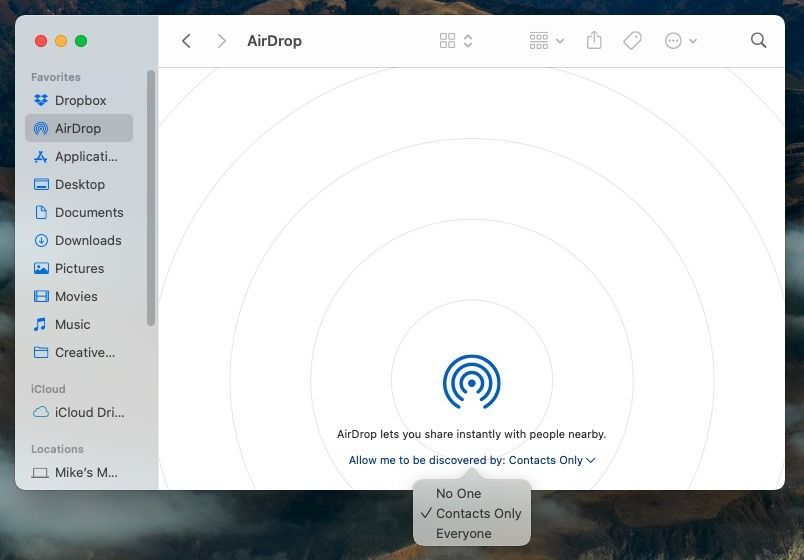
AirDrop’u Finder’da da etkinleştirebilirsiniz.
Finder’da AirDrop’u Açma
- Yeni bir Finder penceresi açın.
- AirDrop klasörüne tıklayın.
- “Keşfedilmeme izin ver:” seçeneğinin yanındaki küçük açılır menüyü tıklayın.
- “Yalnızca Kişiler” veya “Herkes” i seçin.
İster Control Center’ı ister Finder’ı kullanın, artık Mac’inizde AirDrop aracılığıyla dosya gönderip alabilmelisiniz. MacOS’teki “Yalnızca Kişiler” ve “Herkes” ayarlarının iOS’ta olduğu gibi çalıştığını unutmayın.