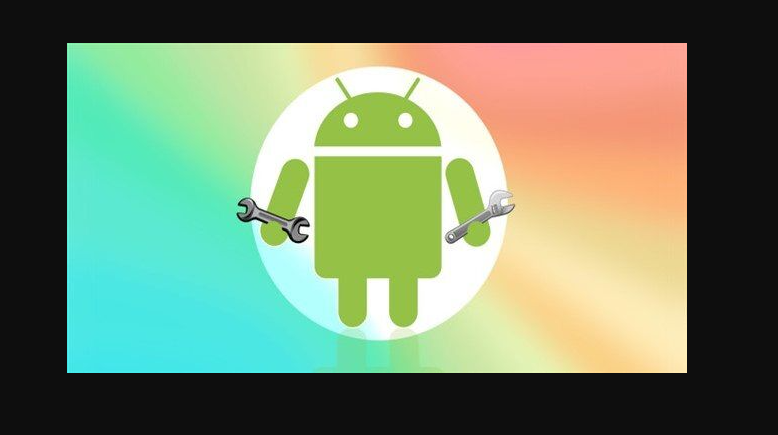Bir selfie çekmek veya güzel bir manzara yakalamak istiyorsunuz, ancak cihazınızın kamerası çalışmıyor mu? Kamerayla ilgili hatalarla karşılaşmak normaldir. Bu makalemizde sizlere güzel anlarınızı yakalayabilmeniz için Android cihazda ön kamera hatasının nasıl düzeltileceğini anlatacağız.
Android’de Ön Kamera Hatası Nasıl Onarılır
Bir zamanlar insanların telefonlarını sadece birini aramak için kullandığı zamanlar vardı. Sonra bir gün, her şey değişti ve akıllı telefonlar icat edildi ve artık insanlar cep telefonlarını sadece başkalarıyla konuşmak için değil, birçok farklı şey için de kullanıyor! Üreticiler tarafından birden çok kullanım durumu geliştirilmiştir ve bunlardan biri de fotoğraf çekmektir. Bu, günlük hayatımızda devrim yarattı ve akıllı telefonların keşfinden sonra fotoğraf çekmek daha kolay ve kolay hale geldi! Fakat yukarıda tartışılan problemler, çözümleri nelerdir, teker teker tanıyalım.
Hızlı cevap
Kamera uygulamasına gerekli tüm izinleri verin. Bunu yapmak için aşağıdaki adımları izleyin.
- Cihazınızın Uygulama Ayarları menüsünü açın.
- Tüm uygulamalar bölümüne gidin ve Kamera uygulamasını seçin.
- Ardından, İzinler seçeneğine dokunun.
- Burada Kamera iznine izin verin.
Ön Kameram Neden Kamera Hatası Gösteriyor?
Bu soruna neden olan birden çok neden olabilir. Bazıları yazılımla ilgili olabilir ve muhtemelen donanımla ilgili sorunlar da olabilir. Yine de bu soruna neden olan yazılım ise, paylaştığımız yöntemleri izleyerek kolayca düzeltilebilir. Ancak donanım gerçekten bozulduysa üzgünüz ama hiçbir şey yapamazsınız ve onarmak için para harcamanız gerekir.
Şimdi olası nedenlerin bazı örneklerini görelim
- Sıkışmış Kamera Uygulaması
- İznin yok
- Başka bir uygulama tarafından kullanılan kamera
- Üçüncü taraf uygulaması müdahale ediyor
- Tam depolama
- Donanımla ilgili sorun
Çoğu insan ön kamerasını arka kameradan daha fazla kullanır. Bu nedenle, bazı insanlar arka kameralarına bir şey olursa tedirgin olmayabilirler, ancak sorun selfie kamerasındaysa, o zaman bu onlar için endişe nedeni olabilir. Ancak burada tartıştığımız yöntemler her iki kamera için de işe yarayacaktır. Bu nedenle, sorunla hangi kamerada karşı karşıya olursanız olun, sorunu çözmek için aşağıda açıklanan yöntemleri kullanın!
Not: Adımları açıklamak için Moto G71 5G kullanıyoruz. Bazı seçeneklerin burada belirtilenden farklı olması mümkündür.
Temel Sorun Giderme Adımları
Bunlar bazı temel sorun giderme yöntemleridir ve önce bunları kullanmanızı öneririz.
1 A. Uygulamayı yeniden başlat
Uygulama takıldığı için çalışmıyorsa Rastgele Erişim Belleğinden (RAM) silin ve ardından uygulamayı yeniden başlatın. İşlem basittir, aşağıda belirtilen adımları deneyin,
- Ana Ekrandan yukarı kaydırın.
- Kamera uygulamasını kaydırın ve RAM’den silin.
- Kamera uygulamasını tekrar açın.
1B. Akıllı Telefonu Yeniden Başlatın
Bazen cihaz kilitlenirse, gereksiz bir program cihaza müdahale ederse, sistemi rahatsız eden bazı hatalar veya işlemci bunalırsa veya neden her ne ise, telefonunuzu yeniden başlattıktan sonra düzelebilir. İşte adımlar,
- Güç düğmesini 3-4 saniye basılı tutun.
- Yeniden Başlat’ı seçin
- Cihazın yeniden başlamasını bekleyin.
Umarız bu yöntemi kullandıktan sonra sorununuz çözülecektir, eğer olmazsa Android ön kamera hatasını düzeltmek için bir sonraki yöntemi deneyelim.
1C. Gerekli Uygulama İzinlerine İzin Ver
Gerekli izinlere sahip olmayan uygulamalar arızalanabilir. Bu nedenle, onlara çalıştırmaları gereken şeylere erişim izni vermeniz gerekir. Bu durumda, kamera uygulamanızın kamera ve mikrofon donanımını kullanması gerekecektir. Gereksiz izne sahip olup olmadığını nasıl kontrol edebileceğinizi görelim. Onlara sahip olmaması durumunda, o zaman şunları da bileceksiniz; aşağıdaki adımlarda izin nasıl verilir.
- Cihazınızın Ayarlarını açın.
- Uygulamalar ayarını seçin.
- Kamera uygulamasını bulun ve açın.
- İzinler üzerine dokunun.
- Kamera iznini seçin.
- Yalnızca uygulamayı kullanırken İzin Ver olarak ayarlayın.
- Mikrofon öğesini seçin.
- Yalnızca uygulamayı kullanırken İzin Ver’e dokunun.
- Kamera Uygulamasını Yeniden Başlatmaya Zorla
Uygulamayı RAM’den temizleyerek yeniden başlatmanızı söylemişken, sizi neden bir uygulamayı Zorla Durdurmaya yönlendirdiğimizi merak edebilirsiniz! Cevap basit, bir uygulamayı RAM için temizlediğinizde, uygulamanın arka planda ne yaptığını değil, yalnızca ön plan sürecini öldürür. Yani, Zorla Durdurma seçeneğini kullandığınızda, uygulamanın arka plan işlemini temizliyorsunuz. Bu seçeneği kullanmak da bu yüzden önemlidir!
Not: Zorla durdurma seçeneğinin kullanılması uygulamada sorunlara ve ayrıca veri kaybına neden olabilir. Bu nedenle, kullanmadan önce okuyucunun takdirine bağlı olarak tavsiye edilir.
- Kamera Uygulaması bilgisine gidin.
- Durmaya zorla üzerine dokunun.
- Tamam üzerine dokunun.
Not: Tıpkı bir restoran gibi ön plan gördüğünüz süreçtir, tüm ayar, sandalyeler, masalar, kasa vb. mutfak.
1E. Telefonu şarj et
Telefonunuz takılı kaldıysa ve bırakın uygulamayı veya cihazı yeniden başlatmayı veya ayarlara erişmeyi, içindeki hiçbir işlevi kullanamıyorsanız. Bu durumda, cihazı şarj etmek askıda kalma sorununu çözmenize yardımcı olabilir. Birçok kullanıcı, telefonu takıldığında bu yöntemi kullanır ve şarj olduktan sonra telefon otomatik olarak tekrar çalışmaya başlar. Ayrıca, telefonunuzun pili zayıfsa, bazı uygulamalar arızalanabilir. Bu durumda, sorunu çözmek için şarj edebilirsiniz.
Diğer Uygulamaları Kapatın
Telefonlarınızda çalışan başka uygulamalar varsa, bunlar da hataya neden olabilir. Android’de ön kamera hatasını düzeltmek için arka planda çalışan diğer tüm uygulamaları kapatmanız gerekir. Aşırı RAM kullanımını azaltmak için arka plan uygulamalarını kapatma adımlarını izleyin.
- Ana Ekrandan yukarı kaydırın.
- Tümünü temizle üzerine dokunun.
- Kamera uygulamasını tekrar açın.
Bunun sorunu çözeceğini umuyoruz, değilse de devamını okuyun.
Uygulama Önbelleği Verilerini Temizle
Önbellekler, daha önce eriştiğiniz herhangi bir uygulama veya oyunu hatırlayarak hızlı bir şekilde açmanıza yardımcı olan dosyalardır. Ancak, bu geçici dosyalar zamanla birikir ve bu, karşılaştığınız gibi bazı sorunlara yol açabilir. Bu geçici dosyaları ayarlardan kolayca temizleyebilirsiniz. Daha fazlasını öğrenmek için aşağıdaki adımları izleyin,
- Kamera Uygulaması bilgi menüsüne gidin.
- Burada, Depolama ve önbellek üzerine dokunun.
- Önbelleği temizle üzerine dokunun.
Sorunlu Uygulamaları Güvenli Modda Kaldırma
Güvenli Mod ile herhangi bir üçüncü taraf uygulamasının akıllı telefonunuzda sorun yaratıp yaratmadığını anlayabilirsiniz. Akıllı telefonunuzu güvenli modda başlattığınızda, yalnızca sistem uygulamalarının çalışma izni olacaktır. Bu, sorunun cihazınızdaki bir üçüncü taraf uygulamasından kaynaklanıp kaynaklanmadığını belirlemenize yardımcı olacaktır. İyi çalıştığından emin olmak için telefon kamerasını güvenli modda kontrol edebilirsiniz, öyle olması durumunda, sorunun üçüncü taraf bir uygulamadan kaynaklandığından emin olabilirsiniz. Sorunlu uygulamaları silerek Android’de ön kamera hatasını nasıl düzelteceğiniz aşağıda açıklanmıştır.
Not 1: Farklı akıllı telefon markalarında güvenli moda erişim yöntemi farklıdır. Bu nedenle, adımlar akıllı telefonunuzda işe yaramazsa, yöntemi öğrenmek için Google’da marka adınızı söyleyerek arama yapmanızı öneririz.
Not 2: Soruna hangi üçüncü taraf uygulamasının neden olduğunu belirlemenin doğrudan bir yolu olmadığından, bu tür tüm uygulamaları tek tek kaldırmanız ve sorun çıkaranı belirlemeniz gerekir.
1. İlk olarak, telefon üreticinize bağlı olarak durum değişebileceğinden, Güç düğmesine Ana Ekran/Sesi aç/Sesi kıs düğmeleriyle birlikte bir süre basarak telefonu güvenli modda başlatın.
Artık Güvenli Modu kullanabilirsiniz. Güvenli moddan çıkmak istiyorsanız akıllı telefonu yeniden başlatmanız gerekir ve güvenli moddan çıkıp soruna neden olan üçüncü taraf uygulamasını kaldırabilirsiniz.
Cihazı Güncelle
Dördüncü yöntemde açıkladığımız gibi sorun uygulamanın kendisinde olabilir. Bir cihazla ilgili bir sorun olduğunda ve bu sorun yazılımla ilgiliyse, bu sorunla karşılaşan yalnızca siz değilsiniz ve başkalarının da aynı hatayı yaşaması oldukça olasıdır. Ardından bu kullanıcılar geliştiricilere geri bildirim gönderir ve bir sonraki güncellemeyle sorunu çözerler.
İşlem tamamlandıktan sonra şimdi Kamera uygulamasını açın ve sorunun çözülüp çözülmediğini kontrol edin.
İstenmeyen Dosyaları Kaldır
Depolama alanınız doluysa, yalnızca cihazınız yavaşlamakla kalmaz, aynı zamanda uygulamaların bazı işlevlerini de etkileyebilir. Böylece, cihazınızı bir kez daha hızlandırmak için depolama alanınızı temizleyebilirsiniz. Telefona önceden yüklenmiş olarak gelen özel dosya yöneticinizi kullanabilir ve gereksiz içeriği arayabilirsiniz. Ancak Google’dan Dosyalar adlı bir uygulama var ve bu, bellekte depolanan çöpleri temizlemek için hızınızı artırabilir.
Hasar Kamerasını Onarın
Kameradaki bozuk donanım bileşenleri, uygulamayı kapatmaya devam edebilir. Yani marka yetkili bir mağazaya gidip donanıma bakmalarını isteyebilirsiniz. Gerçekten bir donanım sorunuysa, parçayı onarmak için garantinizi kullanıp kullanamayacağınızı sorun. Garantiniz bittiyse veya garanti kapsamında değilse para harcamaktan başka çareniz yok! Şimdi sorgunuzu çözmenin son yöntemine, Android’de ön Kamera Hatasının nasıl düzeltileceğine bakalım.
Cihazı Fabrika Ayarlarına Sıfırlama
Cihazda saklanan fotoğraflar, belgeler ve videolar dahil olmak üzere tüm verilerinizi sileceğinden, bu yöntemi yalnızca hiçbir şey işe yaramıyorsa denemenizi tavsiye ederiz. Bu nedenle, bunları başka bir yerde sakladığınızdan veya çevrimiçi bir bulut hizmetine yüklediğinizden emin olun.
Bu, cihazınızda depolanan tüm dosyaları ve verileri temizleyeceğinden; birkaç dakika kadar sürebilir. İşlemin bitmesini bekleyin, ardından kameranın tekrar çalışıp çalışmadığını görmek için Kamera uygulamasını tekrar açın!
Umarız bu makaleyi okuduktan sonra, Android’de ön kamera hatası nasıl düzeltilir sorununuz artık çözülmüştür.