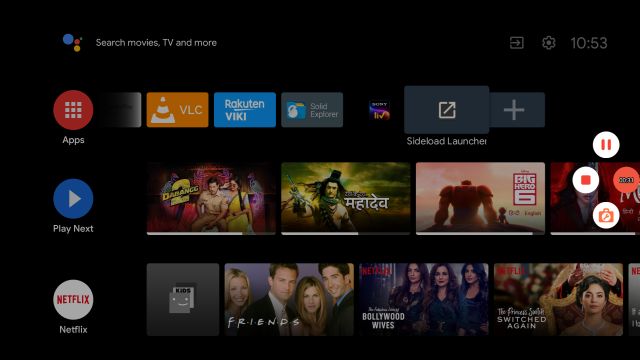Android TV’de Ekran Nasıl Kaydedilir Android TV’de ekran kaydı, Android cihazınızdaki kadar kusursuz değildir. Google, uygulamaların diğer kullanıcı arayüzü öğelerinin üzerinde gezinmesini ve ekranı yakalamasını durdurmak için kullanıcının gördüğü “diğer uygulamaların üzerine çiz” ayarlar sayfasını kaldırdı. Google’ın korsanlığı önlemek açısından bu anlaşılabilir olsa da, bazı kullanıcılar ekranı bazı öğreticiler veya illüstrasyonlar için kaydetmek ister. Yani ekranı Android TV’ye kaydetmek istiyorsanız doğru yere geldiniz. Burada, Android TV’nin kısıtlamasını nasıl aşacağınızı ve yine de ekranı nasıl kaydedeceğinizi gösteriyoruz. Yani daha fazla uzatmadan başlayalım.
Android TV’de Ekran Nasıl Kaydedilir (2021)
Ekranı yansıtma veya AirDroid gibi uygulamaları kullanma gibi birden fazla Android TV ekran kayıt yöntemi vardır, ancak gecikme gerçekten kötüdür ve çıktının kalitesi ve çözünürlüğü kötüdür. Bu yüzden, Android TV’de sistemde yerel olarak çalışan ve herhangi bir kekemelik olmadan ekranı yakalayan bir ekran yakalama yöntemi ekledim. Öyleyse bunun dışında, adımlara atlayalım.
1. Öncelikle , TV’ye kablosuz olarak bağlanmak ve kablosuz ADB kurulum sürecini öğrenmek için Android TV’de (özellikle 3. adımdan 7. adıma kadar) uyumsuz Android uygulamalarının nasıl çalıştırılacağına dair kılavuzumuzu incelemeniz gerekir.
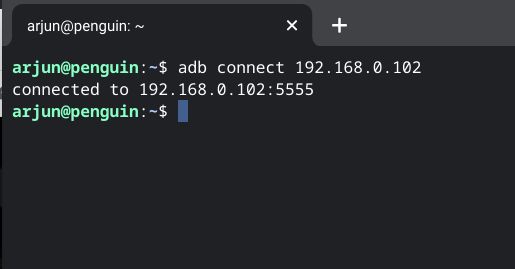
2. Bağlantı kurulduktan sonra, bilgisayarınıza AZ Screen Recorder APK ( Ücretsiz ) indirin. Android için en iyi ekran kaydedici uygulamalarından biridir. Şimdi, dosyayı daha kısa bir adla yeniden adlandırın ve ADB klasörüne taşıyın. Örneğin, kaydedici.apk olarak yeniden adlandırdım.
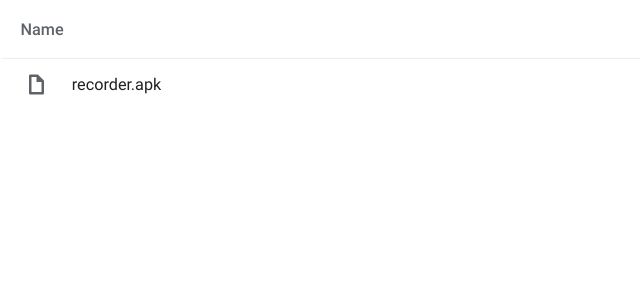
3. Ardından, Android TV’nize AZ Screen Recorder APK’sini yüklemek için Terminal’de çalıştırın adb install recorder.apk. Kurulumdan sonra bir “Başarı” çıktısı alacaksınız.
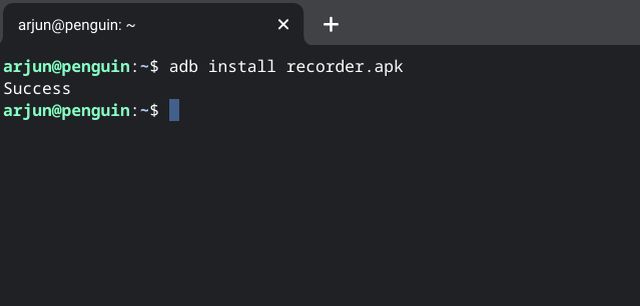
4. Şimdi, Set Orientation uygulamasını ( Ücretsiz ) indirin ve daha kısa ve yazması daha kolay bir adla yeniden adlandırın. APK’yi set.apk olarak yeniden adlandırdım. Bundan sonra, onu ADB klasörüne taşıyın ve uygulamayı adb install set.apkyüklemek için yürütün.

5. Son olarak, Android TV’nize Sideload Launcher’ı ( Ücretsiz ) yükleyin. Sideload Launcher’ı 1. adımdan zaten yüklediyseniz, bunu tekrar yapmanız gerekmez. Yine de uygulamayı açın.
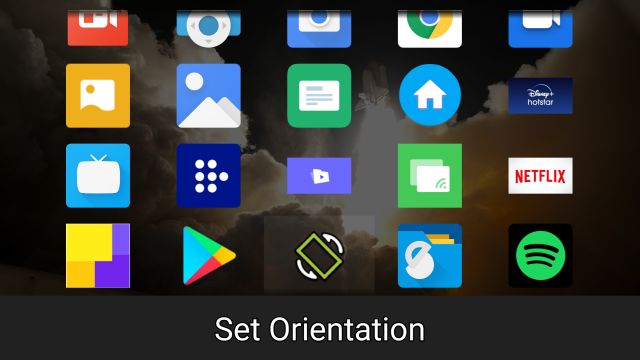
6. Burada, Set Orientation uygulamasını açın ve yönü “Landscape” olarak değiştirin . Şimdilik işin bitti. Uygulamanın daha eski bir platform için oluşturulduğunu belirten bir uyarı alırsanız, o zaman uygulamayı kapatın ve devam edin.
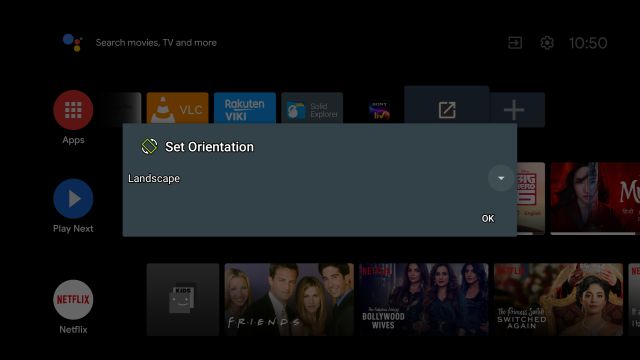
7. Şimdi, Android TV’nize bir fare bağlamanız gerekiyor . Kablosuz veya kablolu bir fare bağlayabilirsiniz. UI öğeleri Android TV için geliştirilmediğinden AZ Screen Recorder’da gezinmek için bu gereklidir, bu nedenle uygulama uzaktan navigasyonu desteklemez. Unutmayın, fareyle sol tıklamanın uygulamayı açtığını ve sağ tıklamanın sizi geri götürdüğünü unutmayın.
8. Fareyi bağladıktan sonra Terminali tekrar açın ve aşağıdaki komutu uygulayın. Bu olacak AZ Screen Recorder diğer uygulamalar üzerinde çizmek için izin Android TV’de. Terminal penceresinde herhangi bir çıktı almayacaksınız.
adb shell appops set com.hecorat.screenrecorder.free SYSTEM_ALERT_WINDOW allow

9. Son olarak, Sideload Launcher’a gidin ve ardından AZ Screen Recorder’ı açın. Burada, tüm izinleri verin ve ardından farenizi kullanarak sağ alt köşedeki “kayıt” simgesine tıklayın.
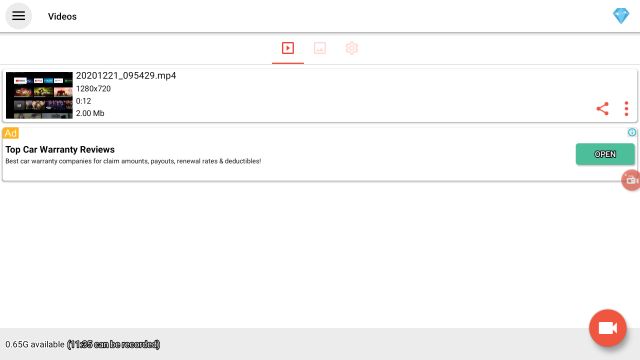
10. Şimdi, ” Şimdi Başlat ” ı tıklayın ve Android TV’nizde ekranı kaydetmeye başlayacaktır.
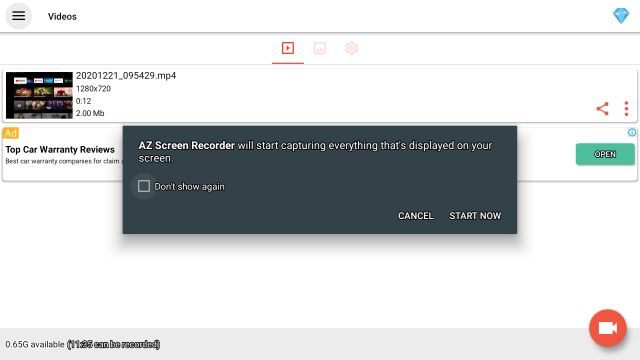
11. Video kaydını durdurmak için, farenizi kullanarak kaplama simgesine tıklayabilirsiniz. Android TV’niz Android 10 sürümüne güncellenmediği sürece dahili ses kaydını desteklemediğini unutmayın. Ayrıca ekranı Netflix ve diğer DRM korumalı uygulamalara kaydedemezsiniz.

12. Ekran kaydedici yer paylaşımının, siz uygulamayı zorla durdurana kadar ana sayfada kalacağını unutmayın . Bunu yapmak için Ayarlar -> Uygulamalar -> AZ Ekran Kaydedici -> Zorla durdur -> Tamam’ı açın.

Sıkça Sorulan Sorular
Android TV’de Ekran Kaydının Çözünürlüğü ve Kare Hızı nedir?
Kimcy929 tarafından DU Screen Recorder ve Screen Record’u denedikten sonra AZ Screen Recorder’ı kullanmaya karar verdim çünkü kullanımı daha sezgisel ve daha az kekemelik vakası vardı. Uygulama, varsayılan kare hızı olarak varsayılan çözünürlük 30FPS olarak otomatik olarak 720p’yi seçti. Bununla birlikte, 1080p ve 60FPS’ye kadar çıkarabilirsiniz, ancak gecikmeyi artırabileceğini unutmayın.
Android TV’de Ekran Kaydında Ses Kaydı Var mı?
Evet, Android TV’de ekran kaydı sırasında dahili ses kaydı yapabilirsiniz, ancak bunu yalnızca TV’niz Android 10 yapısına güncellenmişse yapabilirsiniz. Bunun dışında herhangi bir Android platformunda mikrofon sesi kaydedebilirsiniz.
Android TV’de Ekran Kaydı Yapılırken Yönlendirme Nasıl Çalışır?
Ekran kaydediciler TV platformu için optimize edilmediğinden, yönelim bir sorundur. Bu nedenle, uygulamaların yatay modda kalması için Yön Belirleme uygulamasını kullanmaktan bahsetmiştim.
Android TV için Ekran Kaydedicinin Filigranı Var mı?
AZ Screen Recorder kullandığım için, tüm kullanıcılar için ücretsiz ve ücretli olarak kayıtlı videolara filigran yerleştirmiyor.
AZ Screen Recorder ile Android TV’de Ekran Kaydı
AZ Ekran Kaydedici ile Android TV’deki ekranı bu şekilde yakalayabilirsiniz. Android TV için geniş ekran kayıt uygulamaları var, ancak yukarıda bahsettiğim gibi Google, kayan ayarlar sayfasını Android TV’den kaldırdı. Sonuç olarak, seçeneği bir ADB komutu aracılığıyla manuel olarak etkinleştirmeniz gerekir.
Adımların oldukça uzun olduğunu biliyorum, ancak daha önce ADB komutlarıyla uğraştıysanız kesinlikle yapılabilir. Her neyse, hepsi bizden. Herhangi bir sorunla karşılaşırsanız, aşağıya yorum yapın ve bize bildirin. Kesinlikle size yardım etmeye çalışacağız.