Android TV’ye Chrome Tarayıcı Nasıl Yüklenir Android TV, Google TV için daha iyi bir alternatif olarak öne çıktı ve açıkça, iyi bir iş yapıyor. NVIDIA Shield , Xiaomi MiBox ve Nexus Player gibi bağımsız cihazlardan tümleşik TV’lere kadar Android TV, kullanıcı deneyimini geliştirir. Film izleyebilir, aygıt atabilir ve hatta uygulamaları yükleyebilirsiniz. Ancak, önceden yüklü bir tarayıcı bulunmadığını fark ettiğimde biraz hayal kırıklığı yarattı. Android TV’nize bir tarayıcı yükleyebileceğiniz üç yol buldum. Bakalım nasıl.
Her Android TV cihazı, Chrome’u ilk iki yöntemle yüklemenize izin vermez. Bazı cihazlar Chrome için optimize edilmiştir, ancak cihazların çoğu Chrome tarayıcısının varlığını kabul etmez. Üçüncü yöntem, Chrome Tarayıcının herhangi bir Android TV cihazına yüklenmesini sağlar.
Bilgisayarı kullanarak Chrome’u Android TV’ye yükleyin
Google Play Store, Android TV’nizdeki tüm uygulamaları indirmek için kullanılan resmi mağazadır. Play Store, Android TV’nizde sizin için uygulamaları kolayca yükleyebilir. Bunu yapmak için bir bilgisayar gerekir.
Bilgisayarınızdaki web tarayıcısını açın ve play.google.com adresine gidin. Hem bilgisayarda hem de Android TV’de aynı hesapla oturum açtığınızdan emin olun. Arama çubuğunda bir Chrome tarayıcısı arayın ve uygulama sayfasını açın.
Kur düğmesine tıkladığınızda sayfa , tarayıcıyı kurmak istediğiniz cihazı seçmenizi ister. Tarayıcıyı TV’nize kurmak için listeden Android TV’nizi seçin. İşte bu kadar kolay. Bu yöntemin tek sınırlaması, yalnızca cihazınız için optimize edilmiş uygulamaları indirebilmesidir. Benim durumumda, Google Chrome bu yöntemle yüklemedi.
Chrome Komutlarını Sesli Komutları kullanarak Android TV’ye yükleyin
Android TV, temel olarak fare ve klavye gibi karmaşık giriş aygıtlarının bulunmamasından dolayı TV’de kolay gezinme için sesli komut özelliğine sahiptir.
Ses komutlarını kullanarak bir web tarayıcısı kurmak için, yalnızca Yardımcısı etkinleştirin ve ardından uygulama adını ‘başla ya da yükle’ konuşun.
Play Store’u açar ve oradan yükleyebilirsiniz. Uzaktan kumandayı kullanarak Yükle düğmesine basarak onaylayın. Uygulamayı yüklemeli ve uygulamarda görünmelidir.
Bir Flash Sürücü kullanarak Android TV’ye Chrome’u yükleyin
Şimdi, bu yöntem biraz daha karmaşık ancak Android TV’nize her türlü tarayıcıyı yüklemenize izin veriyor. Son iki yöntemden farklı olarak, yandan yükleme uygulamaları, tüm web tarayıcılarını (aslında varsayılan olarak kullanılamayan tüm uygulamaları) yüklemenizi sağlar. Bu uygulamalar işe yarayıp yaramadı, bu tamamen farklı bir argüman.
Önce, Android TV’nize ES File Explorer’ı Play Store’dan yükleyin. Sadece oyun mağazasına gidip uygulamayı oradan yükleyebilirsiniz. Uygulamayı çekmeceden başlatın.
Şimdi web tarayıcısı için APK’yı indirmemiz gerekiyor. Herhangi bir web tarayıcısının APK paketini bilgisayarınıza indirmek için APK aynasını veya başka bir web sitesini kullanabilirsiniz.
APK dosyasını indirdikten sonra, dosyayı bir flash sürücüye kopyalayın ve Android TV’ye bağlayın. ES Dosya Gezginini açın ve USB sürücüsünü seçin ve dosyaya gidin.
Denetleyicinizi kullanarak Chrome APK’yi tıklayın ve APK’yı Android TV’nize yüklemek için talimatları izleyin.
ES Dosya Gezgini’ne bir istisna vermek ve uygulamanın bilinmeyen kaynaklardan yüklenmesine izin vermek zorunda kalabilirsiniz. Bu seçenek genellikle Ayarlar bölümünde bulunur. Ayarları Android TV’de açabilir ve Güvenlik ve Kısıtlamalar bölümüne gidebilirsiniz. ‘ Bilinmeyen Kaynaklar ‘ seçeneğini bulacaksınız. Uygulamaları sideload yapmak için erişim izni vermek için uygulamaları etkinleştirin.
Android TV’deki uygulamaları yanlı yükleme, uygulama simgelerini her zaman uygulama çekmecesinde göstermez. Bu uygulamaları farklı Android TV’lerde test ederken, bazı cihazlar uygulama simgesini göstermedi. Bu sorunu aşmak için, sideloaded uygulamaların uygulama simgelerini görmenizi sağlayan başka bir uygulama yükleyebilirsiniz. Play Store’dan Sideload Launcher’ı yükleyin. Uygulama Android TV için tasarlanmıştır, böylece herhangi bir sorun yaşamayacaksınız.
Sideload Launcher’ı yükledikten sonra uygulamayı açın ; Chrome tarayıcısının orada oturduğunu, hoş ve kendini beğenmiş olduğunu göreceksiniz. Uygulama simgesini seçin ve yana yüklenen Chrome Tarayıcıyı açın.
Tarayıcıyı burada ayarlayabilir ve hatta tüm yer imlerini, geçmişi ve kaydedilmiş şifreleri senkronize etmek için hesabınızla giriş yapabilirsiniz.
Ve, Android TV’nizde kullanmak için herhangi bir uygulamayı sideload edebilirsiniz.
Chrome tarayıcısını Android TV’ye nasıl yükleyebilirim?
Bunlar, Chrome Tarayıcıyı Android TV’nize kurmanın üç kolay yoluydu. İlk yöntem daha geleneksel bir yöntemdir ve yalnızca desteklenen uygulamaları Android TV’deki Play Store’dan indirebilirsiniz. İkinci yöntem, Play Store’a manuel olarak gitmeniz ve uygulamayı aramanız gerekmediğinden biraz daha kullanışlıdır, Android TV’nize Chrome ve diğer uygulamaları yüklemek için sesinizi kullanabilirsiniz. Üçüncü yöntem, her şeyin başarısız olduğu zaman içindir. Örneğin, Chrome tarayıcısını NVIDIA Shield TV’ye yükleyemedim, çünkü Chrome henüz o cihaz için optimize edilmedi. Bununla birlikte, sideloading yöntemleri, optimizasyondan bağımsız olarak kısıtlamaları atlamanıza ve tüm uygulamaları kurmanıza izin verir. Android TV’nize Chrome’u yüklerken herhangi bir sorunla karşılaşırsanız, yorumlarınızı bize bildirin.

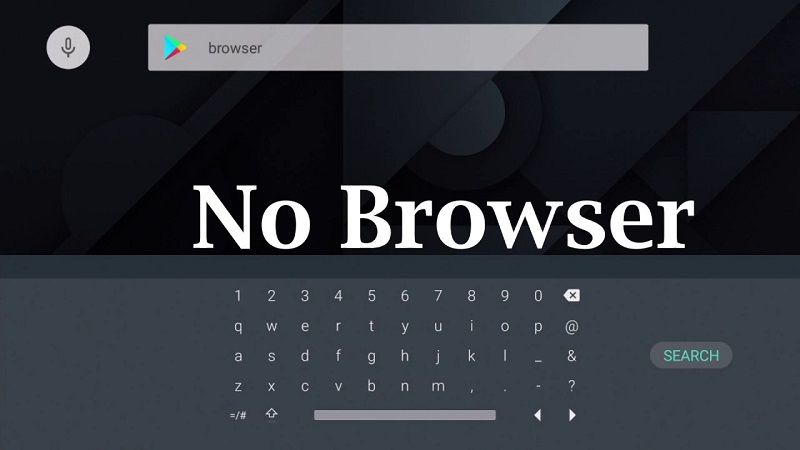
1 Yorum
3.seçenekteki adımları uygulayarak chrome yükledim.fakat şimdide arama yapacağım kısma gelip yazı yazamıyorum.sesli komutla da olmuyor.bunun bir çözümü varmı