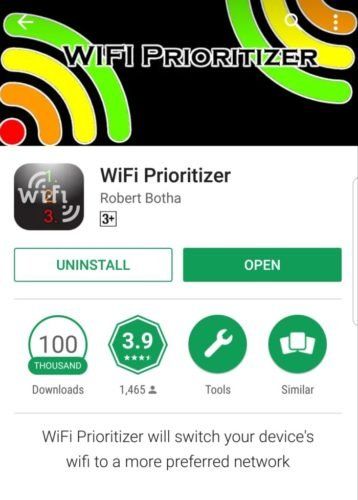Android ve iPhone Wi-Fi ağ önceliğini ayarlama Wi-Fi günümüzde daha önemli hale geliyor. Ve onunla birlikte bölgede ücretsiz bağlantıları aramak için kullanabileceğiniz çeşitli araçlar vardır. Bununla birlikte, Wi-Fi’nin kullanılabilirliği, belirli bir yerde rekabet eden birkaç sinyal alacağınız anlamına gelir.
Akıllı telefonlarımız tek bir yerde çok fazla Wi-Fi tespit ettiğinde, en iyi olduğunu düşündüklerine bağlanmak için güvenlik seviyesini, sinyal gücünü ve ağın kararlılığını dikkate alacaktır. Ancak hangisini kullanacağına karar vermekte güçlük çekebilirler. Bu durumda, belirli ağlara öncelik vererek onlara yardım etmek isteyebilirsiniz.
Böylece, akıllı telefonlarınızın mümkün olan en iyi ağlara bağlanma şansınız daha yüksektir. Dahası, işlem doğru yapılırsa sahip olduğunuz şey tutarlı bir bağlantı ve ağlar arasında sorunsuz bir geçiştir.
Şimdi, hem iOS hem de Android cihazlarda Wi-Fit’i nasıl önceliklendirebileceğinizi görelim:
Android Akıllı Telefonlarda Wi-Fi Önceliği
Cihazınızın türüne bağlı olarak, Android cihazınız varsa iki yönteminiz vardır . Biri ayarlarda yürütülebilir. Eğer işe yaramazsa, diğerini deneyebilirsiniz.
Telefonun Dahili Ayarlarını Kullanma
Android’deki CyanogenMod ve diğer özel ROM’lar, Wi-Fi ağlarına öncelik vermek için kullanabileceğiniz kendi ayarlarına sahiptir. Ayarlar’da Wi-Fi’ye ve ardından Gelişmiş Wi-Fi’ye gidin. Cihazınızda Wi-Fi Önceliği seçeneği görüntülenirse, orada istediklerinizi belirtebilirsiniz.
Android kullanıcıları muhtemelen bu dahili ayara sahip olmayacak, ancak size benzer işlevler sunabilecek birçok üçüncü taraf uygulaması var.

WiFi Önceliğini Kullanma
Basit ve hatırlaması kolay bir uygulama WiFi Önceliği. En iyi yanı ücretsizdir. Ağların sinyallerinin gücünü takip edecek ve daha sonra buna göre değişecektir.
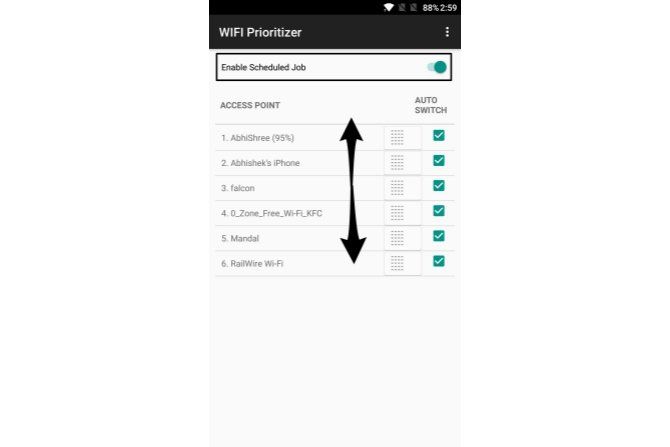
İlk olarak, uygulamayı cihazınıza alın, açın ve Zamanlanan İşi Etkinleştir seçeneğini açın. Artık en güçlü sinyale sahip olana göre kaydedilmiş tüm Wi-Fis’lerin listesini görebilirsiniz. Önceliği düzenlemek için, konumlarını değiştirmek üzere adları sürükleyip bırakın. Cihazınız yaptığınız sırayla bağlanacaktır.
Her aralık arasında herhangi bir değişiklik yapmazsanız, uygulama her 60 saniyede bir yeni bir ağ taramaya çalışır ve geçişi yapar. Bu süreyi uzatmak veya kısaltmak istiyorsanız. Menüden Ayarlar’a ve ardından Aralığı Yenile’ye gidin. Aralıkların süresini istediğiniz zaman 5 saniye ile yarım saat arasında değiştirebilirsiniz. Değer ne kadar düşük olursa, anahtarlar o kadar hızlı olur, ancak ödünleşim cihazınızın pil ömrüdür.
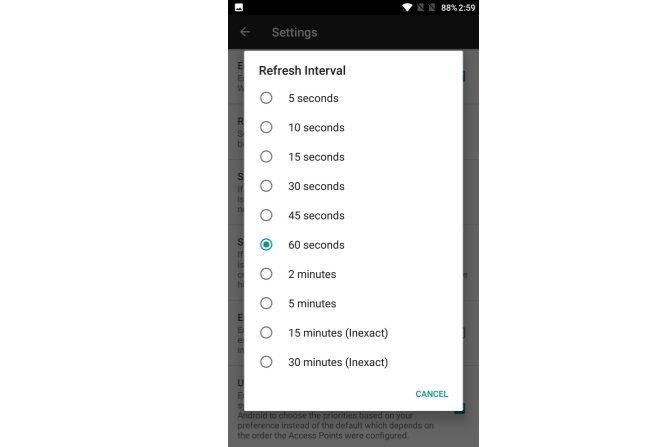
Aynı ayarlardan, sinyal gücünün minimum değerini de ayarlayabilirsiniz. Bir şebeke daha güçlü bir sinyale sahipse ve aynı zamanda öncelikliyse, cihaz otomatik olarak buna bağlanır.
Uygulama, İnternet bağlantısını kontrol etmek için başka bir görev yapacak. Geçerli olan artık mevcut değilse, cihaz bir sonraki ağa bağlanır.
Uygulamanın bir faydası yoksa, Planlanan İşi Etkinleştir ile kapatın. Uygulamanın kaldırılması bu işlevi kalıcı olarak devre dışı bırakır.
İPhone’larda Wi-Fi Ağı Önceliği
Bir iOS cihazınız varsa, kötü haber, Wi-Fi önceliğini doğrudan elde taşınır cihazda ayarlamanın hiçbir yolu olmadığıdır. Bununla birlikte, bir Mac’iniz varsa, görevi üzerinde gerçekleştirebilir ve ardından ayarları akıllı telefonla senkronize edebilirsiniz.
Herhangi bir şey ayarlamadan önce, tekrar kontrol edin ve hem iPhone’da hem de Mac’te aynı Apple Kimliğini kullandığınızdan emin olun. Sağlanması gereken bir diğer şey, iCloud Sync’in açık olmasıdır. Anahtarlığın kontrol edilip edilmediğini görmek için iCloud’u seçin:
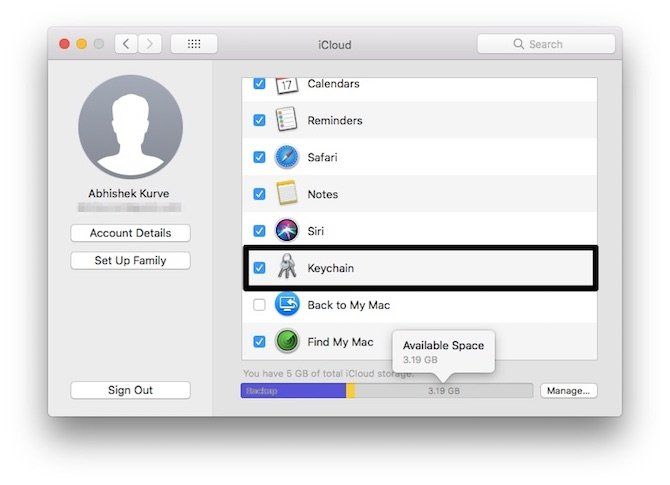
Akıllı telefonda Ayarlar’ı başlatın. Üstte bir banner göreceksiniz, seçin. İCloud’da Anahtarlık’ı seçin ve açın.
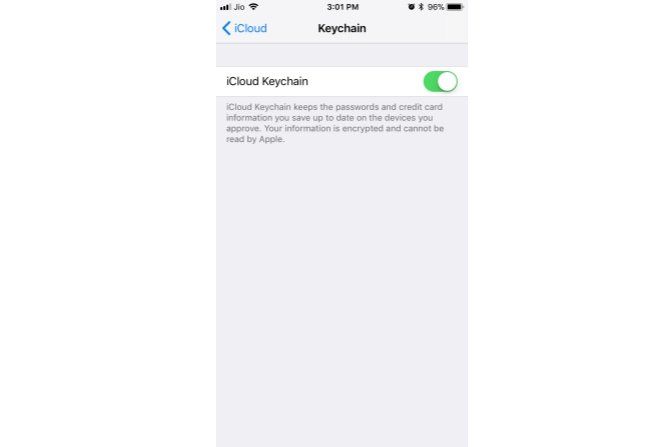
Artık Kablosuz önceliği için her şeyi ayarladınız.
Mac’te, Kablosuz simgesini seçin ve Ağ Tercihlerini Aç seçeneğine gidin. Şimdi Gelişmiş’i seçin.
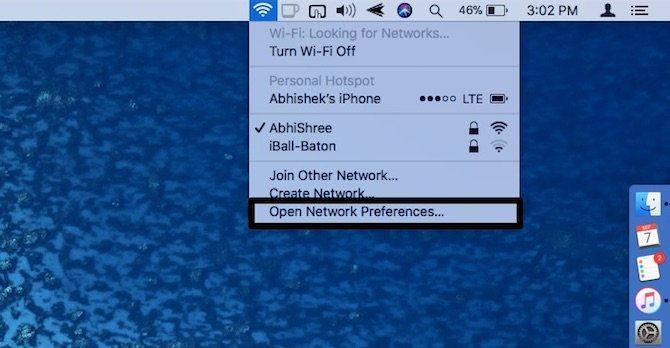
Cihazın kaydettiği tüm ağların listesini görmelisiniz. Bundan sonra Android’de WiFi Önceliği ile yapılan işleme benzer. Listenin üstündeki önceliğin önceliği daha yüksektir ve sürükleyip bırakarak sıralamaları değiştirebilirsiniz. Yeni siparişten memnun olduğunuzda, yeni ayarı kaydetmek için Tamam’ı seçin.
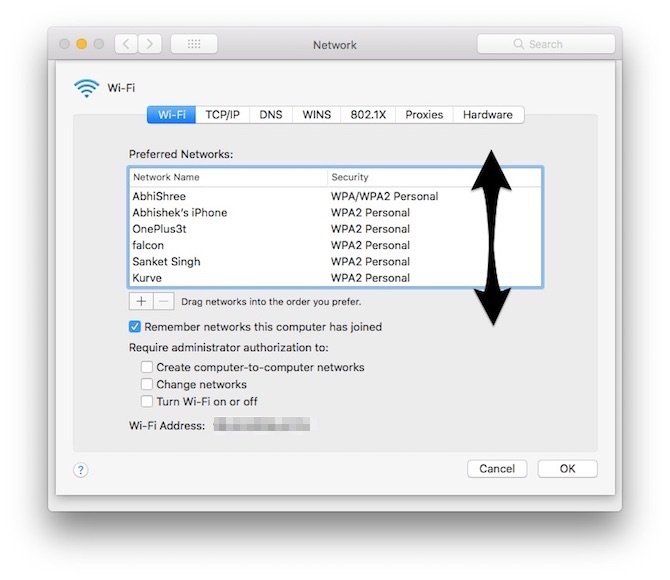
Senkronizasyon açık olduğundan tercihler iPhone’unuzda aynı olmalıdır. Senkronizasyon konusunda zorluk yaşıyorsanız, tekrar kontrol edin ve her iki cihazda da aynı iCloud hesabında oturum açtığınızdan ve Anahtarlık’nın açık olduğundan emin olun.
Bu rotanın yürütülmesi kolaydır, ancak bir Mac gerektirdiğinden, yoksa bir işe yaramaz. Birçok kullanıcı Apple cihazlarını birbirleriyle kullanmayı tercih etse de, çok sayıda kişi hala Windows’a bağlı kalmak istiyor ve Wi-Fi önceliğini ayarlamaları gerekiyorsa başka seçenek kalmıyor.
Tutarlı Bir Bağlantı İçin Wi-Fi Ağlarına Öncelik Verin
Wi-Fi önceliğinin rahatlığından habersiz olanlar genellikle Android telefonlarını bir ağa yapıştırabilir, daha güçlü sinyalleri olan başkaları da vardır.
Android’in Wi-Fi Prioritizer ile tek yapmanız gereken uygulamayı yüklemek ve ardından biraz düzeltmektir. Bundan sonra, mümkün olan en iyi bağlantıyı sağlamak için cihazınızın sorunsuz bir şekilde değişmesini sağlayabilirsiniz.