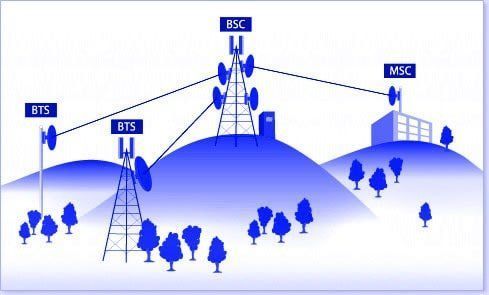Android Wi-Fi Sinyalini arttırma Kötü bir Wi-Fi bağlantısından muzdarip olabilirsiniz. Wi-Fi sorunları, kalın duvarlı binalardan, işte bu ve bunun gibi bazı sorunlar kötü bir Wi-Fi sinyaline neden olabilir. Android akıllı telefonunuzdaki Wi-Fi sinyalini nasıl artıracağınızı açıklayan bir makale yazmaya karar verdik.
Hangi Wi-Fi erişim noktasının en iyi olduğunu öğrenin
Bunu yapmanın bir yolu, üç kullanışlı işlevi barındıran Wi-Fi analiz uygulamasını kullanmaktır. Öncelikle, belirli bir ağ için kullanabileceğiniz en iyi kanalı sağlar. Ayrıntıya girmeden, ağınızı optimize etmenize izin verir ve bunu yapmak için teknik bir vızıltı olmak zorunda olmadığınız anlamına gelir.
İkincisi, alandaki hangi ağın en kararlı bağlantıya sahip olduğunu değerlendirir, bu genellikle telefonunuzun varsayılan olarak bağlandığı bağlantı değildir. Son olarak, IP adresiniz, ağ geçitiniz, DNS vb. Gibi ağ bilgilerine kolay erişim sunar. Bu, önemli değildir, ancak güç kullanıcıları için yararlıdır.
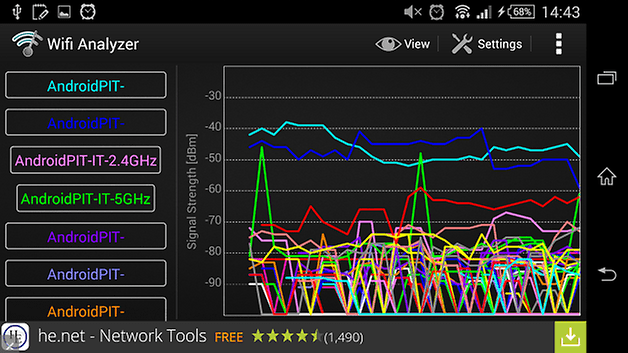
Wifi A naliz
naliz
Telefon kasanızın sinyali engelleyip engellemediğini kontrol edin
Çoğu telefon kılıfı aslında Wi-Fi sinyalinizi daha da kötüleştirir, özellikle de eklenmiş koruma veya tekme standları için kullanılan metal içeriyorsa. Davanızın Wi-Fi sinyalinizi etkileyip etkilemediğini görmek için, bir Ookla hız testi yapın, ardından aynı konumda, tekrar yerine yerleştirin ve testi tekrarlayın. Davanızı kullanırken bir fark görürseniz alternatiflere bakmak isteyebilirsiniz.
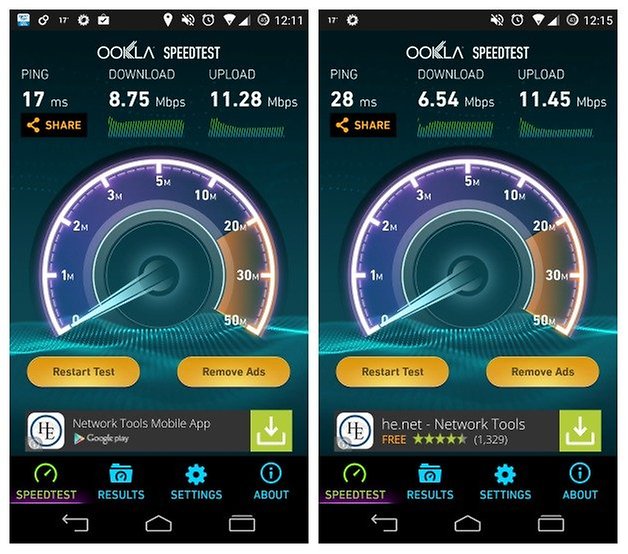
Modem’inizi mükemmel noktaya yerleştirin
Evde Wi-Fi bağlantısını büyük ölçüde artıran başka bir basit hile, yönlendiricinin konumunun optimizasyonu. Çoğu zaman telefonun veya kablo çıkışının hemen yanında bulunur, ancak bu nadiren bağlantınız için en iyisidir. Eğer taşıyabiliyorsanız, yönlendirici sinyalinizin nasıl çalıştığını bir bakışta görmenizi sağlayan Wi-Fi FDTD çözücü uygulamasına bir göz atın.
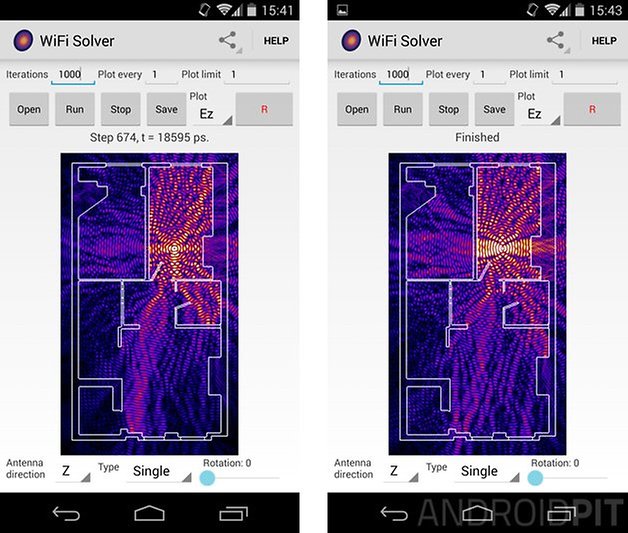
Wi-Fi frekans bandınızı 5 GHz olarak değiştirin
Çoğu Android cihaz, 5 GHz frekans bandında ve ayrıca eski 2,4 GHz bandında çalışabilir. Ne anlama geliyor? 5 GHz gibi daha yüksek frekanslarda, spektrumda daha fazla boş alan var. 5 GHz frekansında her biri 20 MHz’lik 23 kanal vardır ve bu 2,4 GHz’de sunulan 14 kanaldan daha fazladır. Kanallar çakışmadığından, Kablosuz bağlantınızda daha iyi sinyal almanız olasıdır.
Android 6.0 Marshmallow veya daha eski cihazlardaki cihazlar için
Yönlendiriciniz 5 GHz bandında çalışıyorsa (en yeni yönlendiriciler), daha sonra Ayarlar> Wi-Fi> Gelişmiş> Wi-Fi frekansı bandına gidip, Otomatik’e dokunun . Bu, telefonunuzun mümkün olduğunda 5 GHz bandında çalışmasını sağlayacaktır.
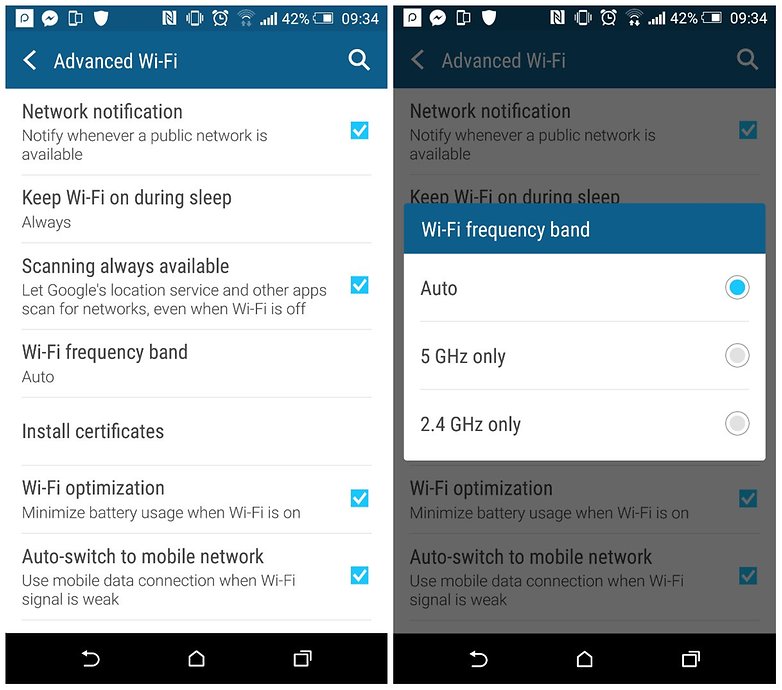
Android 7.0 Nougat veya daha yeni bir sürümü çalıştıran cihazlar için
Hiçbir zaman Android sürümleri ayarlarda Wi-Fi bantlarını değiştirmenize izin vermez, ancak yine de bu seçeneğe ihtiyacınız olduğunu düşünüyorsanız, Wi-Fi bantlarını kolayca değiştirebilmenizi sağlayan kullanışlı bir açık kaynak Wi-Fi Analyzer uygulaması var.
Radyonuzu veya firmware’inizi güncelleyin
Operatörünüzden veya üreticinizden OTA güncellemeleri alıyorsanız, bu muhtemelen sizin için geçerli değildir, ancak özel ROM’lar çalıştırıyorsanız, zaman zaman Android’inizdeki radyoyu manuel olarak güncellemeniz gerekebilir. En iyi performansı elde etmek için Android’in en son sürümünde olduğunuzdan emin olmalısınız. Bunu kontrol etmek için Ayarlar> Hakkında> Yazılım güncellemeleri bölümüne gidin .
Telefonunuza kötü bağlantılardan kaçınmasını söyleyin (Android 6.0 Marshmallow veya daha eski sürümler)
Android Ayarlar menüsünde, telefonunuzun zayıf Wi-Fi bağlantılarından sakınmasını söyleyen güzel bir küçük seçenek vardır; bu, kullanılabilir ağları tararken, aslında zayıf sinyalleri olanlarla bağlantı kurmaya çalışmaktan kaçınacaktır. Bu size güç ve hayal kırıklığı açısından çok şey kazandıracak. Sadece Ayarlar> Wi-Fi’ye gidin ve taşma menü düğmesine ve ardından Gelişmiş’e dokunun. Burada kötü bağlantıları önlemek için onay kutusunu göreceksiniz.