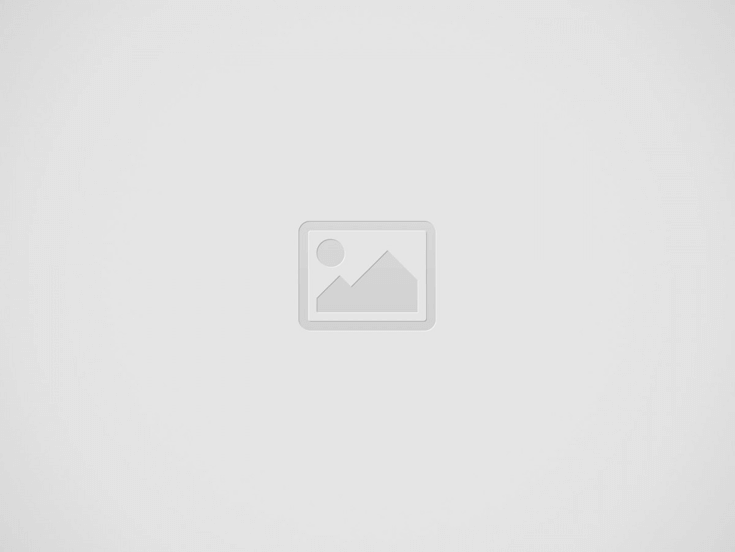
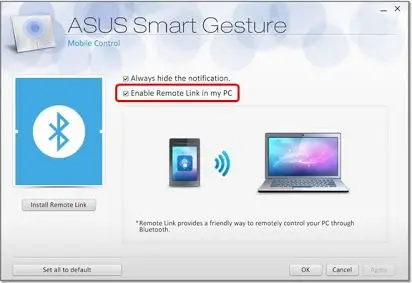
ASUS Smart Gesture Sürücüsü Yüklenemiyor ASUS Smart Gesture, dokunmatik yüzeyinizi daha hassas şekilde kullanmanızı sağlayan ve sunulan yetenekleri geliştiren bir sürücüdür. Sadece birkaç tıklama gerektirdiği için sürücünün kurulumu basit ve kolaydır. Bununla birlikte, bazı durumlarda, süreç o kadar sorunsuz ilerlemeyebilir ve kullanıcılar, sürücüyü yüklemelerini engelleyen bir hata mesajı atar. Bu hata mesajı, yalnızca yükleyici paketinde bir sorun olduğunu gösterdiğinden gerçekten can sıkıcıdır. Hata mesajı başına, kullanıcılar genellikle hatadan kurtulma umuduyla sürücü yükleyicisini tekrar indirir, ancak sorun devam eder.
Görünüşe göre, sorun yükleyicide değil, diğer faktörler söz konusu soruna neden oluyor. Duruma bağlı olarak, sürücü yükleyicisinin yeterli izne sahip olmadığı her iki izin sorunundan da kaynaklanabilir. Diğer durumlarda, sorun dizüstü bilgisayarınızın BIOS’uyla bile ilişkilendirilebilir. Bunları aşağıda detaylı olarak ele alacağız, o yüzden içine girelim.
Şimdi, söz konusu sorunun olası nedenlerini gözden geçirdiğimize göre, ASUS Smart Gesture sürücüsünü kurmak için kullanabileceğiniz farklı yöntemlerden geçelim.
Bahsettiğimiz gibi, bu hata mesajının görünmesinin yaygın nedenlerinden biri, yeterli izne sahip olmadığı zamandır. Bu nedenle, söz konusu sorunla karşılaştığınızda yapmanız gereken ilk şey, uygulamayı yönetici olarak çalıştırmaktır. Bunu yapmak, ona yönetici izinleri sağlayacaktır ve sonuç olarak, onu kesintiye uğratan herhangi bir arka plan hizmeti olması durumunda, bunları geçersiz kılabilecektir. Bunu yapmak oldukça kolaydır ve yalnızca birkaç tıklama gerektirir. Bunu, aşağıda verilen talimatları izleyerek yapın.
Söz konusu problemden kurtulmanın bir başka yolu da yükleyicide bir uyumluluk testi çalıştırmaktır. Windows, herhangi bir uyumluluk sorunu olup olmadığını görmek için uygulamayı tarayacaktır. Varsa, işletim sistemi bunları çözmeye çalışacak ve böylece yükleyiciyi ve sürücüyü çalıştırabileceksiniz. Bu, benzer bir sorunla karşı karşıya olan bir kullanıcı tarafından bildirildi. Bunu yapmak da oldukça kolaydır. Aşağıdaki talimatları izleyin:
Görünüşe göre, bazı durumlarda sorun BIOS ayarlarınızdan da kaynaklanıyor olabilir. Neyse ki, ASUS BIOS menüsünde, BIOS için optimize edilmiş varsayılan değerleri yüklemenize izin veren bir seçenek var. Bunun birkaç kullanıcı için sorunu çözdüğü bildirildi, bu yüzden sizin için de işe yarayabilir. Bunu yapmak için aşağıdaki talimatları izleyin:
Son olarak, yukarıdaki çözümler sizin için işe yaramazsa, yapmanız gereken şey BIOS’unuzu güncellemektir. Büyük olasılıkla dizüstü bilgisayarınızda, diğer bazı kullanıcılar için olduğu gibi soruna potansiyel olarak neden olabilecek eski bir BIOS sürümünü çalıştırıyor olabilirsiniz. BIOS’unuzu güncellemek için önce mevcut en son sürümü indirmeniz ve ardından bunları USB gibi harici bir depolama cihazına koymanız gerekir. Aşağıdaki talimatları izleyin:
📲 iPhone’dan Aranan Kişi Telefonu Çalmadan Sesli Mesaja Gidiyor mu? Tüm Nedenleri ve %100 Kesin…
Apple Watch’ta Gelen Arama Bildirimleri Alınamıyor: En Kapsamlı Çözüm Rehberi 🚀 Apple Watch, günlük yaşamı…
Microsoft Office’in Orijinalliğini Sorgulama: Derinlemesine ve Çözüm Odaklı Rehber Microsoft Office, dünya genelinde milyonlarca kullanıcı…