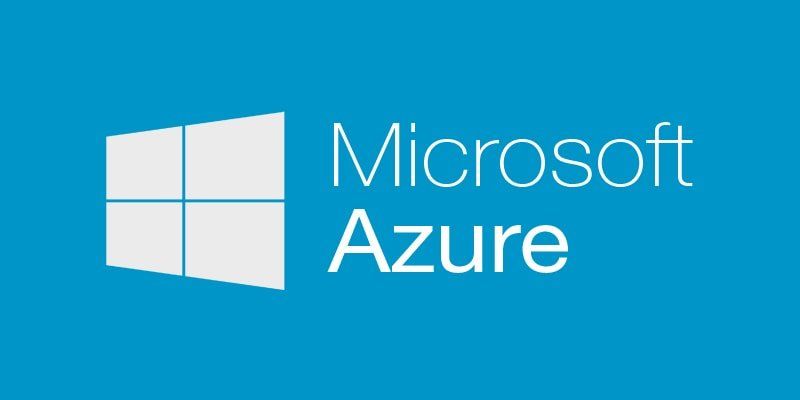Yalnızca birkaç Azure kaynağından fazlasını yönetmeniz gerekiyorsa, Visual Studio Cloud Explorer sizin için bir araç olabilir. Bu Yönetici’ye hızlı bir rehberli tur vermeye çalışacağım.
Microsoft’un Azure bulut platformu geniş ve karmaşıktır. Her ay yeni özellikler ile genişliyor. Sevin veya nefret edersiniz, web yönetim portalının panel sistemleri Azure kaynaklarını yönetmek için birincil yöntemdir. Tabii ki, bir noktada emekliye ayrılan klasik portal ile sadık kalabilirsiniz. Azure komut satırı arabirimi (CLI) ve PowerShell de var, ancak kaynakları hızlı bir şekilde keşfetmek için görsel bir yol da bulunmamaktadır.
Visual Studio 2017, Azure kaynaklarının hiyerarşik görünümünü sağlayan Cloud Explorer adlı bir aracı içerir. Bu, Windows Server ‘da tanıdık olabileceğiniz geleneksel yönetim konsollarından farklı değildir. Active Directory Kullanıcıları ve Bilgisayarları (ADUC) bunun bir örneğidir. Visual Studio, sistem yöneticileri için bir araç değildir. Program aracılığıyla sağlanabilecek bulut bilgi işlem ve kaynakların ortaya çıkmasını sağlayın. Visual Studio, göz ardı etmemeniz gereken bir DevOps aracıdır. Cloud Explorer’a ek olarak, Visual Studio, JSON Azure Kaynak Yöneticisi (ARM) şablonlarıyla çalışmak için de kullanışlıdır. Cloud Explorer, ARM tabanlı. Klasik modeli kullanarak dağıtılan kaynakları göremiyorum.
Cloud Explorer’ı kullanma
İlk adım, yönetim bilgisayarınızda Visual Studio 2017‘nin kurulu olduğundan emin olmaktır. Ücretsiz Community Edition’ı kurmanızı öneririm. Profesyonel veya Kurumsal sürümler için bir lisansınız yoksa bu iyi bir şey. Visual Studio’yu Microsoft web sitesinden indirebilirsiniz. Diğer tek gereksinim ise yükleme işlemi sırasında Azure Development iş yükünü seçmenizdir.
Visual Studio’yu ilk açtığınızda, Visual Studio profilinizle ilişkili Microsoft Hesap ayrıntılarını girmeniz istenir. Daha önce hiç Visual Studio kullanmadıysanız, ayarları depolamak için bir profil oluşturulur. Visual Studio’da her oturum açışınızda aynı deneyime sahip olursunuz.
- Visual Studio‘yu açın.Görünüm menüsünü tıklayın ve Cloud Explorer’ı seçin.
Birkaç saniye sonra soldaki Cloud Explorer bölmesi açılır. Cloud Explorer’a hangi Azure aboneliklerini yükleyeceğinize karar verelim. Bir Microsoft Hesabının birden fazla Azure aboneliği ile ilişkili olabileceğini unutmayın.
- Cloud Explorer bölmesinin üst kısmındaki Hesaplar simgesini tıklayın.
- Visual Studio’da oturum açmak için kullandığınızdan başka bir hesap eklemeniz gerekiyorsa, Hesap ekle’yi tıklayın.Hesap kimlik bilgilerinizi girin.
- Cloud Explorer’a eklemek istediğiniz abonelikleri seçin ve ardından Uygula’yı tıklayın.
Seçili aboneliklerdeki kaynaklar listesi Cloud Explorer bölmesinde yakında görünür. Depolama hesaplarında gezinmekle özellikle ilgileniyorum.
- Gezinmek istediğiniz aboneliği, Depolama Hesapları’nı genişletin.Keşfetmek istediğiniz depolama hesabını seçin. Blob kapları boyunca delik açmaya devam edebilirsiniz. Azure aboneliğinizi Cloud Explorer’da ve Yerel değil de genişlettiğinizden emin olun.
- Bir şişe kutuyu çift tıklayın. Visual Studio’nun merkezinde bulunan Blob Konteyner Editöründe görünecektir. Konteynerdeki tüm lekeleri gösterecektir.
Düzenleyici bölmesinin üst kısmında, kap ve yerel bilgisayardan lekeler yükleyip indirmenize izin veren bazı denetimler bulunur. Maalesef, lekeler arasında kapları kopyalamanın hiçbir yolu yoktur. Bunu yapmak için komut satırı aracı AzCopy’yi kullanmanız gerekecek veya Windows, Mac ve Linux için bağımsız bir araç var. Bu indirebileceğiniz Microsoft Azure Depolama Explorer denir. AzCopy kullanma hakkında daha fazla bilgi için,.
Cloud Explorer, kaynakları kaynak türüne göre görüntülemeyi varsayılanı yapar. Sol üst tarafa bakarsanız, bu ayarı Kaynak Grupları olarak değiştirebilirsiniz. Kaynakları ada göre hızlı bir şekilde bulabilmeniz için bir arama kutusu da vardır.
Sanal makineler düğümünü genişletmek, bir sanal makine seçmenizi ve Cloud Explorer’ın altındaki bölmede çeşitli işlemleri gerçekleştirmenizi sağlar. Bunu yaparak, sanal makineyi başlatabilir ve durdurabilirsiniz. Ayrıca, özellikler sekmesine geçebilir ve kaynak hakkında daha ayrıntılı bilgi edinebilirsiniz.
Cloud Explorer, geliştiricilere sistem yöneticilerine göre daha çok amaçlanmıştır. Uygulama Hizmetleri gibi kaynaklar çok daha geniş bir dizi kullanılabilir eylem içerir. Bununla birlikte, kaynaklara bakmanın ve aboneliğinizde neler olduğunu anlamanın yararlı bir yoludur.