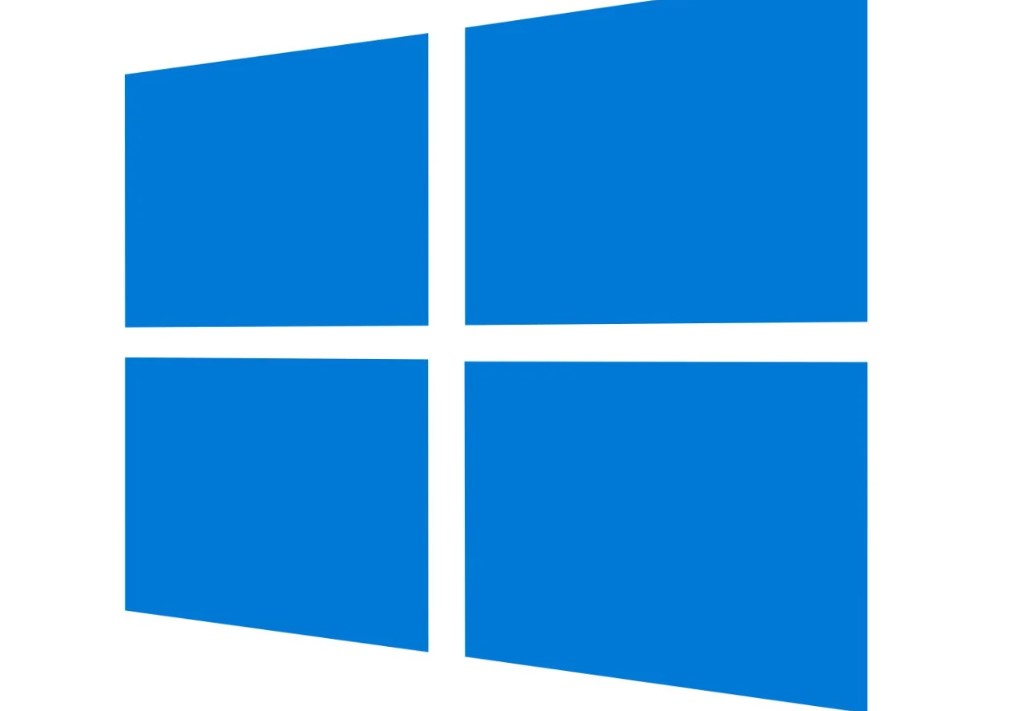Bilgisayar Kendi Kendine Açılıyor Tek başına rastgele açılan bir bilgisayar çok can sıkıcı olabilir. Bu durumla birkaç kez karşılaştım ve düğmeyi kapattığınızdan emin olmak zorunda kaldım, bu yüzden otomatik olarak açılma şansı yok. Windows bilgisayarınızın kendini açmasının ve uyku, bekleme veya kapatıldığında bile uyanmasının birçok nedeni olabilir. Olası tüm faktörlere bir göz atalım, ancak bundan önce bilgisayarınızı neyin uyandırdığını bulmanın bir yolu var.
Bilgisayarınızı neyin uyandırdığını öğrenin
Yönetici ayrıcalıklarına sahip bir komut istemi açın ve aşağıdaki komutu yazın ve Enter tuşuna basın.
powercfg –lastwake
Bu size PC’nizi uyandıran son cihazı gösterecektir. İkinci komut
powercfg –devicequery wake_armed
Bu, bilgisayarınızı uyandırabilecek tüm cihazların bir listesini gösterecektir. Bu komutu çalıştırma fikri, donanım düzeyinde olup olmadığını anlamaktır.
Listeden bilgisayarımı uyandırabilecek üç cihaz olduğunu görebilirsiniz. Klavye, fare ve Gigabit Ağ bağlantınız var, yani Ethernet.
Windows 10 bilgisayar kendi kendine açılıyor
Windows bilgisayarınız gece veya rastgele başka bir zamanda kendi kendine açılırsa, bir donanım veya yazılım sorunu olabilir ve çözünürlük buna bağlı olacaktır. İşte size yardımcı olabilecek birkaç öneri.
1] Hızlı Başlangıç özelliğini devre dışı bırak
Windows 10, bilgisayarınızı normal şekilde kapatmayan Hızlı Başlangıç modu ile birlikte gelir. Bunun yerine, karışık bir durumda tutar, böylece PC’yi tekrar açtığınızda çok daha hızlıdır. Formdaki birkaç uzmana göre, bu bir sorun olabilir ve çözüm Hızlı Başlangıç’ı devre dışı bırakmak olacaktır .
2] Görev Zamanlayıcı’nın bilgisayarı uyandırmasını önleyin
Bazen bu bir donanım probleminden çok bir yazılım problemidir. İşinizin bir kısmını günün belirli bir saatinde veya günün birden çok saatinde yapmak için Zamanlanmış Görev kullanmanız mümkündür. Bu yüzden onlardan kurtulmamız gerekiyor ve bu görevleri silmek yerine, Bekleme veya Karma moddayken bu görevleri yok saydığından emin olmak için Windows’un Güç ayarlarını değiştirebiliriz.
- Güç Seçeneklerini açın> Plan Ayarlarını Değiştir’i tıklayın
- Doğru güç planını seçtiğinizden emin olun ve ardından Gelişmiş Güç ayarlarını değiştir seçeneğini seçin.
- Uyku ağacını arayın ve Uyanma Zamanlayıcılarına İzin Ver seçeneğini bulmak için genişletin. Devre dışı bırakın.
Bu, bu programın hiçbirinin uyku veya kapatma modundayken bilgisayarınızı uyandırmamasını sağlar. Bu yalnızca Dizüstü Bilgisayarlar için geçerlidir.
3] Otomatik Yeniden Başlatmayı Devre Dışı Bırak
Bilgisayarınızın kendi kendine yeniden başlatılması, bir dizi teknik sorundan kaynaklanabilir. Bu durum, çalışmalarınızın sekteye uğramasına veya kaybolmasına neden olabilir ve genellikle oldukça sinir bozucu olabilir. Neyse ki, çözüm genellikle basit birkaç adımla gerçekleştirilebilir. İşte bilgisayarınızın kendi kendine yeniden başlatılmasını önlemek için yapmanız gerekenler:
- Sistemi Açma: Bilgisayarınızdaki Arama çubuğuna “Sistem” yazın. “Sistem” seçeneği göründüğünde, başlatmak için üzerine tıklayın.
- Gelişmiş Sistem Ayarlarına Erişim: Açılan pencerede sol taraftan “Gelişmiş sistem ayarları” seçeneğini bulun ve tıklayın.
- Gelişmiş Sekmesini Seçme: “Gelişmiş” sekmesini seçin. Burada çeşitli ayarlar ve seçenekler bulunacaktır.
- Başlangıç ve Kurtarma Ayarlarına Erişim: “Başlangıç ve Kurtarma” bölümüne gidin ve “Ayarlar” seçeneğine tıklayın.
- Otomatik Yeniden Başlat Seçeneğini Devre Dışı Bırakma: “Otomatik Yeniden Başlat” seçeneğini bulun ve işaretini kaldırın. Bu, bilgisayarınızın beklenmedik bir hata durumunda otomatik olarak yeniden başlatılmasını önler.
- Ayarları Onaylama: Yaptığınız değişiklikleri kaydetmek için “Tamam” butonuna tıklayın.
Bu adımları takip etmek, bilgisayarınızın kendi kendine yeniden başlatma sorununu çözebilir. Ancak, bu sorun genellikle daha büyük bir sistem hatasının belirtisi olabilir.
4] Klavye veya Fare Bilgisayarınızı Uyandırma
PC’nizi uyandırmak için klavye ve fare en büyük suçlulardan biridir. Belki birileri PC’nize geçti ve hafifçe vurdu ve bilgisayarınız açılır. Bilgisayarımda, klavyemi bilgisayarımı açacak şekilde ayarladım ve çocuğum klavyede çalışıyormuş gibi davrandığında bilgisayar canlanıyor.
Bu cihazlar güç yönetimi seçeneğiyle birlikte gelir ve gerçekten uyandırmak istemediğiniz sürece bilgisayarınızı uyandırmadıklarından emin olmak için devre dışı bırakabilirsiniz.
Aygıt Yöneticisi’ni açın (Win + X ve ardından M tuşuna basın). Bu, bilgisayarınızdaki tüm donanımı listeler. Farenizi veya klavyenizi seçin.
Sağ tıklayın ve özellikler> Güç Yönetimi sekmesine gidin. Şimdi Bu cihazın bilgisayarı uyandırmasına izin ver kutusunun işaretini kaldırın.
PC’nizde oyun oynamak için herhangi bir oyun donanımı kullanıyorsanız fare ve klavye dışında, onlar için güç seçeneklerini de devre dışı bırakmanız gerekir. Bunu yukarıda paylaştığımız powercfg –lastwake komutuyla anlayabilirsiniz. Hangi cihazın cihazı uyandırdığını bulmak için deneme yanılma yapmanız gerekir.
Not: Uyanma yeteneğine sahip olmak için en azından klavye veya fareye sahip olduğunuzdan emin olun. Bilgisayarınızı uyandırmak için her seferinde Güç düğmesine basmak istemezsiniz.
5] Lan üzerinde uyandırma
Bilgisayarınız bir ağa bağlıysa, Wake On Lan bilgisayarınızı tekrar çevrimiçi hale getirebilir. Bu özellik, bir bilgisayar yalnızca istendiğinde çevrimiçi olması gereken bir ağ bilgisayarına iletişim kurmak veya veri veya dosya göndermek istediğinde kullanışlıdır. Donanıma, yani ağ bağdaştırıcısına yerleştirilmiş olması, bunun olası bir nedeni olabilir. Komutu çalıştırdığımız ekran görüntüsünü kontrol ederseniz, uyandırma cihazlarından biri olarak ethernet adaptörüne sahip olduğumuzu göreceksiniz.
Aygıt Yöneticisi’ni açın (Win + X ve ardından M tuşuna basın). Ağ bağdaştırıcıları altında , yukarıda listelenen bağdaştırıcıları bulun. Miniport olarak listelenenlerle hiçbir şeyi değiştirmeyin.
Sağ tıklayın ve Özellikler> Güç yönetimi> ‘Bu cihazın bilgisayarı uyandırmasına izin ver’ seçeneğinin işaretini kaldırın.
Bu, ağdaki hiçbir bilgisayarın bilgisayarınızı uyandırmamasını sağlar. Ancak, ihtiyacınız olması halinde bunu hatırladığınızdan emin olun.
6] Zamanlanmış Windows Güncelleme ve Otomatik bakımı önleme
Etkin çalışma saatlerinize veya önceden tanımlanmış bir programa bağlı olarak, güncelleştirmeyi tamamlamak için bilgisayarınızı yeniden başlatan Windows Update’inin olması mümkündür. Windows ayrıca, belirlenen saatte bilgisayarı uyandıracak ve PC’nizdeki tüm güncellemeleri gerçekleştiren yerleşik Otomatik Bakım moduna sahiptir.
Ayarlar> Windows Update ve Güvenlik> Windows Update> Etkin Saatleri Seç’i açın.
Otomatik bakım süresini değiştirmek için, arama çubuğuna Otomatik bakım yazın ve üzerine tıklayın. Burada zamanlamayı değiştirebilir veya ‘ Zamanlanmış bakımın bilgisayarımı planlanan zamanda uyandırmasına izin ver ‘ kutusunun işaretini kaldırabilirsiniz.
Umarım tüm bunlar Windows 10 PC’nizi aniden uyandırırken sorunları çözmenize yardımcı olur.