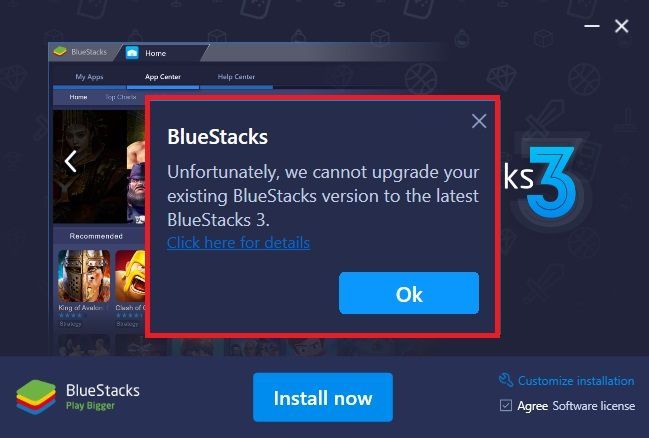Bluestacks motor başlatılamadı sorunu BlueStacks, Bilgisayarınızdan veya Mac’inizde Android oyunları ve uygulamaları çalıştırmanızı sağlayan bir Android emülatörüdür. Bazen, BlueStacks’ı başlatırken, Motorun çalıştırılamadığını belirten bir hata mesajı göreceksiniz. Motoru hata iletişim kutusundan yeniden başlatmayı deneyebilir veya bilgisayarı yeniden başlatıp tekrar deneyebilirsiniz. Bu seçenekler genellikle sorunu çözmez ve sizi BlueStacks kullanmaktan alıkoyuyor.
Bu hata mesajı genellikle BlueStacks güncellemesini yükledikten sonra belirir. BlueStacks’i daha yeni bir sürüme güncellediğinde birçok kullanıcı bu hatayı görmeye başladı. Bu nedenle, genellikle bu hatanın nedeni güncelleme deki bir hatadır. Bazı kullanıcılar için bu, Windows güncellemesinden sonra da olabilir. Yine, Windows veya BlueStacks güncellemesinde bir hataya işaret ediyor. Nadir durumlarda, sorun yanlış ayarlar ve / veya devre dışı sanallaştırma teknolojisinden kaynaklanabilir.
Bonus
Özellikle Avast kullanıyorsanız antivirüs uygulamasını kapatmayı deneyin. Genellikle devre dışı bırakma seçeneği vardır. Sistem tepsisindeki virüsten koruma simgesine sağ tıklayın ve Devre Dışı Bırak seçeneğini seçin. Uygulamayı kısa bir süre için devre dışı bırakın ve BlueStacks’ın o dönemde çalışıp çalışmadığını kontrol edin. İyi çalışıyorsa, sorun güvenlik uygulamasından kaynaklanmaktadır. Farklı bir güvenlik uygulamasına geçmek gelecekte bu sorunları önleyecektir.
DirectX’e geçin ve RAM kapasitesini değiştirin
BlueStacks’ın motor ayarlarında, OpenGL veya DirectX kullanma seçeneğiniz olacak. Varsayılan olarak, BlueStacks OpenGL’i kullanacak ve bu seçenek seçilecektir. DirectX’e geçmek ve yeniden başlatmak genellikle bu sorunu çözer.
DirectX’e geçmek için aşağıdaki adımları izleyin
- BlueStacks’ı açın
- Sağ üst köşedeki seçenekler düğmesine tıklayın.
- Ayarları Seç
- Engine sol bölmeden
- DirectX’i seçin
- Şimdi Yeniden Başlat’ı tıklayın.
Sorunun çözülüp çözülmediğini kontrol edin. Sorun devam ederse, yukarıda verilen tüm adımları izleyin (ancak Şimdi Yeniden Başlat düğmesini tıklamayın). DirectX seçeneğini belirledikten sonra, açılır menüden Çekirdek sayısını değiştirin ve farklı RAM kapasite ayarlarını deneyin. Tamamlandıktan sonra Şimdi Yeniden Başlat’a tıklayın ve sorunun çözülüp çözülmediğini kontrol edin. Bazen DirectX ile yayınlanan farklı bir RAM ayarları sorunu çözer.
Sanallaştırma Teknolojisini Etkinleştir
Bilgisayarınızda Sanallaştırmanın etkinleştirildiğinden emin olmak da bu sorunu çözmenize yardımcı olur. Bir çok kullanıcı sorunu sadece BIOS’taki Sanallaştırma seçeneğini açarak çözdü. Sanallaştırma, bilmiyorsanız, temel olarak Intel donanımını sanallaştırırken artırır ve BlueStacks’ın daha yumuşak ve hızlı çalışmasına yardımcı olur.
Ancak, Sanallaştırma teknolojisini etkinleştirmeden önce, sisteminizin bu teknolojiyi destekleyip desteklemediğini kontrol edelim. Sanallaştırma Teknolojisinin mevcut olup olmadığını kontrol etme adımları aşağıdadır.
Not: İşlemcinize bağlı olarak kullanılabilirliği kontrol etmenin farklı yolları vardır. Bu nedenle, bir Intel işlemciniz varsa o zaman bu bölümdeki talimatları izleyin. Öte yandan, eğer bir AMD işlemciniz varsa, o zaman Intel bölümünü atlayın ve AMD bölümüne gidin ve orada verilen talimatı izleyin.
Intel kullanıcıları için
- buradan Bu, Intel İşlemci Tanımlama Yardımcı Programını indirecektir. Not: Intel İşlemci Tanımlama Yardımcı Programını kendi dilinizde aşağı indirebilir ve indirebilirsiniz. Dil sadece indirme düğmesinin üstünde belirtilmiştir.
- Uygulamayı indirdikten sonra, programını çalıştırıp yükleyin
- Kurulduktan sonra Yardımcı Programı çalıştırın ve CPU Technologies sekmesine tıklayın
- Listede Intel® Sanallaştırma Teknolojisini arayın. Önünde yazılı bir Evet varsa, o zaman bu teknolojiye sahipsiniz ve teknolojiyi etkinleştirmek için ilerleyebilirsiniz. İşlemciniz bu teknolojiyi desteklemiyorsa, sizin için yapabileceğimiz bir şey yoktur. Bu yöntemi atlayabilirsiniz.
AMD Kullanıcıları İçin
- AMD V Algılama Yardımcı Programını indirmek için buradantıklayın
- İndirdikten sonra, Yardımcı Programı çalıştırın ve size Sanallaştırma Teknolojisine sahip olup olmadığınızı söyleyecektir. Mesaj bunun gibi bir şey olmalı “ Sistem Hyper-V ile uyumlu ”
Sisteminiz uyumluysa devam edin, aksi takdirde bu yöntemi atlayın.
Öyleyse, Sanallaştırma Teknolojisini etkinleştirme adımları.
- Bilgisayarınızı yeniden başlatın
- Üreticinizin logosu göründüğünde Esc , F8 , F12 veya F10 tuşlarına basın. Düğme üreticiden üreticiye değişir, böylece belgeleri kontrol eder veya bu düğmeleri birer birer deneyin. Ayrıca üreticinizin logosu göründüğünde köşelere bakabilirsiniz. Genellikle “ BIOS’a girmek için F10 tuşuna (veya başka bir tuşa basın)” gibi bir mesaj vardır.
- Bu, BIOS menüsünü açacaktır. Hala BIOS menüsünde değilseniz, seçeneklerin listesini görebilirsiniz. Bu listede bir seçenek BIOS menüsü olmalı. Gezinmek için ok tuşlarını kullanın ve seçeneği belirlemek için Enter tuşuna basın. BIOS menü seçeneğine gidin ve Enter tuşuna basın
- Şimdi BIOS menüsünde olmalısınız. Yine, BIOS menüsü üreticinize bağlı olarak değişecektir, bu nedenle seçeneği kendiniz aramanız gerekecektir. Sanallaştırma Teknolojisi veya Intel Sanallaştırma Teknolojisi veya Doğrudan G / Ç için Intel VT (veya bu seçeneğin bir varyasyonu) adında bir seçenek olmalıdır. Bu seçenekleri etkinleştirin, ayarları kaydedin ve BIOS’tan çıkın. Not: Gezinmek için ok tuşlarını ve bir seçeneği seçmek veya değiştirmek için Enter tuşunu kullanabilirsiniz.
Tamamen Kaldır ve Yeniden Yükle
Sadece BlueStacks’i kaldırıp yeniden yüklemek de sorunu çözer. Yani, BlueStacks’ı tamamen kaldırmak ve yeniden yüklemek için gereken adımlar aşağıdadır.
- Windows tuşunu basılı tutun ve R tuşuna basın.
- Tür % temp% ve basın Enter
- CTRL tuşunu basılı tutun ve A ( CTRL + A ) tuşlarına basın.
- Sil tuşuna basın ve diğer istemleri onaylayın. Bu temp klasörünün içeriğini silecek
- burada ve dosyayı kaydedin. Bu BlueStacks kaldırıcı programıdır. Dosya indirildikten sonra, kaldırıcıyı çalıştırın ve bitmesini bekleyin. İzin isterse Evet’i tıklayın.
- işlemi tamamlandıktan sonra
- Şimdi, BlueStacks’ı kurmanın zamanı geldi. burada ve en son BlueStacks sürümünü indirin.
- Şimdi Güvenli Mod’a geçip BlueStacks’i yükleyeceğiz.
- Windows tuşunu basılı tutun ve R tuşuna basın.
- msconfig ve enter tuşuna basın
- Önyükleme sekmesini seçin
- Kontrol seçeneği Güvenli Önyükleme içinde Önyükleme seçenekleri bölümünde
- Güvenli Önyükleme seçeneği altındaki Minimal seçeneğini seçin.
- Windows sizden yeniden başlatmanızı isteyecektir. Yeniden Başlat’a tıklayın
- Sistem yeniden başlatıldığında, Güvenli Mod’da olacaksınız. BlueStacks’i indirdiğiniz yere gidin ve yükleyiciyi çalıştırın. BlueStacks’i yükleyin
- Kurulum tamamlandıktan sonra, Güvenli Mod seçeneğini kapatmanız gerekir.
- Windows tuşunu basılı tutun ve R tuşuna basın.
- msconfig ve Enter tuşuna basın
- Önyükleme sekmesini seçin
- Önyükleme seçenekleri bölümünde Güvenli Önyükleme seçeneğinin işaretini kaldırın.
- Windows sizden yeniden başlatmanızı isteyecektir. Yeniden Başlata tıklayın
Bilgisayarınız normal modda başlamalıdır. BlueStacks’in düzgün çalışıp çalışmadığını kontrol edin.
Önceki yapıya geri dön
Bir Windows güncellemesinden sonra sorunu yaşamaya başladıysanız, açıkça, sorun en son Windows derlemesindedir. Bu senaryoda, sizin için tek seçenek önceki sürüme geri dönmek ve bu soruna neden olmayan Windows güncelleştirmesini beklemektir.
Not: Windows güncellemesinden sonra önceki yapıya geri dönebileceğiniz belirli bir zaman sınırı (10 gün) vardır. Bu nedenle, bunu aklınızda bulundurun, çünkü bu seçenek her zaman kullanılamayacak.
İşte önceki yapıya dönme adımları
- Windows tuşunu basılı tutun ve I düğmesine basın
- Güncelle ve Güvenlik’i tıklayın
- Sol bölmeden Kurtarmayı tıklayın.
- Daha önceki bir yapıya geri dön’deki Başla düğmesini tıklayın. Bu düğme soluksa, ne yazık ki geri dönemezsiniz. Başla düğmesine tıkladığınızda, ekrandaki talimatları takip etmeniz yeterli olacaktır.