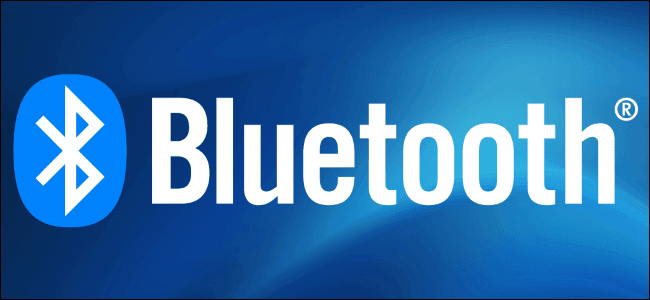Bluetooth Aktarım Sihirbazı açılırken ‘Fsquirt.exe Bulunamadı Bazı Windows 10 ve Windows 8.1 kullanıcıları, Bluetooth Dosya Aktarımı yardımcı programını her başlatmaya çalıştıklarında ‘ Windows fsquirt’i bulamıyor ‘ hatasını gördüklerini bildiriyorlar. Etkilenen kullanıcıların çoğu, bilgisayarlarının Bluetooth özelliklerine sahip olduğunu ve bu özelliğin çalıştığını belirtmek isterim Bu sorunu giderirken, Bluetooth sorun giderme uygulamasını çalıştırarak işe yarar ve sorunu otomatik olarak bulabilir ve çözüp çözemeyeceğine bakın. Sorun bir hizmet veya bağımlılık tutarsızlığından kaynaklanıyorsa, bu yardımcı program bu sorunu otomatik olarak düzeltebilir.
Bilgisayarınızda yerel olarak Bluetooth varsa, sürücü bakımı Windows Update tarafından gerçekleştirilebilir. Bu durumda, Windows Update’i Bluetooth bileşeninize bekleyen her güncelleştirmeyi yüklemeye zorlayarak sorunu çözebilmeniz gerekir.
Ancak, bu soruna yaygın bir Bluetooth sürücüsü tutarsızlığı da neden olabilir. Bir Bluetooth dongle kullanıyorsanız veya daha önce özel Bluetooth sürücüleri yüklediyseniz, cihazınızı zorlamak için her Bluetooth sürücüsünü (ve bir dongle kullanıyorsanız USB denetleyicisini) kaldırmak için Aygıt Yöneticisini kullanarak sorunu çözebilmeniz gerekir. İşletim sistemi genel sürücü eşdeğerlerini kurmak için.
Ancak ortaya çıktığı gibi, bu sorun, Bluetooth’un kullandığı aktarım protokolünü etkileyen bir tür sistem bozulması nedeniyle de ortaya çıkabilir. Bu senaryo uygulanabilirse, SFC ve DISM taramaları yaparak başlayın. Bu yeterli değilse, her işletim sistemi bileşenini temiz bir yükleme veya onarım yükleme (yerinde onarım) yordamı ile yenilemeyi düşünün.
Bluetooth sorun giderici uygulamasını çalıştırma (Yalnızca Windows 10)
Başka bir düzeltmeye geçmeden önce, işletim sisteminizin bu sorunu otomatik olarak çözüp çözemeyeceğini görerek başlamalısınız. Windows 10’un, Bluetooth bileşeniyle ilgili sorunları kolaylaştırabilecek sayısız son kullanıcı sorununu çözebileceğini unutmayın.
Bluetooth Dosya Aktarımı yardımcı programını açmaya çalıştıklarında ‘ Windows fsquirt’i bulamıyor ‘ hatasını da gördüğümüz bazı kullanıcılar, Bluetooth Sorun Gidericisini (Windows 10’un her sürümünde bulunur) çalıştırarak sorunu çözebildiklerini söylüyorlar
Windows 10 kullanıyorsanız, Windows 10 Bluetooth sorun gidericisini çalıştırmak ve otomatik olarak önerilen düzeltmeyi uygulamak için aşağıdaki talimatları izleyin:
- Windows tuşu + R tuşlarına basarak Çalıştır iletişim kutusunu açın. Ardından, metin kutusuna ‘ ms-settings: sorun giderme’ yazın ve Ayarlar uygulamasının Sorun Giderme sekmesini açmak için enter tuşuna basın.
- Sorun Giderme sekmesinin içinde yolunuzu bulduktan sonra, diğer sorunları bul ve düzelt için Bluetooth’a tıklayın ve ardından Sorun gidericiyi çalıştır’a tıklayın.
- Soruşturma bitene kadar bekleyin ve devam eden sorunların ortaya çıkmasını sağlayın. Bir sorun bulunursa, bu düzeltmeyi uygula’yı tıklayın ve yardımcı programın düzeltmeyi otomatik olarak uygulamaması durumunda çözünürlüğün tamamlanmasını bekleyin.
Not: Karşılaştığınız soruna bağlı olarak, önerilen düzeltmeyi uygulamak için bir dizi ek ekran talimatını izlemeniz gerekebilir. - Düzeltme başarıyla uygulandıktan sonra, bilgisayarınızı yeniden başlatın ve sonraki başlatma işlemi tamamlandıktan sonra sorunun çözülüp çözülmediğine bakın.
Bluetooth sorun gidericisini zaten başarıyla çalıştırmadıysanız veya Windows 10’da sorunla karşılaşmıyorsanız, aşağıdaki bir sonraki olası düzeltmeye geçin.
Bekleyen Her Windows Güncellemesini Yükleme
Ne tür bir Bluetooth entegrasyonu kullandığınızı, sürücü bakımının Windows Update tarafından gerçekleştirilebileceğini unutmayın. Bu durumda, Bluetooth sürücünüzün en son sürüme güncellenmemesi nedeniyle bu hatayı görebilirsiniz.
Bu senaryo geçerliyse ve otomatik güncelleştirmeler AÇIK değilse, Windows Update yardımcı programını açıp bekleyen her güncelleştirmeyi yükleyerek (bunlardan biri Bluetooth sürücülerinizi güncelleştirir) sorunu çözebilmeniz gerekir.
Bu yöntemin hem Windows 8 hem de Windows 10’da başarılı olduğu onaylandı. Açıklamalara uyursanız, bekleyen tüm Windows güncellemelerini yüklemek ve Bluetooth sürücülerinizi güncellemek için aşağıdaki talimatları izleyin:
- Windows tuşu + R tuşlarına basarak Çalıştır iletişim kutusunu açın. Ardından, ‘ms-settings: windowsupdate’ yazın ve Ayarlar uygulamasının Windows Update sekmesini açmak için Enter tuşuna basın.
Not: Windows 10 kullanmıyorsanız, ‘ms-settings: windowsupdate’ yerine ‘ wuapp’ komutunu yazın.
- Windows Update penceresine girmeyi başardıktan sonra, Güncellemeleri kontrol et’i tıklayarak güncelleme taraması başlatmak için sağdaki bölümü kullanın. Ardından, her güncellemeyi yüklemek için ekrandaki talimatları izleyin.
Not: Bluetooth sürücü güncellemesinin toplu bir güncellemeye dahil edilebileceğini unutmayın, bu nedenle hangi sürücünün Bluetooth bileşenini güncelleyeceğini tam olarak bilemezsiniz. Bekleyen her güncellemeyi yüklemek neden önemlidir.
- Bekleyen çok fazla güncellemeniz varsa, hepsini yüklemek için değişiklik yapmadan önce yeniden başlatmanız istenir. Bu durumda, bunu yapın, ancak aynı Windows Update ekranına geri döndüğünüzden ve bir sonraki güncellemelerin kurulumuna devam ettiğinizden emin olun.
- Bekleyen her Windows Update yüklendikten sonra, bilgisayarınızı yeniden başlatın ve sorunun çözülüp çözülmediğine bakın.
Bluetooth Dosya Aktarımı yardımcı programını açmaya çalışırken ‘ Windows fsquirt’i bulamıyor’ hatasını görmeye devam ederseniz, aşağıdaki bir sonraki olası düzeltmeye geçin.
Bluetooth sürücülerini yeniden yükleme
‘Fsquirt.exe Bulunamadı’ hatasını kolaylaştırabilecek başka bir olası sorun, bozuk bir Bluetooth sürücüsüdür. Bluetooth donanım kilidi kullanıyorsanız, sorun USB denetleyicisiyle de ilgili olabilir.
Bu sorun, tescilli USB sürücüleri kullanan dizüstü bilgisayarlarda oldukça sık görülür.
Bu senaryo kendi durumunuz için geçerliyse, tüm Bluetooth paketini Aygıt Yöneticisi (ve bir Bluetooth dongle kullanıyorsanız USB denetleyicileri) aracılığıyla yeniden yükleyerek sorunu çözebilmeniz gerekir.
- Çalıştır iletişim kutusunu açmak için Windows tuşu + R tuşlarına basın. Ardından, ‘devmgmt.msc’ yazın ve Çalıştır iletişim kutusunu açmak için Enter tuşuna basın
Not: UAC’yi (Kullanıcı Hesabı Denetimi) görürseniz, yönetici ayrıcalıkları vermek için Evet’i tıklayın.
- Aygıt Yöneticisi ‘ne girdikten sonra, Bluetooth ile ilişkili açılır menüyü genişletin, sağ tıklayın> İçerideki her sürücüyü kaldıra tıklayın
- Bluetooth donanım kilidi kullanıyorsanız, Evrensel Seri Veri Yolu denetleyicileriyle ilişkili açılır menüyü genişletin ve içindeki her öğeyi kaldırın
Not: Bilgisayarınızın veya dizüstü bilgisayarınızın yerel Bluetooth özelliklerine sahip olması durumunda, bu adımı tamamen atlayın.
- İlgili her sürücü kaldırıldıktan sonra, sisteminizi eksik sürücülerin genel sürümlerini yüklemeye zorlamak için bilgisayarınızı yeniden başlatın.
- Sisteminiz yeniden başlatıldıktan sonra, ‘ Windows fsquirt’i bulamıyor ‘ hatasına neden olan eylemi tekrarlayın ve sorunun çözülüp çözülmediğine bakın.
Bluetooth Dosya Aktarımı yardımcı programını hala kullanamıyorsanız, aşağıdaki bir sonraki düzeltmeye geçin.
SFC / DISM Taraması Yapma
Aşağıdaki talimatların hiçbirinin sizin için işe yaramaması durumunda, sorunun aslında Bluetooth bileşeninize müdahale eden bir tür sistem bozulmasından kaynaklanma olasılığı yüksektir. Bu durumda, Sistem Dosyası Bozulması (SFC) ve DISM (Dağıtım Görüntüsü Hizmeti ve Yönetimi) için kullanılabilen iki yerleşik Windows yardımcı programını kullanarak sorunu çözebilmeniz gerekir.
Sisteminizin bazı bozuk sistem dosyalarıyla uğraştığından şüpheleniyorsanız, basit bir SFC taraması başlatarak başlayın ve işlem tamamlanana kadar sabırla bekleyin.
Not: Yardımcı program sıkışmış gibi görünse bile, yükseltilmiş Komut İstemi’ni KAPATMAYIN. Depolamaya bağlı olarak, bu işlem birkaç saat sürebilir. Onarım işleminin ortasında yardımcı programın yarıda kesilmesi ek mantıksal hatalar oluşturabilir.
SFC taraması tamamlandıktan sonra, bilgisayarınızı yeniden başlatın ve bir DISM taraması başlatmadan önce bir sonraki başlatmanın tamamlanmasını bekleyin.Not: DISM bir Windows Update alt bileşeni kullanır, bu nedenle İnternet bağlantınızın sabit olduğundan emin olmanız gerekir.
Her iki tarama türünü de çalıştırdıktan sonra, Bluetooth Dosya Aktarımını başlatmayı deneyin ve hala ‘ Windows fsquirt bulamıyor ‘ hatasıyla karşılaşıp karşılaşmadığınızı görün. Eğer öyleyse, aşağıdaki bir sonraki olası düzeltmeye geçin.
Onarım yüklemesi gerçekleştirme
Aşağıdaki yöntemlerden hiçbiri ‘ Windows fsquirt’i bulamıyor ‘ hatasını ve işe yarayan Bluetooth bileşenini düzeltmenize izin vermediyse, büyük olasılıkla geleneksel olarak çözülemeyen bir tür temel sistem bozulması sorunuyla ilgileniyorsunuzdur.
Bu durumda, her Windows bileşenini yenileyerek sorunu çözebilmeniz gerekir. Bunu yapmak söz konusu olduğunda, kaşifleyebileceğiniz potansiyel onarımlara ihtiyacınız vardır- bir onarım yüklemesi (yerinde onarım) veya temiz bir yükleme. Mümkünse, önerimiz onarım yüklemesi için gitmektir- Bu işlem uyumlu bir yükleme medyası kullanmanızı gerektirir, ancak ana avantajı yalnızca işletim sisteminizin dosyalarının değiştirilmesidir, yani oyunlarınız, uygulama kitaplığınız, kişisel medyanız ve hatta bazı kullanıcı tercihleri bile korunur.
Ancak, basit ve verimli bir şey arıyorsanız, bunun yerine temiz bir yükleme yapın – Bu prosedürün başlatılması kolaydır, ancak verilerinizi önceden yedeklemezseniz, OS sürücünüzde toplam veri kaybı bekleyebilirsiniz.