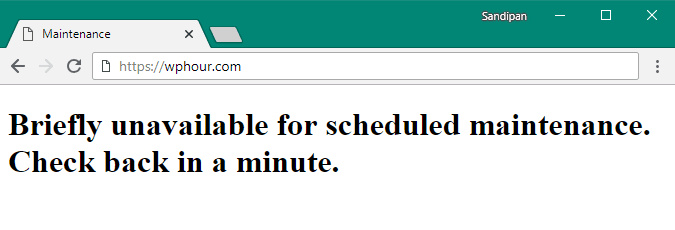briefly unavailable for scheduled maintenance. check back in a minute Bir eklenti veya WordPress’i çekirdek güncelleme sırasında meydana gelen bir hatadır.
Neden bu WordPress Hatası ortaya çıkıyor ve nasıl düzeltilir?
Öncelikle, web sitenizin saldırıya uğramadığından veya yayınlarınızın silinmediğinden emin olmalısınız.
Sorun aslında çok basit:
WordPress, çekirdek WordPress’i, temaları veya eklentileri güncellediğinizde kök klasörünüzde bir .maintenance dosyası oluşturur. Güncelleme tamamlandığında bu dosya silinir.
Ancak, bu dosyanın WordPress kök dizininizde kaldığı ve bu nedenle hata iletisini görüyorsunuz – “briefly unavailable for scheduled maintenance. check back in a minute”:
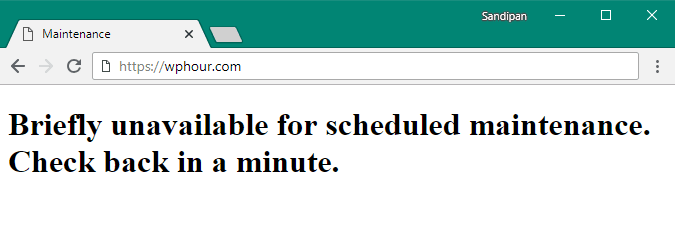
Bu hatanın en yaygın nedenlerinden bazıları şunlardır:
- Web sunucunuzun yavaş yanıt süresi veya düşük bellek sorunları
- Güncelleme komut dosyası internet bağlantısı sorunları nedeniyle kesildi veya güncelleme tamamlanmadan web tarayıcısı kapatıldı
- Tema veya eklenti WordPress ile uyumlu değil
- Bir seferde çok fazla eklenti güncelleme
Teknik olarak bir hata değil, ziyaretçilerinize WordPress tarafından görüntülenen bir mesajdır.
Ve çoğu durumda, web siteniz birkaç dakika içinde yayında olmalıdır.
Ancak, bu durumda değilse, sitenizi normal moda geri almak için .maintenance dosyasını el ile silmeniz gerekir.
.Maintenance dosyası nasıl silinir?
Sitenizi bakım modundan çıkarmak için WordPress klasörünüze erişmenin iki yolu vardır: cPanel ve FTP.
İki yolu da göstereyim (bunlardan herhangi birini kullanın):
CPanel kullanarak .maintenance dosyasını silin
Web sitenizi bakım modundan kurtarmak için aşağıdaki adımları izleyin:
Adım 1 : Öncelikle, hosting hesabınızın cPanel’inde oturum açmanız gerekir. Giriş bilgilerinizin olmaması durumunda, web sunucunuzun karşılama e-postasını kontrol edin.
Adım 2 : Dosya Yöneticisi simgesini bulun ( Dosyalar kategorisinde bulunur) ve üzerine tıklayın:

Adım 3 : Bir pop-up açılacaktır – public_html / www’yi seçin ve Gizli Dosyaları Göster seçeneğini işaretleyin. Bir kez yapıldıktan sonra Git’e tıklayın.
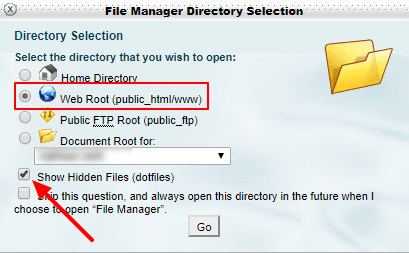
Adım 4 : Tüm dosya ve klasörleri içeren yeni bir sayfa açılacaktır. Şimdi bu sayfada .maintenance dosyasını bulun.
Bulduktan sonra, o dosyaya sağ tıklayın ve Sil’e tıklayın. Bir pencere açılacaktır ve Dosyaları Sil düğmesine tıklayarak onaylamanız gerekmektedir.
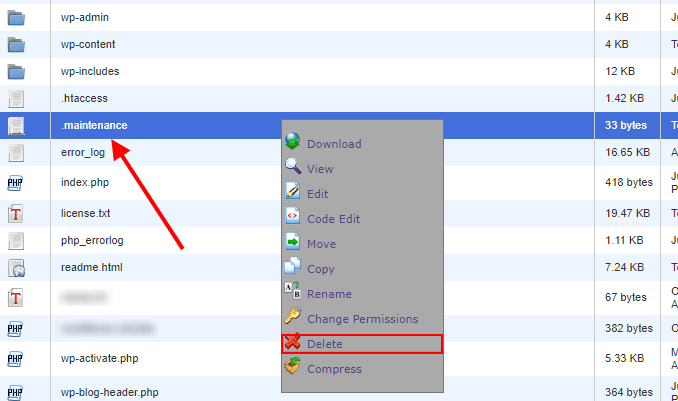
Not : Web sitenizin etki alanı birincil etki alanı değilse, .maintenance dosyasını silmek için addon etki alanı klasörünü açmanız gerekir.
Yukarıdaki adımları uygun şekilde uyguladıysanız, web siteniz şimdi normal çalışıyor olmalıdır.
FTP kullanarak .maintenance dosyasını silin
WordPress kök dizininize FTP üzerinden erişmek için, FileZilla (% 100 ücretsiz) gibi bir FTP istemcisi indirip yüklemeniz gerekir.
Ayrıca, devam etmek için Ana Bilgisayar Adı, kullanıcı adı, şifre ve Bağlantı Noktası gibi FTP ayrıntılarına ihtiyacınız var. FTP sunucusu etki alanı adınız (örnek – domainname.com ) ve FTP Bağlantı Noktası 21 olacaktır. Ve kullanıcı adı ve parola, cPanel kullanıcı adınız ve parolanız la aynı olacaktır.
Çoğu zaman, barındırma sağlayıcınız bu ayrıntıları size hesabı satın alırken hoş geldiniz e-postasında gönderir. Destek ekibine başvurabilir ve FTP ayrıntılarını vermelerini isteyebilirsiniz.
Artık FileZilla’yı yüklediğiniz ve gerekli FTP ayrıntılarına sahip olduğunuza, bakım modunu devre dışı bırakmak için şu adımları izleyin:
Adım 1 : FileZilla’yı açın.
Adım 2 : Ana bilgisayarı, kullanıcı adını, şifreyi ve bağlantı noktasını girin:

Adım 3 : Quickconnect butonuna tıklayın ve bir süre bekleyin. FileZilla ana bilgisayarınıza başarıyla bağlandıktan sonra, WordPress sitenizdeki dosya ve klasörler sağ tarafta görünecektir.
Adım 4 : public_html veya public klasörünü bulun ve üzerine çift tıklayın.
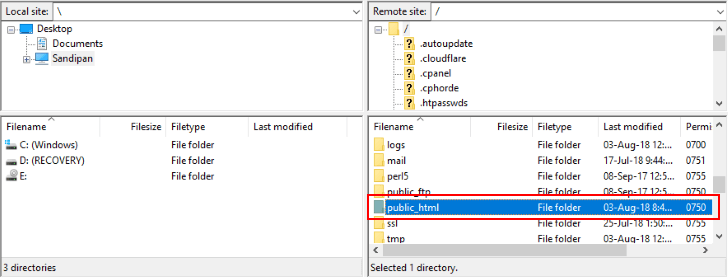
Adım 5 : .maintenance dosyasını bulun, üzerine sağ tıklayın ve Sil’e tıklayın. Onay penceresi açıldığında, onaylamak için Evet’i seçin.
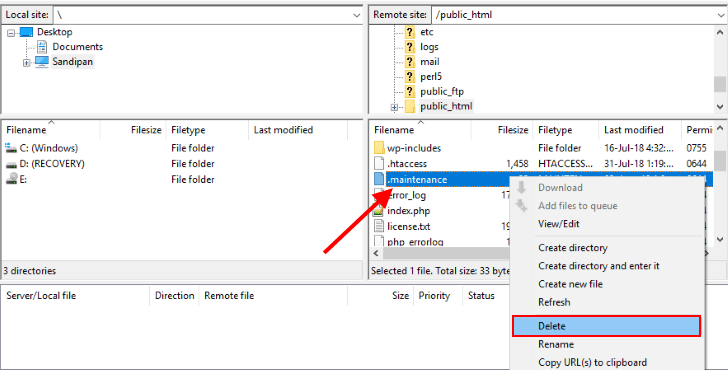
Not : .maintenance dosyasını WordPress kök dizininde göremiyorsanız, FileZilla’nın menü çubuğundan Sunucu’ya tıklayın ve Gizli dosyaları göstermeyi zorla’yı seçin. Bu, o klasörün tüm gizli dosyalarını gösterecektir.
İşte bu – siteniz şimdi canlı olmalıdır.
.Maintenance dosyası yok – Sırada Ne Var?
Bu dosyayı bulamayacağınız bazı nadir durumlar olabilir, ancak yine de hata mesajını göreceksiniz.
Bu durumda ne yapmalısınız?
Peki, barındırma destek ekibinize başvurabilir ve yardımlarını isteyebilirsiniz veya aşağıdaki yöntemi kullanarak düzeltebilirsiniz:
Adım 1 : WordPress kök dizininize FTP yoluyla erişin ve wp-activate.php dosyasını indirin. FTP kullanarak kök dizine nasıl erişeceğinizi anlamak için yukarıdaki bölümde belirtilen adımları uygulayabilirsiniz.
Adım 2 : Dosyayı bir kod düzenleyicide veya herhangi bir metin düzenleyicide açın ve aşağıdaki kodu bulun:
define (‘WP_INSTALLING’, true);
Ve bu satırı aşağıdaki ile değiştirin:
define (‘WP_INSTALLING’, false);
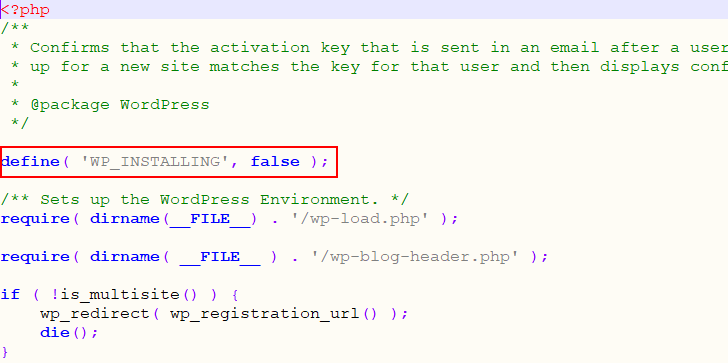
Adım 3 : Şimdi wp-activate.php dosyasını kaydedin ve aynı yere FTP yoluyla yükleyin.
Umarım yukarıdaki yöntemi kullanarak web sitenizi başarılı bir şekilde geri yüklediniz.
Gelecekte bu sorundan nasıl kaçınılır?
Bu yaygın bir sorun olsa ve yukarıdaki yöntemleri kullanarak 5 dakika içinde çözülebilse de, aşağıdaki ipuçlarından bazılarını izleyerek yine de kaçınabilirsiniz.
- Tüm eklentilerinizi birlikte güncellemeyin – tek tek yapın.
- Güncelleme devam ederken web tarayıcınızı kapatmayın.
- Temanın veya eklentinin WordPress’in en son sürümüyle uyumlu olduğundan emin olun.
Ayrıca, web sitenizdeki dosyaları sık sık yedeklemenizi öneririm. UpdraftPlus eklentisini sitenizi Google Drive veya Dropbox gibi bulut depolama web sitelerinde yedeklemek için kullanabilirsiniz.