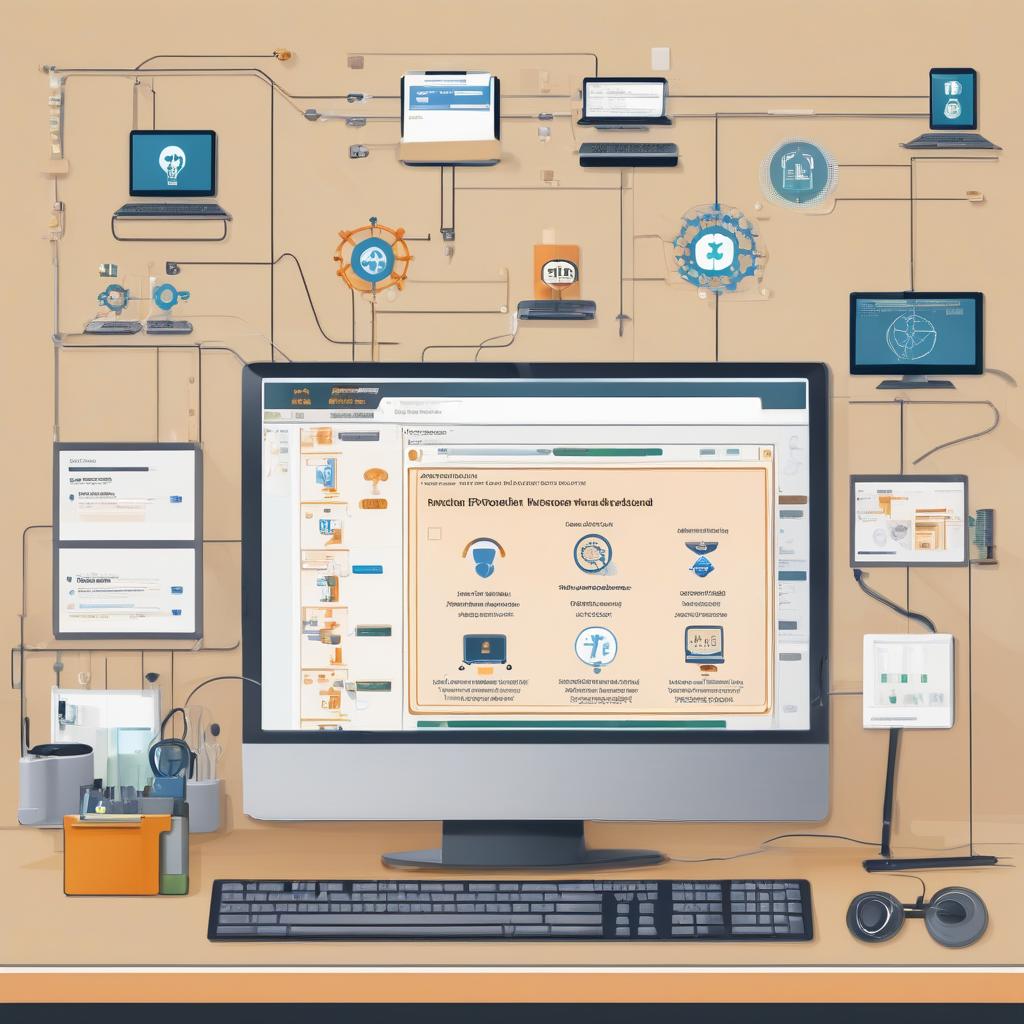Bu Bilgisayarda Bir veya Daha Fazla Ağ Protokolü Eksik Hatası Nasıl Düzeltilir? Düşünün ki bir sabah bilgisayarınızı açtınız, çalışmanız gereken önemli bir proje var ya da arkadaşlarınızla çevrimiçi bir oyunda buluşacaksınız. Tam internete bağlanmak üzereyken, ekranınızda beliren “Bu Bilgisayarda Bir veya Daha Fazla Ağ Protokolü Eksik” hatasıyla karşılaşıyorsunuz. Bu senaryo bana çok tanıdık geliyor, çünkü bu hatayla daha önce birkaç kez karşılaştım ve ilk başta ne yapacağımı şaşırdım. Ancak, zamanla bu sorunu çözmenin yollarını öğrendim. Şimdi bu deneyimlerimi sizlerle paylaşmak istiyorum.
Ağ Protokolü Eksik Hatası Nedir?
Bu hatayı ilk gördüğümde, “Ağ protokolü de neyin nesi?” diye sormuştum. Temelde, bilgisayarınızın internetle doğru bir şekilde iletişim kurabilmesi için gereken kurallar ve standartlar bütünü diyebiliriz. TCP/IP, DNS, DHCP gibi protokoller, bu işin olmazsa olmazları. Eğer bu protokoller bir şekilde eksikse ya da düzgün çalışmıyorsa, bilgisayarınızın internete bağlanma şansı yok. Bu, bir şekilde arabayı çalıştırmak için anahtarın eksik olması gibi.
Bu Sorun Neden Ortaya Çıkıyor?
Bu hatayı tetikleyen birçok neden olabilir. Örneğin, bilgisayarınıza yeni bir güncelleme yaptığınızda, ağ sürücülerinizde bir problem oluşmuş olabilir. Ya da belki de yeni yüklediğiniz bir yazılım, mevcut ağ yapılandırmasını bozmuş olabilir. Bir keresinde, bilgisayarımı bir arkadaşımın Wi-Fi ağına bağladığımda bu sorun ortaya çıktı. Sorunun kaynağını bulmak her zaman kolay olmasa da, birkaç adımla çözmek mümkün.
Adım Adım Çözüm Yolları
Şimdi, bu hatayla başa çıkmak için kullanabileceğiniz bazı pratik adımlara geçelim.
1. Ağ Bağdaştırıcınızı Yeniden Başlatın
Bir sabah internete bağlanmaya çalıştığımda bu hatayı gördüm. İlk başta çok endişelendim, ancak daha önceki deneyimlerimden öğrendiğim gibi, bazen en basit çözüm en etkili olanıdır: yeniden başlatmak.
- Denetim Masası’na Girin: Windows’un Denetim Masası’nı açın ve “Ağ ve Paylaşım Merkezi”ni bulun.
- Bağdaştırıcıyı Devre Dışı Bırakın ve Etkinleştirin: “Bağdaştırıcı Ayarlarını Değiştir” kısmına gidin, kullandığınız ağ bağlantısına sağ tıklayın ve “Devre Dışı Bırak”ı seçin. Birkaç saniye bekledikten sonra “Etkinleştir” seçeneğini seçin.
Bu adım, bağlantıdaki geçici bir sorunu hızlıca çözebilir.
2. TCP/IP Yığınını Sıfırlayın
TCP/IP yığını, internet bağlantınızın belkemiğidir. Bu yığında bir problem varsa, internete bağlanmak imkansız hale gelir. İlk başta bu teknik terim kafanızı karıştırabilir, ama endişelenmeyin; işlem oldukça basit.
Nasıl Yapılır?
- Komut İstemini Açın: Başlat menüsünde “cmd” yazın, çıkan Komut İstemine sağ tıklayın ve “Yönetici olarak çalıştır”ı seçin.
- Sıfırlama Komutunu Girin: Açılan Komut İstemine şu komutu yazın:perlKodu kopyala
netsh int ip reset - Bilgisayarı Yeniden Başlatın: Komutu girdikten sonra, bilgisayarınızı yeniden başlatın.
Bu işlem, TCP/IP ayarlarınızı sıfırlayarak sorunun çözülmesine yardımcı olabilir.
3. Winsock Kataloğunu Sıfırlayın
Winsock, Windows’un ağ hizmetlerine erişmesini sağlayan bir arabirimdir. Bu terim size yabancı gelebilir, ama birkaç yıl önce ben de aynı şekilde hissetmiştim. O zamandan beri öğrendiğim bu teknikleri uygulayarak pek çok ağ sorununun üstesinden geldim.
- Komut İstemine Winsock Sıfırlama Komutunu Girin: Yukarıdaki adımlarla Komut İstemini yönetici olarak açın ve şu komutu yazın:perlKodu kopyala
netsh winsock reset - Bilgisayarı Yeniden Başlatın: Komutu çalıştırdıktan sonra, bilgisayarınızı yeniden başlatın.
Bu komut, Winsock kataloğunu sıfırlayarak ağ bağlantısındaki olası sorunları giderebilir.
4. Ağ Sürücülerini Güncelleyin
Ağ bağlantısı sorunları yaşadığımda, genellikle sürücülerin güncellenmesi gerektiğini fark ettim. Eski veya bozuk sürücüler, bu hatanın ortaya çıkmasına neden olabilir. Sürücüleri güncellemek, ağ bağlantısının stabil hale gelmesine yardımcı olabilir.
- Aygıt Yöneticisini Açın: Bilgisayar simgesine sağ tıklayın, “Yönet” seçeneğini seçin ve “Aygıt Yöneticisi”ne gidin.
- Ağ Bağdaştırıcısını Güncelleyin: “Ağ bağdaştırıcıları” bölümünden kullandığınız bağdaştırıcıya sağ tıklayın ve “Sürücüyü güncelleştir” seçeneğini seçin.
Güncel sürücülerin yüklü olduğundan emin olun. Eğer güncellemeleri otomatik olarak bulamıyorsanız, üretici sitesinden en son sürücüleri indirip manuel olarak yükleyebilirsiniz.
5. Ağ Ayarlarını Sıfırlayın
Eğer yukarıdaki yöntemler işe yaramazsa, son çare olarak ağ ayarlarını sıfırlamak gerekebilir. Birkaç yıl önce bu yöntemi kullanmak zorunda kaldım ve sonunda sorunum çözüldü. Ancak bu adımı uygulamadan önce, ağ ayarlarınızın sıfırlanmasının mevcut yapılandırmalarınızı kaybedeceğini unutmayın.
- Ağ ve İnternet Ayarlarına Gidin: Windows Ayarları’na girin ve “Ağ ve İnternet” bölümünü açın.
- Ağ Sıfırlama İşlemini Gerçekleştirin: Sayfanın en altına inin ve “Ağ sıfırlama” seçeneğini bulun. “Şimdi sıfırla” butonuna tıklayın ve bilgisayarınızın yeniden başlatılmasını bekleyin.
Bu işlem, ağ ayarlarınızı fabrika ayarlarına geri döndürerek sorunun çözülmesini sağlayabilir.
Sonuç ve Öneriler
Bu tür ağ hataları can sıkıcı olabilir, ancak bu adımları takip ederek sorunları çözmek oldukça mümkün. Eğer yukarıdaki adımları denemenize rağmen sorun devam ediyorsa, profesyonel birinden yardım almayı düşünün. Teknoloji bazen bizi zorlayabilir, ama sabırlı olup doğru adımları attığınızda, her şey yoluna girebilir.