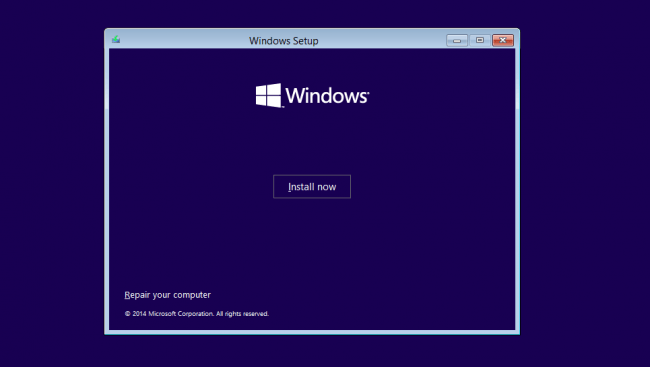Kullanıcıların Windows işletim sistemlerinde ‘Bu Bilgisayarı Sıfırlama’ işlevinin %37’de takıldığına dair bir çok forumda mesajlar gördüm.
Bazı durumlarda, sorun geçici olabilir ve birkaç saat sonra çözülür, ancak sonsuza kadar takılıp kalması da mümkündür, bu durumda düzeltmeniz gerekir. Bu süreçte Windows kullanıcılarına yardımcı olan epeyce yöntem oldu ve hepsini aşağıda listeledik.
Ekranı Birkaç Saat Çalıştırın
Görünüşe göre, süreç bazı durumlarda oldukça yavaştır ve bazı kullanıcılar, işlemi birkaç saat çalışır durumda bırakmanın aslında sıfırlama sorununu çözmeye yardımcı olduğunu bildirmektedir. Bu nedenle, işlemin bitmesi için bilgisayarınızı gece boyunca bırakmanızı öneririz.
Belli bir yüzdede takılı kalmasına rağmen işlem biterse sorun çözülür. Ancak, gece boyunca bıraktıktan sonra bile ekran hala aynı yüzdede takılı kalıyorsa veya bu kadar uzun süre beklemek istemiyorsanız, aşağıdaki bir sonraki yönteme geçin.
Sert Kapatma Gerçekleştirin
Zaten birkaç saat beklediyseniz, sert bir kapatma gerçekleştirerek sıfırlama işlemini durdurabilirsiniz. Bunu şu şekilde yapabilirsiniz:
- Kapatma düğmesine 5 – 10 saniye basın.
- Birkaç saniye bekleyin ve bilgisayarınızı yeniden başlatın. Önyükleme sırasında, Windows ya sıfırlamayı tamamlar ya da geri alır.
- Geri dönerse, başka bir sıfırlama başlatabilirsiniz. Bunu yapmak için ekranınızdaki Güç simgesine tıklayın.
- Shift tuşunu basılı tutarken Yeniden Başlata tıklayın . Bu, bilgisayarı Windows Kurtarma Ortamı’na önyükleyecektir.
- Kurtarma Ortamında, Sorun Gider’i seçin.
- Ardından, Gelişmiş Seçeneklere tıklayın.
- Son olarak, Bu bilgisayarı sıfırla’yı seçin. Buradan, dosyalarınızı saklamayı veya silmeyi seçebilirsiniz.
- Bittiğinde, Sıfırla’yı tıklayın.
Önyüklenebilir bir USB ile Önyükleme
Birden fazla kullanıcı, sıfırlama sorununu çözmek için bu yöntemin kendileri için etkili olduğunu bildirdi. Medya Oluşturma Aracını kullanarak, Windows işletim sisteminizin tam temiz kurulumunu gerçekleştirmenize izin verecek önyüklenebilir bir USB sürücü oluşturabilirsiniz.
İşte yapmanız gerekenler.
- Medya Oluşturma Aracını Microsoft’un resmi web sitesinden indirin.
- Aracı başlatmak için MediaCreationTool.exe adlı yeni indirilen dosyaya çift tıklayın. Kabul et’i tıklayın.
- Aracı başlattıktan sonra görüntülenen ilk ekrandan Başka bir PC için kurulum ortamı oluştur (USB flash sürücü, DVD veya ISO dosyası) seçeneğini belirleyin.
- Bilgisayarınızın yapılandırmasına göre ön yüklenebilir sürücünün dilini, mimarisini ve sürümünü otomatik olarak seçecektir. USB’yi bağlamak istediğiniz bilgisayarın ayrı ayarları varsa, ‘Bu bilgisayar için önerilen seçenekleri kullan’ ayarını da kaldırabilirsiniz.
- İleri’ye tıklayın ve sonraki pencerede, USB veya DVD arasında seçim yapmanız istendiğinde USB flash sürücü seçeneğini seçin.
- İleri’ye tıklayın ve mevcut seçenekler listesinden bilgisayarınıza bağlı depolama aygıtlarını görüntüleyen çıkarılabilir sürücüyü seçin.
- Devam etmek için İleri’ye tıklayın ve Medya Oluşturma Aracı, Windows 10 kurulumunuz için gereken dosyaları indirmeye başlayacak ve ardından, çoğu eski BIOS aygıtıyla ve UEFI kullanan daha yeni aygıtlarla çalışması gereken ön yüklenebilir medyayı oluşturacaktır.
Önyüklenebilir bir USB oluşturduğunuzda, bilgisayarınızı başlatmak için kullanabilirsiniz. Önyüklenebilir bir USB, DVD’den daha iyidir çünkü kullanımı daha hızlıdır. Yukarıda belirtilen adımları gerçekleştirdikten sonra, sıfırlama sorununu çözmek için aşağıda listelenen sonraki adıma geçin:
- Yukarıdaki adımları izledikten sonra bilgisayarınızı açın ve daha önce oluşturduğunuz önyüklenebilir bir Windows 10 DVD veya USB sürücüsü takın.
- Sürücüyü taktıktan ve önyükledikten sonra bilgisayarınızı yeniden başlatın.
- Windows Kurulum penceresinde dil, saat ve tarih ayarlarını girmeniz istenecektir.
- Bundan sonra, Bilgisayarınızı onarın öğesini seçin.
- Bu, Gelişmiş Başlangıç Seçenekleri penceresini başlatmalıdır.
- Sorun Gider seçeneğine tıklayın.
- Ardından, Gelişmiş seçenekler öğesini seçin.
- Gelişmiş seçenekler ekranından Başlangıç Onarma seçeneğine tıklayın. Bu, aracı hemen başlatacaktır.
- Başlangıç Onarma işlemini gerçekleştirmek için ekrandaki talimatları izleyin. Araç çalışmasını tamamladığında, bilgisayarınızı yeniden başlatın ve Bu Bilgisayarı Sıfırla seçeneğini test edin. Umarım, sıfırlama sorunu artık görünmez.