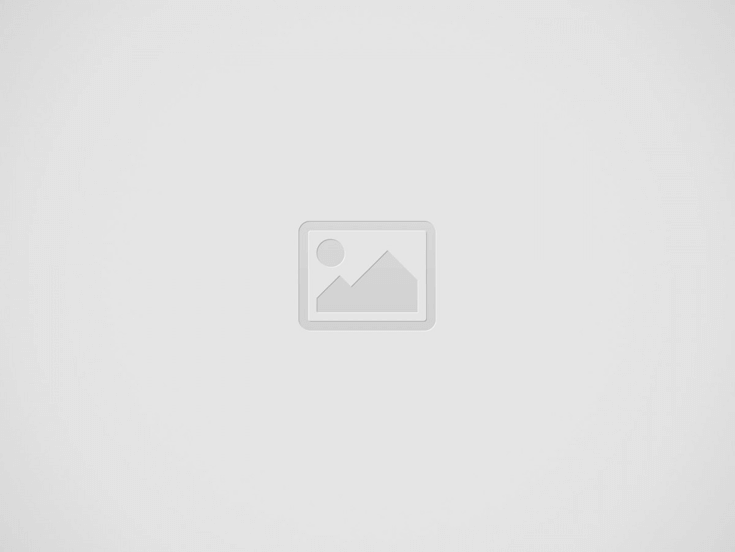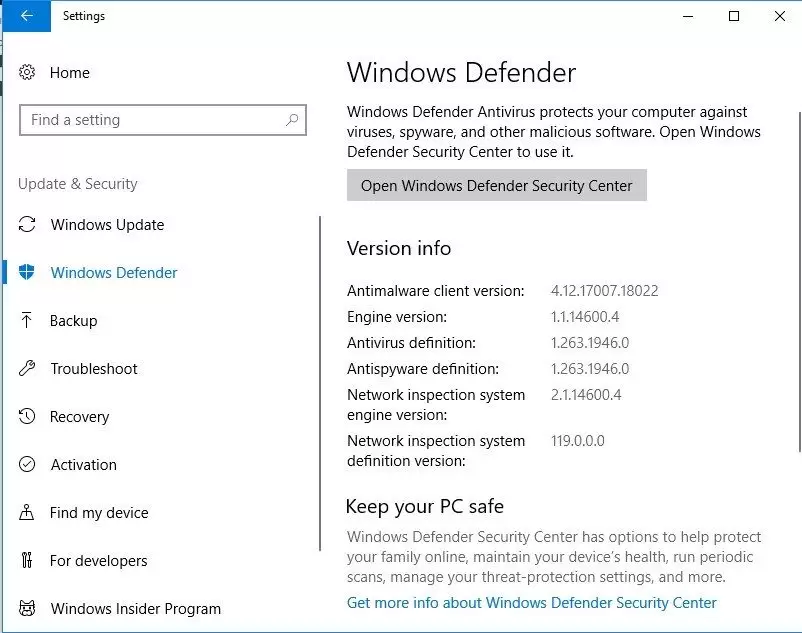Bu eylemi gerçekleştirmek için izne ihtiyacınız var Kendi bilgisayarınız üzerindeki kontrolün kaybedilmesi şüphesiz dağıtır. Dosyalarınızı, klasörlerinizi veya uygulamalarınızı kullanamayacağınız ve bu nedenle işinizi yapamayacağınız için böyle bir sorun günlük PC rutininizi bir kabusa dönüştürür. Ne yazık ki, Windows 10, 8, 8.1 veya 7’de Windows 10, 8, 8.1 veya 7’de ‘Bu eylemi gerçekleştirmek için izne ihtiyacınız var’ ile karşılaşabilirsiniz, bu da bu sorunun maviden çıkıp her şeyi karıştırabileceği anlamına gelir. Bu sayfada olduğunuz için, bunun sizin durumunuz olduğunu varsayıyoruz.
Bu nedenle, ‘bu eylem pencerelerini 8, 8.1, 7, 10 gerçekleştirmek için izne ihtiyacınız var’ nasıl düzeltileceğiyle ilgili kapsamlı kılavuzumuzu kullanmanızı öneririz:
1. Üçüncü taraf antivirüsünüzü kapatın
Başlamak için, Microsoft dışı güvenlik çözümünüzü, suçlu olabileceği için geçici olarak devre dışı bırakmalısınız. Bunu yapmanız sorununuzu çözüyorsa, satıcınıza bildirin veya başka bir virüsten koruma ürününe geçmeyi düşünün.
2. Bilgisayarınızı kötü amaçlı yazılımlara karşı tarayın
İlk yöntem size yardımcı olmadıysa, sisteminizi kötü amaçlı yazılımlara karşı kontrol etmenin zamanı geldi – özellikle de bu belirtileri can sıkıcı ‘Bu eylemi gerçekleştirmek için izne ihtiyacınız var’ bildirimlerinin yanı sıra gözlemleyebiliyorsanız.
Bilgisayarınıza kötü amaçlı yazılım bulaşmış olup olmadığını kontrol etmek için ana virüsten koruma programınızı veya yerleşik Windows Defender çözümünü kullanabilirsiniz.
Windows 7’de Windows Defender’ı kullanmak için şu adımları izleyin:
- Başlat menüsüne gidin -> Arama kutusuna ‘Defender’ (tırnak işaretleri olmadan) yazın
- Listeden Windows Defender’ı seçin -> Tara seçeneğini seçin
Windows 8’de (8.1) Windows Defender’ı şu şekilde kullanabilirsiniz:
- Başlat düğmesine tıklayın -> Arama kutusuna gidin
- ‘Windows Defender’ girin -> Listeden Windows Defender’ı seçin
- Windows Defender’ı açın -> Güncelleme bölümüne gidin
- Ana Sayfa -> Tarama Seçeneklerine Git seçeneklerini belirleyin
- Tam’ı seçin -> Şimdi tara’yı seçin
Sisteminizi Windows 10’daki Windows Defender ile taramak için aşağıdakileri yapın:
- Başlat Menünüzü açın -> Ayarlar’a gidin -> Güncelleme ve Güvenlik bölümüne girin
- Windows Defender -> Windows Defender’ı Aç -> Sisteminizin tam taramasını çalıştırma seçeneğine gidin
3. Bilgisayarı Güvenli Modda yeniden başlatın
Kötü amaçlı yazılımdan koruma taraması yapmak sorununuzu çözmediyse, işletim sisteminizi Güvenli Modda yeniden başlatmayı deneyin.
Windows 10 / Windows 8’de (8.1) bunu yapmak için aşağıdaki talimatları izleyin:
- Başlat düğmesine tıklayın -> Güce Git
- Shift tuşunu basılı tutun -> basılı tutarken Yeniden Başlat’ı tıklayın.
- Bilgisayarınız Sorun Giderme ekranına yeniden başlatılacak
- Sorun Giderme -> Gelişmiş seçenekler
- Başlangıç Ayarları -> Yeniden Başlat
- Bilgisayarınız yeniden başlatılacak -> Yeniden başlattıktan sonra F4 tuşuna basın
- Bilgisayarınızın şimdi iyi olup olmadığını kontrol edin
Windows 7’yi Güvenli Mod’da başlatmak için şu adımları izleyin:
- Çalışmanızı kaydedin ve bilgisayarınızı yeniden başlatmayı seçin
- Önyükleme sırasında F8 tuşuna basın (Windows yükleme ekranından önce)
- Güvenli Mod’u seçin ve bunun sorununuzu çözüp çözmediğini kontrol edin
Hepsi boşuna? Ardından sorun gidermeye devam edin – kolunuzu hala çok sayıda püf noktası var.
4. Güvenlik izinlerinizi kontrol edin
‘Bu eylemi gerçekleştirmek için izne ihtiyacınız var’ sorunu devam ederse, güvenlik izinlerinize daha yakından bakın; bazı ayarlamalar yapılması gerekebilir.
İşte yapmanız gerekenler:
- Sorunlu dosyayı, klasörü veya uygulamayı sağ tıklayın -> Menüden Özellikler’i seçin
- Güvenlik sekmesine gidin -> Grup veya kullanıcı adları bölümünde hangi izinleri kontrol etmek istediğinizi bulun -> Düzenle düğmesini tıklayın
- Söz konusu hesabı seçin -> İzinler bölümüne gidin
- İzin Ver sütununda, Tam denetimi işaretleyin -> Uygula’yı tıklayın -> Değişiklikleri kaydetmek için Tamam’ı tıklayın
- Sorununuzun çözülüp çözülmediğini kontrol edin
5. Sorunlu öğenin sahipliğini değiştirme
Başarı yok mu? Ardından izin sorunları olan öğenin sahipliğini değiştirmeyi deneyelim:
- ‘Bu eylemi gerçekleştirmek için izne ihtiyacınız var’ mesajı tarafından engellenen nesneyi sağ tıklayın
- Özellikler’i seçin ve Güvenlik sekmesine ilerleyin -> Gelişmiş düğmesine tıklayın
- Sahip bölümüne gidin ve Değiştir -> Kullanıcı veya Grup Seç penceresini göreceksiniz
- Seçilecek nesne adını girin alanına gidin ve Yöneticiler veya kullanıcı adınızı yazın -> Adları kontrol et düğmesini tıklayın -> Tamam
- Alt kapsayıcılarda ve nesnelerde sahibini değiştir -> Uygula -> Tamam’ı işaretleyin
Sorunlu öğenin sahipliğini almanın başka bir yolu da Komut İstemi’ni kullanmaktır:
- Klavyenizde Windows logo tuşuna ve S düğmelerine aynı anda basarak Arama alanını açın -> Tırnaksız ‘CMD’ yazın
- Seçenekler listesinden Komut İstemi’ni seçin ve sağ tıklayın -> Yönetici olarak çalıştırmayı seçin -> İstenirse onayınızı veya yönetici kimlik bilgilerinizi girin
- Yükseltilmiş bir komut istemi açılır -> Aşağıdaki komutları yazın (“path_to_folder” sorunlu klasörünüzün gerçek yolu olmalıdır):takeown / f “path_to_folder” / r / dy
icacls “path_to_folder” / hibe yöneticileri: F / T - Komut İsteminizi kapatın ve bilgisayarınızı yeniden başlatın
- Bu hilenin sorununuzu çözüp çözmediğini kontrol edin
6. Hesabınızı Yöneticiler grubuna ekleyin
‘Bu işlemi gerçekleştirmek için izne ihtiyacınız var’, gerekli yönetici ayrıcalıklarına sahip olmamanızdan kaynaklanıyor olabilir. Hesabınızı Yöneticiler grubuna ekleyerek sorunu şu şekilde çözebilirsiniz:
Windows 7’de:
- Başlat düğmesine tıklayın -> Denetim Masası’na Git -> Kullanıcı Hesapları’na tıklayın
- Kullanıcı Hesaplarını tekrar tıklayın -> Ardından Kullanıcı Hesaplarını Yönet -> İstenirse onayınızı veya şifrenizi girin’i tıklayın.
- Kullanıcılar sekmesine gidin -> Bu bilgisayar için Kullanıcılar’a gidin -> Hesabınızı seçin -> Özellikler’i tıklayın
- Grup Üyeliği sekmesine gidin -> Yöneticiler grubuna tıklayın -> Tamam’a tıklayın -> Sonra tekrar Tamam’a tıklayın
Windows 8’de (8.1):
- Klavyenizdeki Windows Tuşu + X tuşlarına basın -> Komut İstemi Seç (Yönetici)
- Komut İstemi iletişim kutusuna aşağıdaki kelimeleri yazın:
net localgroup-> Tüm yerel gruplarınızın bir listesini göreceksiniz - Aşağıdaki komutu çalıştırın:
net localgroup Administrators [username] /add([kullanıcıadı] yerine Yöneticiler grubunuza eklemek istediğiniz hesabın adını yazdığınızdan emin olun)
Windows 10’da:
- Windows Tuşu + X kısayoluna basın -> Bilgisayar Yönetimini Seç
- Yerel Kullanıcılar ve Gruplar -> Kullanıcılar’a gidin
- Sol bölmede, hesabınızı bulun ve çift tıklayın
- Üye sekmesine gidin -> Ekle düğmesine tıklayın
- Seçilecek nesne adlarını girin alanına gidin
- Yöneticiler yazın -> Adları Kontrol Et’e tıklayın -> Tamam
- Yöneticiler -> Uygula -> Tamam’ı seçin
Bilgisayarınızı yeniden başlatın ve bilgisayarınızın şimdi iyi olup olmadığını kontrol edin.
7. Etkilenen uygulamayı yeniden yükleyin
Uygulamalarınızdan birinde izin sorunları devam ediyorsa uygulamayı yeniden yüklemeniz gerekebilir.
Bunu nasıl yapabileceğiniz aşağıda açıklanmıştır
Win 10’da:
- Başlat menünüze gidin -> Ayarlar’ı tıklayın
- Sistem’e gidin -> Uygulamaları ve Özellikleri Seç
- Kaldırmak istediğiniz uygulamayı arayın
- Seçin ve Kaldır -> Sorulursa işleminizi onaylayın seçeneğini tıklayın.
Win 8 / 8.1’de:
- Başlat simgesine tıklayın -> Başlangıç ekranı açılır
- Kaldırmak istediğiniz uygulamayı bulun -> Simgesini sağ tıklayın
- Ekranın altında bir araç çubuğu görünecektir -> Kaldır’ı seçin
- Programlar ve Özellikler bölümüne yönlendirileceksiniz -> Kaldır’a basın
Win 7’de:
- Windows simgesine tıklayın -> Denetim Masası’na tıklayın
- Programlara Taşı -> Program kaldır’a tıklayın
- Kaldırmak istediğiniz programı bulun ve tıklayın
- Kaldır’ı tıklayın ve onayınızı sağlayın
- Ardından bu uygulamayı tekrar yükleyin ve kullanıp kullanamayacağınızı kontrol edin
8. İşletim sisteminizi temizleyin
Ne yazık ki, bu kadar ilerlediyseniz, sisteminizi temiz bir şekilde kurmak tek seçenek olabilir. Bu yönteme başvurmanın sürücünüzü tamamen temizleyeceğini unutmayın, bu nedenle kişisel dosyalarınızın düzgün bir şekilde yedeklendiğinden emin olun. Kalıcı veri kaybını önlemek için bir bulut çözümü, harici bir sabit sürücü veya Auslogics BitReplica gibi özel bir yazılım kullanabilirsiniz. Dosyalarınızı başka bir dizüstü bilgisayara bile taşıyabilirsiniz – seçim sizin. Verilerinizi koruduktan sonra aşağıdaki talimatlara geçin.
Böylece, bilgisayarınızda Windows 10 çalışıyorsa, atılacak adımlar şunlardır:
- Başlat menünüzü açın ve Ayarlar dişli çarkını tıklayın
- Güncelleme ve güvenlik’e gidin ve Bu bilgisayarı sıfırla’yı seçin
- Başlayın -> Her şeyi kaldırın
Windows 7, 8 veya 8.1’i temizlemek istiyorsanız, önyükleme yapmak için özel kurulum ortamına ihtiyacınız olacaktır. Kendiniz oluşturabilir veya satın alabilirsiniz.
Umarım, PC’nizdeki hiçbir öğe artık ‘bu eylemi gerçekleştirmek için izne ihtiyacınız var’ ile patlamaz.
İpuçları yararlı oldu mu? Söz konusu sorunla ilgili ekleyebileceğiniz bir şey var mı?
Yorumlarınızı bekliyoruz!