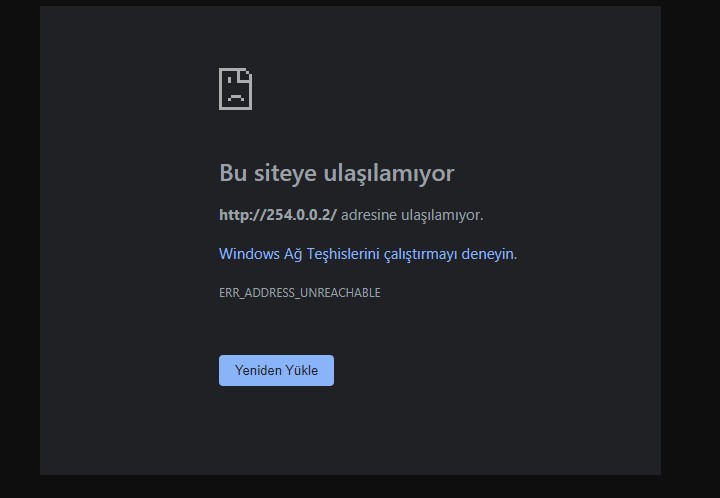Google Chrome’un “Bu siteye ulaşılamıyor” hatası, herhangi bir web sitesine erişmenize izin vermediği için sinir bozucu olabilir. Bu sorun genellikle bir internet bağlantı sorununuz olduğunda veya web tarayıcınız arızalı olduğunda ortaya çıkar. Sorunu çözmenin birkaç yolunu inceleyeceğiz.
Bu, tarayıcı kullanımı sırasında bir noktada karşılaşabileceğiniz yaygın bir Chrome hatasıdır. Tek yapmanız gereken tarayıcınızda ve sisteminizde burada burada birkaç seçeneği değiştirmek ve sorununuz çözüldüğünden, bu sorunu aşmak kolaydır.
Yönlendiricinizi Yeniden Başlatın
Ağla ilgili bir sorunla karşılaştığınızda yapmanız gereken ilk şey yönlendiricinizi yeniden başlatmaktır. Bunu yapmak, yönlendiricinizin tüm özelliklerini kapatır ve yeniden yükleyerek cihazla ilgili küçük sorunları giderir.
Aygıttaki Güç düğmesine basarak çoğu yönlendiriciyi yeniden başlatabilirsiniz . Yönlendiricinizde bu düğme yoksa, yönlendiriciyi kapatıp tekrar açmak için elektrik prizi anahtarını kullanın. Birkaç yönlendirici, web tarayıcınızda cihazın ayarlar sayfasını ziyaret ederek ve yeniden başlatma seçeneğini belirleyerek yeniden başlatma işlemini gerçekleştirmenize olanak tanır.
Yönlendiricinizi yeniden başlattıktan sonra Chrome’u yeniden başlatın ve sitelerinize erişmeyi deneyin.
Windows’un İnternet Bağlantıları Sorun Gidericisini Kullanın
Microsoft’un Windows 10 ve 11 işletim sistemleri birçok sorun giderici içerir. Bu araçlar, sisteminizdeki çeşitli sorunları bulmanızı ve düzeltmenizi sağlar. Bağlantınızla ilgili sorunları tespit etmek ve çözmek için bunlardan birini (İnternet Bağlantıları sorun giderici) kullanabilirsiniz.
Bu araçlar çoğunlukla kendi başlarına çalışır, bu nedenle aracı başlatmak ve birkaç seçenek seçmek dışında pek bir şey yapmanız gerekmez.
- Windows + I tuşlarına basarak Windows Ayarlarını açın.
- Ayarlar ‘da Güncelleme ve Güvenlik’i seçin.
- Solda Sorun Gidermeyi ve sağda Ek sorun gidericileri seçin.
- İnternet Bağlantılarını ve Sorun gidericiyi çalıştır’ı seçin.
- Sorun gidericinin bağlantınızla ilgili sorunları bulup düzeltmesini bekleyin.
Güvenlik Duvarınızı Kapatın
“Bu siteye ulaşılamıyor” Chrome hatası almanızın bir nedeni, güvenlik duvarınızın siteyle bağlantınızı engellemesidir. Bu genellikle, güvenlik duvarı siteyi kötü amaçlı bir öğe olarak algıladığında olur.
Durumun böyle olup olmadığını kontrol etmek için bilgisayarınızın güvenlik duvarını kapatabilirsiniz. Windows’ta Microsoft Defender Güvenlik Duvarını şu şekilde devre dışı bırakabilirsiniz:
- Başlat menüsünü başlatın, Windows Güvenliğini bulun ve uygulamayı açın.
- Uygulamanın ana ekranında Güvenlik duvarı ve ağ korumasını seçin.
- (etkin) yazan ağı seçin.
- Microsoft Defender Güvenlik Duvarı geçişini devre dışı bırakın.
- Kullanıcı Hesabı Denetimi isteminde Evet’i seçin.
- Chrome’u yeniden açın ve sitenizi yüklemeyi deneyin.
Antivirüsünüzü Devre Dışı Bırakın
Virüsten koruma programınız siteyi potansiyel bir tehdit olarak algılamış ve siteye erişiminizi engellemiş olabilir. Bu durumda, antivirüs korumanızı devre dışı bırakabilir ve bunun sorunu çözüp çözmediğini görebilirsiniz.
Microsoft Defender Antivirus korumasını şu şekilde kapatabilirsiniz
- Windows Güvenlik uygulamasını başlatın.
- Uygulamanın ana penceresinde Virüs ve tehdit korumasını seçin.
- Virüs ve tehdit koruması ayarları başlığı altında Ayarları yönet’i seçin.
- Gerçek zamanlı korumayı kapatın.
- Chrome’u yeniden başlatın, bir site yükleyin ve hatanın oluşup oluşmadığına bakın.
Chrome Önbelleğinizi Temizleyin
Chrome tarayıcınız, genel gezinme deneyiminizi iyileştirmek için çeşitli web içeriklerini önbelleğe alır. Bazen önbelleğe alınan bu içerik bozularak tarayıcıda rastgele sorunlara neden olur.
“Bu siteye ulaşılamıyor” hatanız, kötü bir Chrome önbelleğinin sonucu olabilir. Bu durumda, tarayıcı önbelleğinizi temizleyebilir ve sorununuzu çözebilirsiniz. Bunu yapmak göz atma geçmişinizi, oturum açma oturumlarınızı, kayıtlı şifrelerinizi veya diğer öğelerinizi etkilemez.
- Chrome’u başlatın, sağ üst köşedeki üç noktayı seçin ve Ayarları seçin.
- Solda Gizlilik ve güvenlik ve sağda Tarama verilerini temizle’yi seçin.
- Zaman aralığı açılır menüsünden Tüm zamanları seçin.
- Önbelleğe alınmış resimler ve dosyaları seçin ve diğer tüm seçeneklerin işaretini kaldırın.
- En alttaki Verileri temizle’yi seçin.
- Çıkın ve Chrome’u yeniden açın, ardından sitelerinize erişmeyi deneyin.
DNS Önbelleğinizi Silin
Bilgisayarınız, web tarayıcılarınızın alan adlarını hızlı bir şekilde IP adreslerine çevirmesine yardımcı olmak için DNS önbelleğini depolar. Bazen bu önbellek bozularak tarayıcılarınızın istenen web konumlarına ulaşmasını engeller.
Bu durumda, sisteminizin DNS önbelleğini temizleyebilir ve sorununuzu çözebilirsiniz.
- Başlat menüsünü başlatın, Komut İstemi’ni bulun ve aracı açı.
- CMD penceresine şunu girin ve Enter’a bası.n (ipconfig /flushdns )
- DNS önbelleğiniz şimdi temizlendi.
Alternatif DNS Sunucuları Kullanın
Chrome’un “Bu siteye ulaşılamıyor” hatasını görüntülemesinin olası bir nedeni, mevcut DNS sunucularınızın bir kesinti yaşıyor olmasıdır. Bu çok sık oluyorsa, alternatif DNS sunucularına geçmek iyi bir fikirdir.
Google’ın genel DNS’sine veya OpenDNS’nin ücretsiz DNS sunucularına geçebilirsiniz. Windows PC’nizde bu değişikliği şu şekilde yapabilirsiniz:
- Windows + I tuşlarına basarak Windows Ayarlarını açın.
- Ağ ayarlarınıza erişmek için Ağ ve İnternet’i seçin.
- Solda Wi-Fi’yi ve sağda Adaptör seçeneklerini değiştir’i seçin.
- Ağ bağdaştırıcınıza sağ tıklayın ve Özellikleri seçin.
- Listeden İnternet Protokolü Sürüm 4’ü (TCP/IPv4) seçin ve Özellikleri seçin.
Aşağıdaki DNS sunucu adreslerini kullan seçeneğini etkinleştirin.
Preferred DNS server alanına 208.67.222.222 girin.
Alternatif DNS sunucusu alanına 208.67.220.220 yazın.
- Alt kısımda Tamam’ı seçin.
Chrome’u güncelle
Google, Chrome tarayıcısı için sık sık yeni güncellemeler yayınlar, böylece tarama deneyiminiz olabildiğince hatasız kalır. “Bu siteye ulaşılamıyor” hatanız eski bir Chrome uygulamasından kaynaklanıyor olabilir.
Bu durumda, tarayıcınızı güncelleyin, sorununuz muhtemelen çözülecektir.
- Chrome’u başlatın, sağ üst köşedeki üç noktayı seçin ve Yardım > Google Chrome Hakkında’yı seçin .
- Chrome’un yeni güncellemeleri otomatik olarak kontrol etmesine izin verin.
- Chrome’un mevcut güncellemeleri yüklemesine izin verin. Ardından, Chrome’u yeniden açmak ve güncellemeleri etkinleştirmek için Yeniden Başlat’ı seçin.
Chrome’u Sıfırla
Hala hata mesajınızı geçemiyorsanız, Chrome tarayıcınızı fabrika ayarlarına sıfırlayın ve sorunun çözülüp çözülmediğine bakın. Sıfırlama işlemi, yanlış belirlenmiş yapılandırmaları düzelterek tüm özel ayar seçeneklerinizi siler.
Tarayıcıyı sıfırladığınızda Chrome’da kayıtlı tüm verilerinizi kaybedeceğinizi unutmayın.
- Chrome’u açın, sağ üst köşedeki üç noktayı seçin ve Ayarları seçin.
- Soldaki kenar çubuğunda Sıfırla ve temizle’yi seçin.
- Sağdaki Ayarları orijinal varsayılanlarına geri yükle’yi seçin.
- Bilgi isteminde Ayarları sıfırla’yı seçin.
Google Chrome’da Ulaşılamayan Sitelere Ulaşın
Bilgisayarınızdaki Google Chrome’da “Bu siteye ulaşılamıyor” hatasına çeşitli faktörler neden olabilir. Bu hatayla karşılaşırsanız ve nasıl düzelteceğinizden emin değilseniz, yukarıda açıklandığı gibi sisteminizde birkaç ağ ve tarayıcı değişikliği yapın.