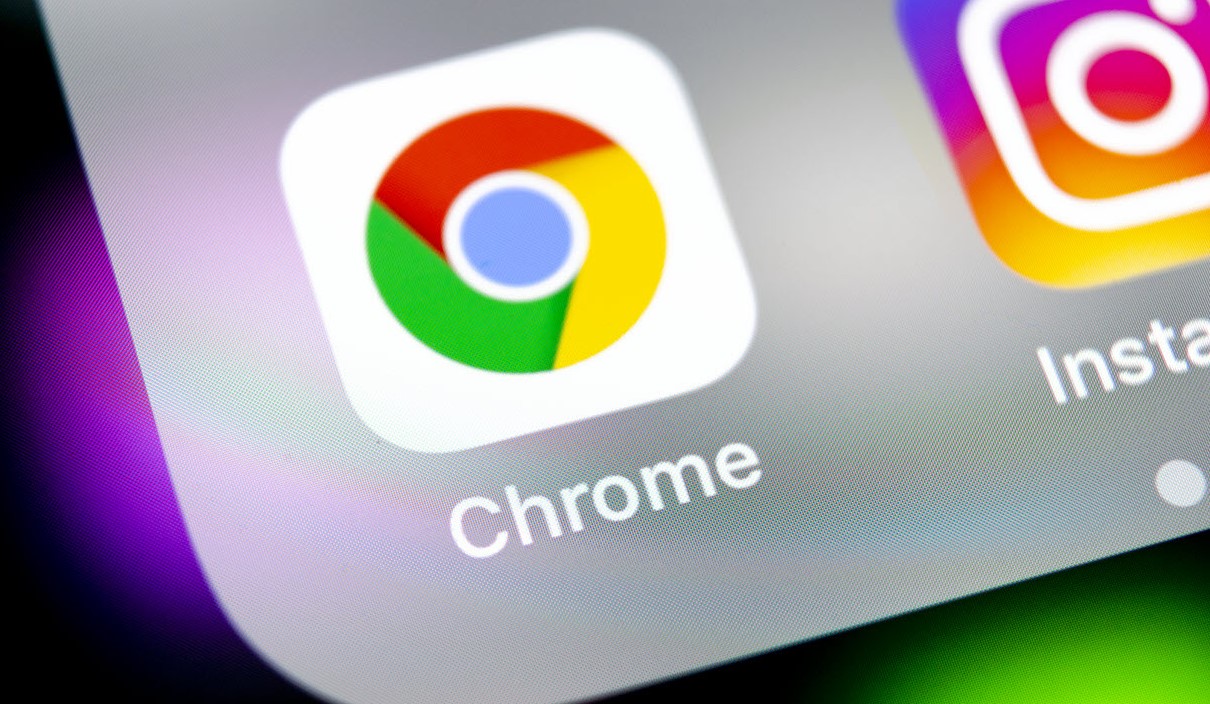“Google Chrome’da Yerel Dosya Hatasını Çözme“
Google Chrome, dünya çapında milyonlarca kişi tarafından kullanılan popüler bir web tarayıcısıdır. Ancak, kullanıcılar bazen yerel dosyaları veya belirli web sitelerini açmaya çalışırken “file://tmp/error.html” hatasıyla karşılaşabilirler. Bu hata, tarayıcının ilgili dosyaları veya siteleri yüklemekte zorlandığını gösterir. İşte bu sorunu çözmek için beş adım:
1. Tarama Önbelleğini Temizleyin
Web tarayıcınızın önbelleği, sitelerin daha hızlı yüklenmesini sağlamak için depolanan geçici verileri içerir. Ancak, bazen bu verilerin eski veya bozuk olması, belirli sitelerin veya dosyaların yüklenmesine engel olabilir.
- Chrome’u açın ve sağ üst köşedeki üç noktalı menüye tıklayın.
- Açılan menüde, ‘Ayarlar’a tıklayın.
- Sol kenar çubuğundaki ‘Gizlilik ve Güvenlik’ seçeneğine tıklayın.
- ‘Gizlilik ve Güvenlik’ ayarı altındaki ‘Tarama Verilerini Temizle’ seçeneğine tıklayın.
- ‘Önbelleğe Alınmış Görüntüler ve Dosyalar’ kutusunu işaretleyin ve ‘Verileri Temizle’ düğmesine tıklayın.
2. Chrome Uzantılarını Devre Dışı Bırakın
Bazı uzantılar, tarayıcınızın yerel dosyalara erişimini engelleyebilir.
- Google Chrome’u açın.
- Adres çubuğuna “chrome://extensions/” yazın ve Enter’a basın.
- Her uzantının yanındaki anahtarı değiştirerek tüm uzantıları devre dışı bırakın.
- Chrome’u yeniden başlatın ve hatanın çözülüp çözülmediğini kontrol edin.
3. Chrome Ayarlarını Sıfırlayın
Tarayıcınızın ayarlarını sıfırlamak, hataları çözebilir ve tarayıcınızı orijinal varsayılan durumuna geri döndürür.
- Chrome’u açın.
- Sağ üst köşedeki üç noktaya tıklayın ve ‘Ayarlar’ seçeneğine tıklayın.
- Sol kenar çubuğundaki ‘Ayarları Sıfırla’ seçeneğine tıklayın.
- ‘Ayarları Varsayılan Durumuna Geri Yükle’ seçeneğine tıklayın ve istendiğinde ‘Ayarları Sıfırla’ düğmesine tıklayın.
- Bir süre bekleyin ve Chrome’u yeniden başlatın.
4. Chrome’u Güncelleyin
Chrome’un en son sürümünü kullanıyorsanız, bu tür hataların meydana gelme olasılığı daha düşüktür.
- Chrome içinde, sağ üst köşedeki üç noktayı tıklayın ve ‘Ayarlar’ seçeneğine tıklayın.
- Sol kenar çubuğunda, ‘Chrome Hakkında’ seçeneğine tıklayın.
- Bu sayfaya geldiğinizde Chrome otomatik olarak güncellenmeye başlar. Güncelleme tamamlandıktan sonra, tarayıcıyı yeniden başlatın.
5. Chrome’u Yeniden Yükleyin
Eğer önceki yöntemler işe yaramazsa, Chrome’u tamamen kaldırıp yeniden yüklemeyi düşünebilirsiniz.
- Bilgisayarınızda ‘Denetim Masası’nı açın.
- ‘Programlar ve Özellikler’ üzerine tıklayın.
- Yüklü programlar listesinde Google Chrome’u bulun ve ‘Kaldır’ seçeneğini tıklayın.
- Kaldırma işlemi tamamlandıktan sonra, Google’ın resmi sitesinden Chrome’un en son sürümünü indirin ve yükleyin.
Bu adımlar, çoğu kullanıcının “file://tmp/error.html” hatasını çözmesine yardımcı olacaktır. Ancak, sorun devam ederse, teknik destek almayı düşünün.