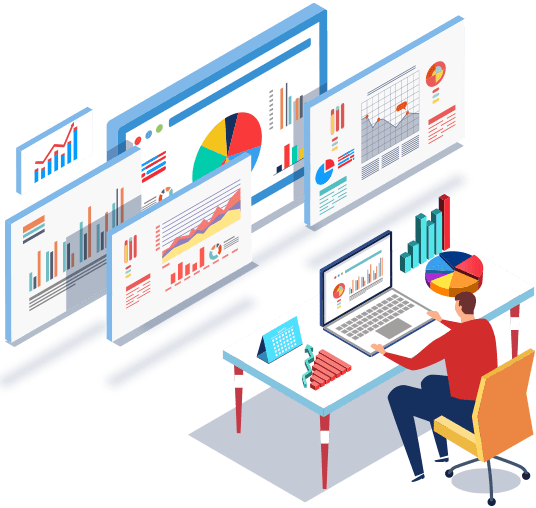Birçok kişi evden ve BT ekiplerinden uzakta çalışırken, sorunları bir mesaj veya görüntülü arama üzerinden gidermek zor olabilir. Bazen en iyi seçenek sanal teknik destektir, ancak bu sistemlerin çoğu pahalıdır ve bunlara erişmek için kurumsal kullanıcı veya yönetici olmanızı gerektirir. Google hesabıyla sanal teknik destek sağlamaya ve almaya yardımcı olmak için tasarlanmış ücretsiz, web tabanlı bir uygulama olan Chrome Uzaktan Masaüstü ‘ne denemenizi şiddetle tavsiye ediyorum. Teknik destek vermek ve almak için özelliğe nasıl erişeceğiniz ve bu özelliği nasıl kullanacağınız aşağıda açıklanmıştır.
Bir Bilgisayarda Chrome Uzaktan Masaüstüne Nasıl Erişilir
Chrome Uzaktan Masaüstü, tüm ChromeOS, Linux, macOS ve Windows cihazlarında aynı şekilde çalışır. Bir internet bağlantısına, bir Google hesabına ve bir web tarayıcısına ihtiyacınız olacak. Teknik destek sağlayan kişi sizseniz, ayrıca bir uygulama indirmeniz gerekir.
- Google remote desktop adresine gidin.
- Ekranımı paylaş düğmesini tıklayın.
- Google hesabınızda oturum açın.
Artık oturum açtınız ve desteğe hazırsınız.
Chrome Uzaktan Masaüstü Bağlantısı Nasıl Yapılır?
Giriş yaptıktan sonra, diğer kişinin teknik destek sağlamasına izin vermek kolaydır.
- Chrome Uzaktan Masaüstü istemcisini indirmek için İndir düğmesini seçin.
- Kod Oluştur düğmesini tıklayın.
- Oluşturulan kodu kopyalayın ve size destek veren tarafla paylaşın.
- Karşı taraf bu kodu kendi tarafına girecektir. Bu yapıldıktan sonra, açılan iletişim kutusundaki Paylaş düğmesini tıklayın.
- Destek almayı tamamladığınızda, oturumdan çıkmak için Paylaşımı Durdur düğmesini tıklayın.
Chrome Uzaktan Masaüstü ile başka bir bilgisayara erişme
Bu denklemin diğer ucundaysanız ve başka birine destek sağlamanız gerekiyorsa, Chrome Uzaktan Masaüstü’nü kullanmak yine de oldukça basittir.
- Desteklediğiniz kişiden ekranındaki Kod Oluştur düğmesini tıklamasını isteyin.
- Oluşturulan kodu, cihazına bağlanmak istediğin kişiden alın.
- Uzak cihazlar bölümünün altında, oluşturulan kodu Erişim kodu alanına girin.
- Bağlan düğmesini tıklayın. Artık destek bilgisayarına ihtiyacı olan tarafı kontrol edebilir ve ihtiyaç duyduğu desteği sağlayabilirsiniz.
- Oturumunuz bittiğinde desteği durdurmak için sekmeyi kapatın.
Chrome Uzaktan Masaüstü ne yapabilir?
Destek veren kişiler yalnızca bir cihazı uzaktan kontrol etmekle kalmaz, aynı zamanda Google, deneyimi daha kolay ve verimli hale getirmeye yardımcı olacak birçok seçenek sunar. Bu seçeneklere erişmek için menüyü açmak için ekranın sağ tarafındaki oka tıklayın.
Yalnızca destek veren kişinin görebildiği dört farklı seçenek bölümü vardır.
Oturum seçenekleri
- Bağlantıyı Kes – Oturumu sonlandırmak için bu düğmeye tıklayın.
- Tam ekran – Uzak oturumunuzu tam ekran yapmak için bu seçeneği seçin.
- Sistem Anahtarlarını Gönder – Bu seçenek, uzak bilgisayarda klavye kısayollarını kullanmanıza olanak tanır.
- Sığacak şekilde ölçeklendir – Tüm masaüstünü görünür tutar.
- Sığacak şekilde yeniden boyutlandır – Uzak masaüstünün çözünürlüğünü ekranınıza göre ölçekler.
- Düzgün Ölçekleme – Daha yüksek çözünürlüklü ekranlarda metnin netliğini iyileştirmek için devre dışı bırakın.
Giriş Kontrolleri
- Ctrl + Alt + Del tuşlarına basın – Uzak masaüstünde kontrol, alt ve sil tuşlarına aynı anda basmak için tıklayın.
- PrtScr’ye basın – Tıklama, uzak masaüstündeki yazdırma ekranı düğmesine basar.
- Tuş eşlemelerini yapılandır – Bu, klavyenizdeki bir tuşun uzak masaüstünde hangi işlevin olacağını değiştirmenize olanak tanır.
- Anahtar eşlemelerini yapılandır düğmesini tıkladığınızda, bir menü görünecektir. Yeni bir anahtar eşleme oluşturmak için Yeni eşleme düğmesini seçin. Mevcut eşlemeleri değiştirmek için listede üzerlerine tıklayın.
- Klavye kısa yollarını yapılandır – Bu, klavyenizdeki bir tuşa (veya tuş kombinasyonuna) tıkladığınızda uzak masaüstündeki işlevleri değiştirmenize olanak tanır.
- Klavye kısa yollarını yapılandır düğmesini tıkladığınızda , bir iletişim kutusu görünecektir. Bir kısa yol oluşturmak için Etkinleştir düğmesini ve ardından değiştirici olarak kullanmak istediğiniz anahtarı tıklayın. Bundan sonra, menüde görünen kısa yollardan herhangi birini kullanın.
- Seçeneklere erişmek için sol üst karakter tuşunu basılı tutun – Seçilirse, klavyenizdeki sol üst karakter tuşunu basılı tutmak Chrome Uzaktan Masaüstü seçeneklerini getirir.
- Göreceli fare modu – Bu seçeneğin seçilmesi, belirli uygulamalar için uyumluluğa yardımcı olabilir.
Görüntüler
Bu seçenek, belirli bir ekranı veya tüm ekranları görmenizi sağlar.
Destek
Bu bölümde geri bildirim gönderme, bant genişliği ve diğer istatistikler için bir yer paylaşımı etkinleştirme, ek yardıma bağlantılar ve hüküm ve koşullar bulunur