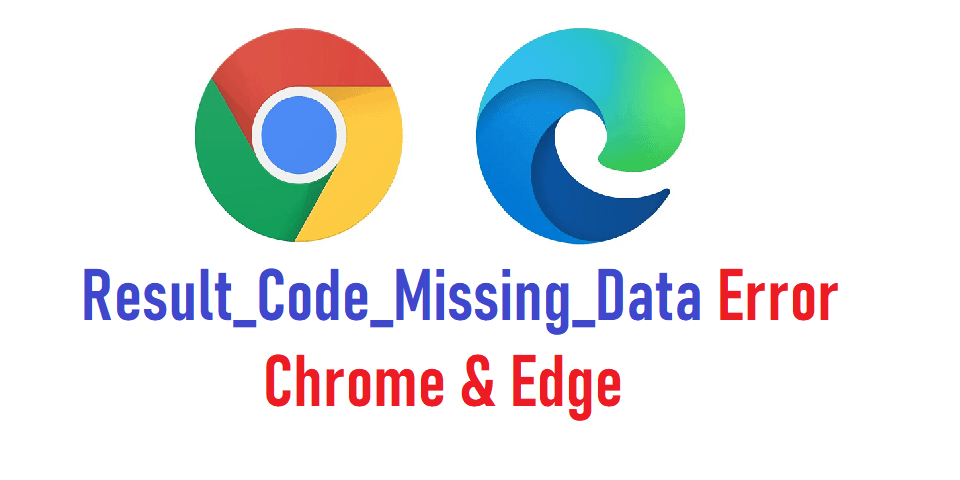Son zamanlarda en yaygın iki web tarayıcısında result_code_missing_data hata mesajıyla karşılaşılıyor. Chrome ve Microsoft Edge. Bu hata, Chrome ve Edge tarayıcınızdaki belirli web sitelerine erişmenizi engeller. Bazı durumlarda, tarayıcıları başlatma girişiminizde çökmesine de neden olabilir.
Bu sorunu inceledik ve aşağıdakiler de dahil olmak üzere çeşitli nedenlerden kaynaklanabileceğini keşfettik:
- Bozuk tarayıcı kurulumu – Bozuk veya eksik bir tarayıcı kurulumu da bu sorunun nedeni olabilir. Bu meydana geldiğinde, Google Chrome ve Microsoft Edge’i tamamen yeniden yükleyerek sorunu çözebilirsiniz.
- Genel hata – Görünen o ki, tarayıcıda, tarayıcının işlemlerini engelleyen ve eldeki gibi sorunlara yol açan bir hata veya bozulma hatası olabilir.
- Eski tarayıcı – Tarayıcınızın eski bir sürümünü kullanıyorsanız, belirli işlemleri gerçekleştirirken sorunlarla karşılaşmanız olasıdır. Bu senaryo uygulanabilirse, son güncellemeleri yükleyerek sorunu çözebilirsiniz.
Artık soruna neyin neden olabileceğini bildiğimize göre, result_code_missing_data hatasını hemen çözmenize yardımcı olabilecek bazı etkili sorun giderme yöntemlerine bir göz atalım.
Önbelleği Temizle
Önbellekler, tarayıcıların web sitelerini görüntülemek için indirilen dosyaları depoladığı geçici konumlardır. Komut dosyaları, HTML dosyaları, CSS stil sayfaları, grafik görüntüler ve diğer multimedya, önbelleğe alınmış dosyaları oluşturur.
Tarayıcı, bu arada nelerin değiştiğini görmek için bir web sitesini her ziyaret ettiğinizde inceler ve yalnızca yeni içeriği veya önceden önbelleğe alınmamış olanı indirir. Kullanıcı ve sunucu daha az bant genişliği kullanır ve sonuç olarak sayfa daha hızlı yüklenir. Ancak önbelleğe alınan veriler zamanla bozulabilir ve tarayıcının gerekli görevleri yerine getirememesine neden olarak, söz konusu gibi hatalara yol açabilir.
Chrome ve Edge’deki result_code_missing_data hatasını çözmek için tarayıcı önbelleğinizi şu şekilde temizleyebilirsiniz:
Crom
- Chrome tarayıcınızdaki her sekmeyi kapatın.
- Ardından, ekranın sağ üst kısmındaki Daha Fazla düğmesine (üç nokta simgesi) tıklayın.
- Görüntülenen bağlam menüsünden Ayarları seçin.
- Ayarlar menüsünde, gizli seçenekleri ortaya çıkarmak için alttaki Gelişmişe tıklayın.
- Gelişmiş menüsünde, Gizlilik ve Güvenlik sekmesini seçin ve Tarama verilerini temizleyi tıklayın.
- Ardından, Temel sekmesinde tüm kutuların etkinleştirildiğinden emin olun.
- Açılır menüden Tüm zamanları seçin, ardından Verileri temizle’yi tıklayın.
- İşlem tamamlanana kadar bekleyin, ardından tarayıcınızı yeniden başlatın ve result_code_missing_data hatasının düzeltilip düzeltilmediğine bakın.
Edge
- Microsoft Edge’de sağ üstteki üç noktayı tıklayın.
- Bağlam menüsünde Geçmiş öğesini seçin ve ardından Geçmiş bağlam menüsünde yeniden görünen üç noktayı tıklayın.
- Tarama verilerini temizle menüsüne gidin.
- Kaldırmak istediğiniz öğelerin yanındaki kutuları işaretleyin.
- Şimdi Temizle düğmesini tıklayın, ardından işlemin bitmesini bekleyin.
- Bittiğinde, bilgisayarınızı yeniden başlatın ve result_code_missing_data hatasının çözülüp çözülmediğine bakın.
Tarayıcınızı Güncelleyin
Ayrıca, tarayıcıdaki hatalar veya dahili aksaklıklar nedeniyle eldeki result_code_missing_data hatasıyla da karşılaşıyor olabilirsiniz. Bu genellikle tarayıcınızın güncel olmayan bir sürümünü kullanıyorsanız olur ve yalnızca en son güncellemeleri yükleyerek çözülebilir.
En son tarayıcı güncellemeleri size yalnızca yeni özellikler sağlamakla kalmaz, aynı zamanda tarayıcıda bulunan güvenlik sorunlarını da giderir. Tarayıcılar varsayılan olarak otomatik olarak güncellenir; ancak güncellemeleri manuel olarak da yükleyebilirsiniz.
Aşağıda, Windows PC’nizde Chrome ve Edge’i güncellemenin yolları listelenmiştir. Size en uygun yöntemle devam edin.
Crom
- Chrome’un adres çubuğuna chrome://settings yazın ve Enter’a basın. Bu, Ayarlar penceresini başlatacaktır.
- Şimdi sol panelden Chrome Hakkında ‘ya tıklayın ve sağ bölmede Chrome’un güncel olup olmadığını kontrol edin. Ekranda yüklenmesi gereken bekleyen güncellemeler gösteriliyorsa, bunları yükleyin ve ardından sorunu çözüp çözmediğini kontrol edin.
Edge
- Microsoft Edge’de sağ üstteki üç noktayı tıklayın.
- Yardım ve geri bildirim’e tıklayın ve ardından Microsoft Edge Hakkında’ya gidin .Herhangi bir güncelleme varsa edge’yi güncelleyin.
- İşlem tamamlandıktan sonra tarayıcınızı yeniden başlatın.
Tarayıcının Uyumluluk Modunu Değiştirin
Bir tarayıcının uyumluluk modu, kendisinin eski bir sürümünü taklit ederek veya başka bir sistemi taklit ederek daha eski dosya türlerinin veya bilgilerinin güncellenmiş donanım veya yazılımla uyumlu kalmasını sağlar.
Birkaç kullanıcı, tarayıcının uyumluluk modunu değiştirerek result_code_missing_data hatasını düzeltmeyi başardı, bu yüzden bir şans vermenizi öneririz. Hem Chrome hem de Edge için uyumluluk modunu değiştirme işlemi aynıdır. Aşağıda, bunu Chrome için değiştirme adımlarında size yol göstereceğiz ve aynı adımları Microsoft Edge için de kullanabilirsiniz.
İşte yapmanız gerekenler
- Masaüstünüzdeki Chrome simgesine sağ tıklayın ve içerik menüsünden Özellikler’i seçin.
- Yeni başlatılan iletişim kutusunda, Uyumluluk sekmesine gidin ve Uyumluluk modunu çalıştır ile ilgili kutuyu işaretleyin.
- Şimdi açılır menüden Windows 8’i seçin ve değişiklikleri kaydetmek için Uygula’yı tıklayın.
Sistem Geri Yükleme’yi kullanın
Geri yükleme noktaları, sistemi zaman içinde önceki bir noktaya geri yüklemek için kullanılabilen Windows Kayıt Defteri’ndeki yapılandırma ve ayarların anlık görüntüleridir. Sistem ayarlarınızda herhangi bir değişiklik yaptığınızda veya kritik yazılımları yüklediğinizde veya kaldırdığınızda, Windows 10 otomatik olarak bir geri yükleme noktası oluşturur.
El ile geri yükleme noktaları oluşturabilseniz de, Windows 10 bunu sizin için yapma yeteneğine sahiptir, bu nedenle bunu sık sık yapmanız gerekmez.
Tarayıcılar da dahil olmak üzere sisteminizin önceki bir çalışma durumunu geri yüklemek için Sistem Geri Yükleme’yi kullanarak Chrome ve Edge’deki result_code_missing_data hatasını da düzeltebilirsiniz . Ancak, işletim sisteminizde herhangi bir geri yükleme noktası bulamazsanız, aşağıdaki sonraki yönteme geçin.
Tarayıcınızı Sıfırlayın
Yukarıda belirtilen yöntemlerden hiçbiri sizin için işe yaramadıysa, son çare olarak tarayıcıyı varsayılan ayarlarına sıfırlamayı deneyebilirsiniz.
Chrome ve Edge’i sıfırladığınızda, ana sayfanız ve arama motorunuz varsayılan ayarlarına döndürülecektir. Tüm tarayıcı uzantıları devre dışı bırakılacak ve çerez önbelleğiniz temizlenecek. Ancak, yine de yer imlerinize erişiminiz olabilir.
Temiz Önyükleme Gerçekleştirin
Üçüncü taraf bir uygulama veya programın, tarayıcının yasal işlemlerine müdahale ederek eldeki gibi sorunlara neden olduğu zamanlar da vardır.
Temiz Önyükleme ile sorun giderme, soruna neden olan uygulamayı veya hizmeti belirlemenin bir yoludur. Bir arka plan programının Chrome ve Edge’in çalışmasına müdahale edip etmediğini kontrol etmenize izin vermek için Windows’u minimum sayıda sürücü ve başlangıç programıyla başlatır.
Sonuç_kodu_missing_data hatasını düzeltmek için sisteminizde Temiz Önyükleme işlemini şu şekilde gerçekleştirebilirsiniz.
- Çalıştır iletişim kutusunu açmak için klavyenizdeki Windows + R tuşlarına aynı anda basın.
- İletişim kutusunun metin alanına msconfig yazın ve Enter’a basın.
- Şimdi Genel sekmesine gidin ve Başlangıç Öğelerini Yükle seçeneklerinin işaretini kaldırın.
- Ardından, Sistem Hizmetlerini Yükle ve Orijinal önyükleme yapılandırma seçeneklerini kullan’ı işaretleyin.
- Ardından, Hizmetler sekmesine gidin ve Tüm Microsoft Hizmetlerini Gizle’nin yanındaki kutuya tıklayın.
- Son olarak, tüm Microsoft hizmetlerini devre dışı bırakmak için Uygula ve Tamam’ı tıklayın.
- Bilgisayarınızı yeniden başlatın ve sorunun çözülüp çözülmediğini kontrol edin.