Chromebook Windows Yazılımı Nasıl Çalıştırılır Chromebook işletim sistemi olarak Chrome OS çalıştıran bir dizüstü veya tablet olduğunu. Chrome OS , Google tarafından tasarlanmıştır ve Linux çekirdek işletim sistemine dayanır. Chromium OS ücretsiz yazılımına dayanır ve Google Chrome web tarayıcısını ana kullanıcı arayüzü olarak kullanır. Sonuç olarak Chrome OS, web uygulamalarını çoğunlukla sistemin kendisi yerine bulutta bulunan verileri destekler. 2017 yılının sonlarından bu yana, piyasaya sürülen tüm Chromebook’lar Android uygulamalarını PlayStore’dan çalıştırabilir.
Google, Chrome OS’yi piyasaya sunmasından bu yana yeni özelliklerle güncellemektedir, ancak Windows, Mac ve hatta bazı Linux dağıtımlarına yakın değildir.
Chromebook’lar Windows yazılımını çalıştırmaz; normalde bunlar hakkında en iyi ve en kötü şey olabilir. Windows önemsiz uygulamalarından kaçınabilir ancak Adobe Photoshop’u, MS Office’in tam sürümünü veya diğer Windows masaüstü uygulamalarını da yükleyemezsiniz.
Neyse ki, bir Chromebook’ta Windows masaüstü programlarını kullanmak için geçici çözümler vardır: ya uzaktan, Android üzerinden, geliştirici modu aracılığıyla veya Chromebook’unuzun kendisinde çalıştırarak.
Yöntem 1: Windows Çevrimiçi Uygulamaları
Yalnızca Office paketini kullanmak istiyorsanız ve Windows 10’da sunulan diğer uygulamaların hiçbirini umursamıyorsanız, bu Chrome tarayıcısı üzerinden yapılabilecek en kolay seçenektir.
- Chrome tarayıcısını başlatın ve Microsoft Office sitesine gidin.
- Office.com’da Ücretsiz Kullan üzerine tıklayın. Office.com’da Ücretsiz Kullanın
- Office.com Giriş Yap’a tıklayın
- Microsoft Hesap kimliğinizi ve şifrenizi girin
- Başarılı bir giriş yaptıktan sonra office.com sayfasına yönlendirilirsiniz.
- Kullanmak istediğiniz ilgili uygulamaya tıklayın, söz konusu uygulamanın web sitesine yönlendirileceksiniz ve oradaki çevrim içi ücretsiz uygulamayı kullanmaya başlayacaksınız.
Yöntem 2: Chrome Uzaktan Masaüstü
Chrome Uzaktan Masaüstü sadece sanal bir makine gibi Chrome tarayıcısını kullanırken sadece başka bir masaüstü erişimi sağlar Google Chrome bir uzantısıdır. Kullanabileceğiniz tamamen farklı bir işletim sistemi gösteren bir arayüze sahip. Bu yöntemin temeli, internete bağlı başka bir Windows 10 sistemine ihtiyaç duymanızdır, böylece ona bağlanabilirsiniz. İşe yarayacak yol bu. Bazı durumlarda mümkün olmaz, ancak etrafta bir Windows bilgisayarınız varsa, bu en etkili bir çözüm olabilir.
- Chromebook On için Uzak Masaüstü Web sitesi Chrome Chrome Uzaktan Masaüstü Web Sitesi
- İndir düğmesine tıklayın Chrome Uzaktan Masaüstü’nü İndirin
- Chrome Uzaktan Masaüstü Web Mağazası Sayfasına yönlendirileceksiniz
- Chrome Düğmesine Ekle düğmesine tıklayın Chrome Web Mağazasında Chrome’a ekleyin
- Bir sonraki ekranda Eklenti Ekle’ye tıklayın.
- Eklentilere Chrome Remote Desktop eklenir ve adres çubuğunun yanında gösterilir.
- Aynı işlemi Windows PC’nizde de tekrarlayın.
- Bu yükleyiciyi indirin ve Kabul Et ve Kur’a tıklayın
- Evet’e tıklayın Chrome Desktop Remote’u Aç İndir
- Yükleyici çalışacak ve sizden cihazın adını girmeniz istenecektir. Chrome Uzaktan Masaüstü için Aygıtın Adını Seçin
- Chromebook’tan kolayca hatırlayabilmeniz ve erişebilmeniz için, cihazın kullanımınıza uygun olarak adını girin.
- Sizden 6 hane pini girmeniz istenecek , kolaylık durumuna göre pimi gireceksiniz. Chrome Uzaktan Masaüstü için PIN’i Girin
- Başlat’a tıkladığınızda erişim sayfasına yönlendirileceksiniz; ortadaki ve durumdaki cihaz adınız bir süre başlayacak ve sonra çevrimiçi olacaktır (sorun yoksa). Bilgisayarım adını verdim. Chrome Uzaktan Masaüstü için Device Online
- Şimdi Chromebook’unuzdan Chrome Uzaktan Masaüstü Sitesine gidin.
- Uzaktan destek sekmesine ve tıklayın Al Destek tıklayın Uzaktan Destek için Kod Oluştur
- Windows PC’nizde Chrome Uzaktan Masaüstü Sitesi’ne gidin.
- Uzaktan Destek Tab ve Ver Desteği bölümünde Adım 15’te oluşturulan kodu girin Uzaktan Destek Sekmesinden Destek Verin
- Artık Windows bilgisayarınıza erişebilecek ve en sevdiğiniz Windows uygulamalarını kullanabileceksiniz.
Yöntem 3: Emülatörler
Bir bilgisayar sisteminin ( ana bilgisayar olarak adlandırılır ) başka bir bilgisayar sistemi ( konuk olarak adlandırılan ) gibi davranmasını sağlayan bir donanım veya yazılımdır . Ana bilgisayar sistemi, bir emülatör kullanarak, konuk sistem için tasarlanmış çevre aygıtlarını kullanabilir.
Farklı yazılım emülatörleri, Chromebook’un pencereleri çalıştırmasını sağlayabilir. Örnekler, artık üretilmeyen Eltech’ler tarafından CodeWeavers tarafından CrossOver ve Exagear . Gelecek yıllarda daha fazla Chromebook emülatörü olması bekleniyor.
Yani, şimdilik, CrossOver ile gitmek zorundayız. CodeWeavers, Windows uygulamalarını diğer işletim sistemlerinde çalıştırmak için CrossOver uygulamasını bir çözüm olarak geliştirdi. Son güncellemelerde, CrossOver’a Windows uygulamalarını Chromebook’ta çalıştırma yeteneği verildi. CrossOver Chrome OS sürümünün henüz kararlı olmadığını ve geliştirme aşamasında bir beta aşamasında olduğunu unutmayın. Derinliğe ekleyen bir başka şey, bu rotayı kullanmanın yazılım gereksinimleridir. Yalnızca Intel tabanlı bir Chromebook’ta çalışabilir . Tüm Android uygulamaları veya aygıtları da Android 5.x (veya üstü) uyumlu olmalıdır.
Aynı zamanda en az 2GB RAM yüklü olması ve kurulum için ücretsiz 200 MB depolama alanı ve kullanmak istediğiniz uygulamalar için gerekli olan herhangi bir ilave odaya sahip olması gerekecektir. Google , Windows uygulamalarının Chromebook’larda çalışma şekli olan Android destekleyen modellerin bir listesini oluşturmuştur , bu nedenle aşağıdaki adımlardan herhangi birine başlamadan önce bunu kontrol edin.
Bazı Chromebook’lar, özellikle de eskileri, Chrome OS için CrossOver bir Intel işlemcide çalışabildiğinden, bu yeni uygulamada bir sorun olabilir .
Basitçe , herhangi bir gecikme olmadan emülatörü çalıştırmak için Android uygulamaları çalıştıran en iyi Chromebook’lardan birine ihtiyacınız olacak ,
Chrome OS için CrossOver’ı yükleyin
- Profil Resmine Git > Ayarlar > Menü > Google Play Store
- Chromebook’unuzda Play Store’u açın
- Ve CrossOver’ı Google Play Store’dan İndirin
Windows Program Yüklemesi için hazırlanın
CrossOver sizin için otomatik olarak bazı Windows yazılımının yüklenmesini alması için yeterlidir. Ancak çoğu program için, ilk önce istenen programın çevrimdışı yükleyicisini indirmek iyi bir fikirdir.
İster Microsoft Office, Adobe Photoshop , ister IrfanView gibi küçük bir program olsun, tam çevrimdışı yükleyiciyi sitesinden edinin. Bulamazsanız , Bağımsız Çevrimdışı Yükleyicilere gidin ve oradan indirin. İndirilen yükleyiciyi Chromebook’unuzda kolayca bulabileceğiniz bir yerde tutun.
Chromebook’lara Windows Programları Yükleme
- Chrome OS için CrossOver’ı çalıştırın.
- İstediğiniz uygulamanın adını Arama Uygulamaları kutusuna yazmaya başlayın.
- Programa bağlı olarak, CrossOver şimdi doğru dosyaları yüklemek için çevrimiçi olarak getirecektir.
- Herhangi bir Windows programında olduğu gibi kurulum prosedürünü uygulayın. CrossOver’da Windows Uygulaması Kurulumu
- Hedef klasörü değiştirmeyin! Haklısınız, Chrome OS “C: \ Program Files \ Paint.NET” gibi bir şeye sahip değil ama hedef klasörü değiştirmiyor. Hedef klasörü rutin olarak değiştirmek, CrossOver’da hatalara neden olur.
- Son olarak, tüm işlem tamamlandıktan sonra Kurulum Tamamlandı gösterilir. Bir komut istemi görseniz bile uygulamayı henüz açmayın
Chromebook’larda Listelenmemiş Windows Programlarını Yükleme
4. adımda ifade edilen basit süreç bazı oyunlar ve yazılımlar için işe yarar, fakat hepsi için değil. Daha önce belirtildiği gibi, çevrimdışı bir yükleyici indirdiyseniz en iyisidir. Bu durumda, kurulum prosedürü biraz farklıdır.
- Chrome OS için CrossOver’ı çalıştırın.
- Eğer CrossOver arama kutusundaki adı gösteriyorsa, ya da CrossOver istediğiniz uygulamayı bulamadığında ve sizden istendiğinde Listelenmemiş Uygulamayı Kur’u tıklayın.
- Yüklemekte olduğunuz programın adını girin ve Yükleyici Seç seçeneğini tıklayın.
- Bir sonraki ekranda, çevrimdışı yükleyiciyi sabit sürücünüze kaydettiğiniz klasörü açın. CrossOver bu klasördeki tüm Windows yükleyicilerini listeleyecektir, bu yüzden en iyisini bulun ve Kur’a tıklayın.
- Yine, normalde yaptığınız gibi kurulum prosedürünü izleyin ve hedef klasörü değiştirmeyin.
- Son olarak, tüm işlem tamamlandıktan sonra Kurulum Tamamlandı mesajı görüntülenecektir.
Chromebook’ta Windows Programları Çalıştır
- Uygulamanın yüklenmesinden sonra, CrossOver’ı kapatın ve yeniden başlatın. CrossOver içinde Uygulama Ara
- Yeni programlarınızı Yüklü Uygulamalar’da göreceksiniz. Programı tıkladığınızda iki seçenek göreceksiniz: Programı yönet veya Programı başlat.
- Windows uygulamasını bir Chrome uygulaması olarak kullanmak için Programı başlatın.
Chromebook’lar için CrossOver’ın Sınırlamaları
Chrome OS için CrossOver beta sürümünde olduğundan, reklamı ve beklendiği gibi çalışmayacak bazı şeyler olabilir. Ve yaptıklarında bile, unutmayın ki, aslında Windows yazılımının görünümünü ve havasını koruyacak sanal bir Windows ortamı olan Wine’ı kullanıyorsunuz.
Yöntem 4: Android için Wine yükleyin
Yukarıdaki tüm yöntemler sizin için işe yaramazsa, o zaman derin sulara geçmenin zamanı gelmiştir. Chromebook’lar “sadece bir tarayıcı” değildir; bunlar Linux dizüstü bilgisayarlarıdır , sonuç olarak, tam bir Linux masaüstünü Chrome OS ile birlikte yükleyebilir ve ikisi arasında geçiş yapabilirsiniz.
Wine, Windows uygulamalarının Linux ve macOS’ta çalışmasını sağlayan açık kaynaklı bir uygulamadır. Wine, Chromebook’lar için tasarlanmış bir Wine sürümü olmayan bir masaüstü yazılımıdır, ancak geçici çözümler vardır. Chrome OS Linux tabanlı olduğundan, Chromebook’unuzda Wine’ı çalıştırmanın iki yolu vardır: yeni Wine Android uygulamasını kullanarak veya Linux’ta çalıştırmak için Crouton’u kullanarak.
Unutmayın Linux wine Intel Chromebook’larında sorunsuz aday olacağını ancak ARM Chromebook’larında yayınlanmaz ve Android sürümü yalnızca Windows RT uygulamaları destekler.
Wine’ın halen beta sürümünde bir Android uygulaması da var, ancak Android uygulamalarını çalıştıran bir Chromebook’unuz varsa, Crouton’u yüklemeden Windows programlarını çalıştırmanıza izin verebilir. Henüz Google Play Store’da mevcut değil, bu nedenle “ Bilinmeyen Kaynaklar ” özelliğini etkinleştirmeniz ve kullanmanız gerekir. Bu sadece işe yarar Google Play ve Android Uygulamaları Chromebook’unuz tarafından desteklenir.
Android’e alışkınsanız, Google Play’de bulunmayan uygulamaları yüklemek için “Bilinmeyen Kaynaklar” seçeneğini etkinleştirmeniz gerektiğini biliyorsunuzdur. Ancak Chrome OS’de bu seçenek normalde mevcut değildir ve gizlenmez.
Adım 1: Yayın Kanalını Geliştirici Olarak Değiştirin
Varsayılan olarak, tüm Chrome yüklemeleri kararlı kanaldadır; buna Chromebook’ların yanı sıra Windows, Mac veya Linux’ta tarayıcı yüklemeleri de dahildir. Ve bu mantıklı. Google, herkesin geçitten mümkün olan en iyi deneyime sahip olmasını istiyor.
“Sabit kanal” türünde bir insan değilseniz, farklı bir yayın kanalına geçerek her türlü yeni şeye erişebilirsiniz. Şu anda, üç ana kanal var:
- Kararlı : Bu, varsayılan kanal seçeneğidir. Sağlam güvenilirlik için bu kanalı seçin.
- Beta: Kararlı kanala dahil edilmeye neredeyse hazır yeni özelliklere erişim sunar . Beta kanalı, kitlelere yayılmadan önce yeni özellikleri test etmenize izin verir ve deneyimlerimizde hala çoğunlukla kararlıdır.
- Geliştirici: yeni özellikleri test etmesi için tasarlanan bu üç sürüm kanalından en dengesiz olanıdır, ancak diğerlerinden daha hızlı olan en yeni özellikleri de sunar. Bu kanalı sadece, yaşamınızdaki biraz dengesizliğe aldırış etmiyorsanız kullanın.
Değişen kanallardan henüz korkmazsanız, sabit kanaldan kenarlarda biraz daha kaba bir şeye geçebilirsiniz.
İlk önce, Chrome penceresinin sağ üst köşesindeki “ Özelleştir ” düğmesini (üç noktalı olan) tıklayın ve ardından “Ayarlar” seçeneğini seçin.
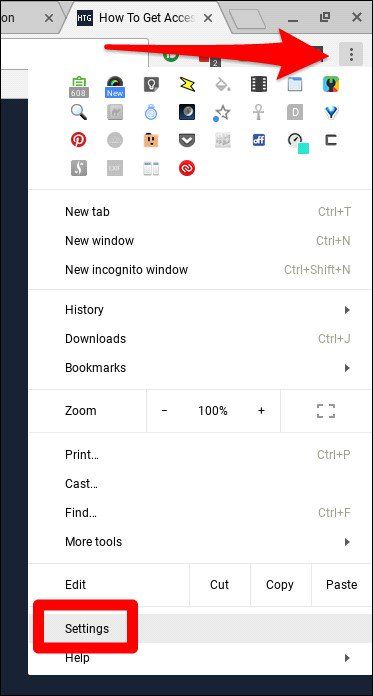
“ Ayarlar ” penceresinde Ana Menü düğmesine, yani sol üst köşede üç satır bulunan simgeye tıklayın ve ardından “ Chrome OS Hakkında ” seçeneğini seçin . ”
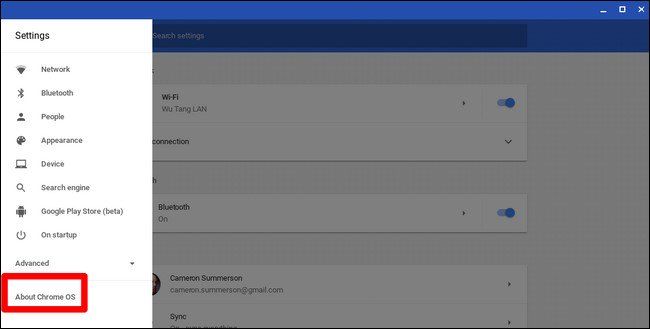
“Chrome OS Hakkında” penceresinde, “ Detaylı derleme bilgileri ” ni bulun ve bu düğmeye tıklayın.
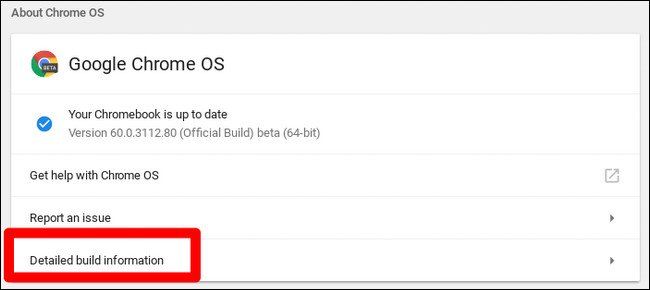
Sonra, “ Kanal Değiştir ” düğmesini tıklayın ve ardından geliştiriciye kanal seçin.
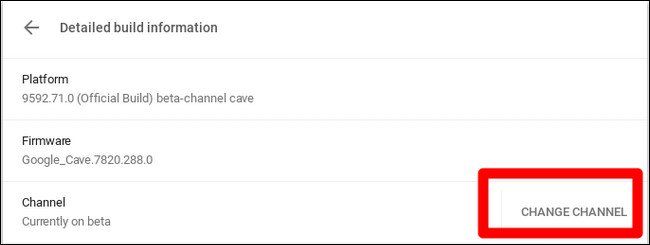
Adım 2: Chromebook’u Geliştirici Moduna yerleştirin
Şimdi, Chromebook’unuzda “Geliştirici Modu” etkinleştirilecek. Chromebook’lar güvenlik nedeniyle kilitlenir ve yalnızca işletim sistemlerini kurcalayan ve kullanıcıların ve uygulamaların Chrome işletim sistemini değiştirmelerini önleyen işletim sistemi denetlendikten sonra işletim sistemi uygun şekilde imzalanırsa açılır. Geliştirici Modunda tüm bu güvenlik özelliklerini devre dışı bırakabilirsiniz, böylece kalbin içeriğinde ince ayar yapıp, oynayabileceğiniz bir dizüstü bilgisayarınız vardır.
Geliştirici Modu etkinleştirildiğinde, Chrome OS içindeki bir Linux terminaline erişebilir ve istediğiniz şeyi yapabilirsiniz.
Anlamanız gereken iki hızlı uyarı var:
- Geliştirici Modunu Etkinleştirme ve Devre Dışı Bırakma, Chromebook’unuzdaki verileri siler ve Silir : Dolayısıyla, Geliştirici Modunu etkinleştirme işlemi için Chromebook’unuz “güçle yıkanır” olur. Tüm kullanıcı hesapları, dosyaları ve veriler Chromebook’unuzdan kaldırılır. Tabii ki, verilerinizin çoğu çevrimiçi olarak saklanmalı ve daha sonra, aynı Google hesabıyla Chromebook’ta oturum açarak bu verilere erişebilirsiniz.
- Google Geliştirici Modu İçin Destek Sunmuyor : Geliştirici modu Google tarafından resmi olarak desteklenmiyor. Geliştiricilerin ve uzman kullanıcıların kullanımı içindir. Google bu şeyler için destek sağlamaz. Temel “Uyarınızı geçersiz kılabilir” uyarıları geçerlidir, başka bir deyişle, geliştirici modunda donanım arızası durumunda, garanti desteğini almadan önce geliştirici modunu devre dışı bırakın.Geliştirici Modu Uyarısı
Modern Chromebook’larda geliştirici modunu etkinleştirmek için Esc ve Yenile tuşlarını basılı tutun ve kurtarma moduna girmek için Güç düğmesine dokunun . Daha Eski Chromebook’larda, bunun yerine geçiş yapmanız gereken fiziksel geliştirici anahtarları vardı.
Bu nedenle, kurtarma ekranında istemi kabul etmek için Ctrl + D tuşlarına basın, geliştirici moduna geçersiniz.
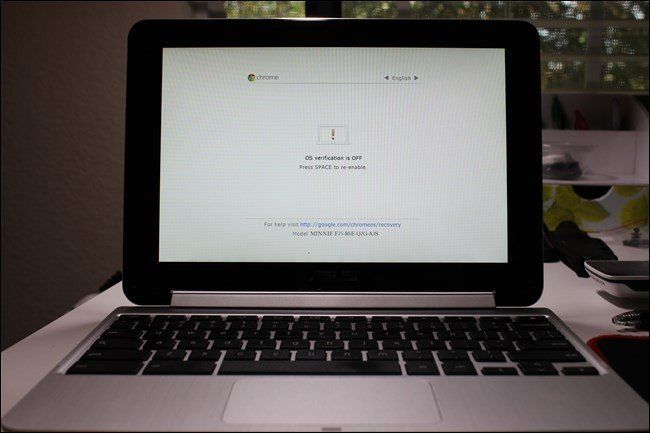
Şimdi, Chromebook’unuzu ne zaman başlatacaksanız, bir uyarı ekranı görünecektir. Önyüklemeye devam etmek için, Ctrl + D tuşlarına basmanız veya 30 saniye beklemeniz gerekir, böylece uyarı kaybolabilir.
Bu uyarı ekranı, kullanıcıyı Chromebook’un geliştirici modunda olduğu ve normal güvenlik önlemlerinin sağlam olmadığı konusunda uyarmak içindir.
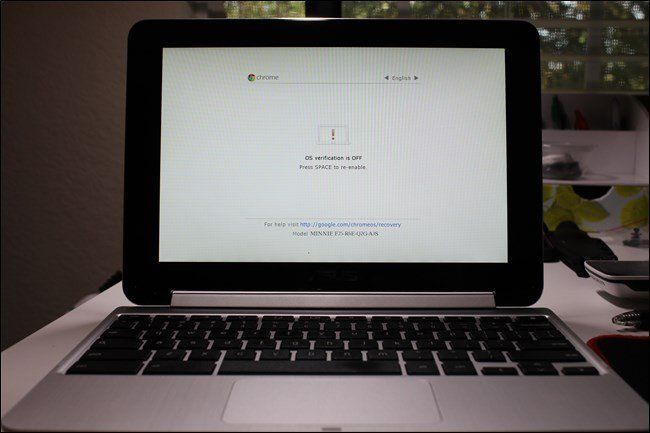
Adım 3: Bilinmeyen Kaynakları Etkinleştir
Artık , Chrome OS ayarları ekranını açarak ve Android Uygulamaları altındaki “ Uygulama Ayarları ” bağlantısını bulup tıklatarak “ Bilinmeyen Kaynaklardan ” uygulamalar etkinleştirilecektir.
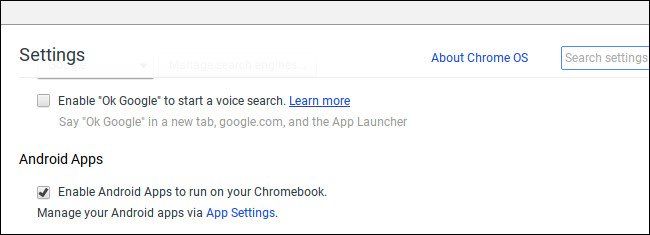
Chromebook’unuzdaki Android’in Ayarlar ekranını gösteren yeni bir pencere açılacaktır. “ Güvenlik ” seçeneğine tıklayın veya dokunun.

Aygıt Yönetimi altındaki “ Bilinmeyen Kaynaklar ” seçeneğini etkinleştirin.
Şimdi ne yüklediğiniz konusunda dikkatli olmanızı söyleyen bir uyarı görünecektir.
Bilinmeyen Kaynaklar seçeneği görünmezse ne olur? Chromebook’unuz geliştirici modunda değil. Bu seçenek yalnızca Chromebook’unuz geliştirici modundayken görünür, bu nedenle Adım One’dan tekrar geçmeyi deneyin.

Adım 4: APK Dosyasının Kurulumu
Şimdi bir APK dosyasından bir uygulama kurulabilir. Öncelikle, APK dosyasının ilgili sürümünü indirin ve İndirilenler klasörüne kaydedin.
Chrome’un Dosyalar uygulamasından bir APK dosyasını çift tıklatıp yükleyebileceğinizi bekleyebilirsiniz, ancak bu işe yaramaz. “Bu dosya türü desteklenmiyor” diyen bir hata mesajı göreceksiniz.
APK’leri yüklemek için bir Android dosya yönetimi uygulamasına ihtiyacınız olacak . Google Play’i açın ve dosya yönetimi uygulamalarından herhangi birini yükleyin. Solid Explorer’ı seviyoruz, ancak başka birçok seçenek var. (Nedense Android’in yerleşik dosya yöneticisi uygulaması APK dosyalarını açıp yüklemenize izin vermez.)
İndirilen dosya yöneticisi uygulamanızı açın, bu uygulama üzerinden “ İndir ” klasörünüzü açın ve APK dosyasını açın. Uygulamadaki “ Paket Yükleyici ” seçeneğini seçin, sizden APK’yi yüklemeniz istenecektir.
Adım 5: Linux Kullanımı
Wine kurulumu tamamlandıktan sonra, Windows’un minimal, öykünmüş bir sürümüne erişmek için uygulamayı normal gibi açmanız yeterlidir. Hala beta sürümünde olduğundan kullanıcı deneyimi mükemmel olmayabilir. Bununla birlikte, en azından bu seçeneği denemenizi tavsiye ederim, eğer yapmayı planladığınız her şey Wine için kullanıyorsa, Crouton’u kurma zorluğunu yaşamadan tavsiye ederim.
Artık geleneksel bir Linux masaüstünüz var. Tüm bu geleneksel Linux yazılımları Ubuntu’nun yazılım havuzlarında sadece bir kaçınılmaz. Grafik yardımcı programları, yerel resim editörleri, metin editörleri, ofis takımları ve geliştirme araçları vb. Gibi isteyebileceğiniz Linux terminal yardımcı programlarının kurulumu kolaydır.
Yine de bir tane yakalama var. ARM Chromebook’larda yapabilecekleriniz konusunda biraz sınırlısınız. Bazı programlar ARM’de yayınlanmaz – temel olarak, ARM Linux için derlenmemiş kapalı kaynaklı uygulamaları çalıştıramazsınız. Artık ARM için derlenebilecek birden fazla açık kaynaklı araca ve masaüstü uygulamasına erişebilirsiniz, ancak kapalı kaynaklı uygulamalar çoğunlukla bu makinelerde çalışmaz.
Oysa Linux için Steam, Minecraft, Dropbox ve normalde Linux masaüstünde çalışan tüm tipik uygulamaların yüklenebileceği bir Intel Chromebook’ta daha fazla özgürlüğün tadını çıkarırsınız.
Wine’ın mükemmel olmadığı için her Windows uygulamasını çalıştıramazsınız. Manuel ayar yapmadan bazı uygulamaları çalıştıramazsınız. Desteklenen uygulamalar ve tweaks hakkında ayrıntılı bilgi için Wine uygulama veritabanına başvurmanız gerekir.
Yöntem 5: Geliştirici modunu kullanın ve Crouton için şarap yükleyin
Linux’u Chromebook’unuza kurmak, standart Ubuntu sistemini kurmak kadar basit – en azından şu an için değil. Özellikle Chromebook’lar için geliştirilen bir proje seçmeniz gerekir. İki popüler seçenek var:
- ChrUbuntu : ChrUbuntu, Chromebook’lar için oluşturulmuş bir Ubuntu sistemidir. Geleneksel bir çift önyükleme sistemi gibi çalışır. Chrome OS ve Ubuntu arasında açılışta geçiş yapmak için Chromebook’unuzu yeniden başlatmanız gerekir. ChrUbuntu’yu Chromebook’un dahili deposuna, USB cihazına veya SD kartına yükleyebilirsiniz.
- Crouton : Croutonbasically, hem Ubuntu hem de Chrome OS’yi aynı anda çalıştırmak için bir “chroot” ortamı kullanır. Ubuntu, Chrome OS ile birlikte çalışır ve Chrome OS ile Linux masaüstü ortamı arasında klavye kısayoluyla geçiş yapabilirsiniz. Sisteminizi yeniden başlatmadan her iki ortamdan da yararlanabilirsiniz.
Google, Linux uygulamaları için doğrudan Chrome OS’ye yerel destek ekledi ve bu özellik birçok Chromebook’ta kullanılabilir . Chromebook’unuz destekliyorsa, artık Linux yazılımını çalıştırmak için Crouton’a ihtiyacınız yoktur.
Chromebook’unuz Android Uygulamaları için yerel olarak desteklemiyorsa, bunun için Crouton kullanacağız. Her iki ortamı bir seferde çalıştırmak için Chrome OS’un altındaki Linux sisteminden faydalanır ve geleneksel çift önyüklemeden çok daha zarif bir deneyimdir. Crouton ile Chromebook’unuzun donanımı için standart sürücüler kullandığından donanımınızın sürücüleri hakkında endişelenmediniz.
Crouton ile, sadece bir işletim sistemi yani Linux çalıştırıyorsunuz, ancak işletim sistemi üzerinde iki ortam çalıştırıyorsunuz, yani Chrome OS ve geleneksel bir Linux masaüstünde.
Adım 1: Geliştirici Modunu Etkinleştir:
Bu makalenin Yöntem 4’ünde açıklandığı şekilde Geliştirici modunu etkinleştirin.
Adım 2: Crouton’u İndirin ve Yükleyin
İndirme işlemi tamamlandıktan sonra, bir kabuk açın
(Ctrl+Alt+T, type shell, and hit enter).
Bu, yalnızca Chromebook Geliştirici Modundaysa çalışır.
Yükleyiciyi yürütülebilir bir yere kopyalamak için aşağıdaki komutu çalıştırın
“sudo install -Dt /usr/local/bin -m 755 ~/Downloads/crouton”
Artık çalıştırılabilir olduğuna göre, yükleyicinin kendisini çalıştırın:
sudo crouton -t xfce
Crouton’u kolay bir şekilde kurmak için aşağıdaki komutu çalıştırın. Bu, Crouton’u Xfce masaüstüyle birlikte güvenlik için şifreli bir chroot ile birlikte kuracak.
sudo sh ~/Downloads/crouton -e -t xfce
Kurulum işlemi bir süre sonra tamamlanacaktır.
Adım 3: Crouton Kullanımı
- Kurulum işlemini tamamladıktan sonra, Crouton oturumunuza girmek için aşağıdaki komutlardan herhangi biri çalıştırılabilir (eğer Crofton Xfce ile kurulmuşsa):
Adım 4: Ortamlar Arasında Geçiş
sudo enter-chroot startxfce4sudo startxfce4
Chrome OS ve Linux masaüstü ortamınız arasında geçiş yapmak için aşağıdaki klavye kısayollarını kullanın:
- Çoğunluğu olan bir ARM Chromebook için : Ctrl + Alt + ÜstKrkt + Geri ve Ctrl + Alt + ÜstKrkt + İleri. Not: Ok gezinme tuşlarını değil, üst satırdaki tarayıcı gezinme düğmelerini ileri ve geri alın.
- Intel x86 / AMD64 Chromebook için : Ctrl + Alt + Geri ve Ctrl + Alt + İleri artı Ctrl + Alt + Yenile
Eğer chroot’tan çıkmak istiyorsanız, Xfce masaüstünün (veya eğer kullanıyorsanız Unity masaüstünün “çıkış” seçeneğini kullanarak) çıkış yapmalısınız (kullanıyorsanız). oturumunuzu kapatmayacağından ancak aslında Chromebook’u kapatır. Chroot’a tekrar girmek için yukarıdaki sudo startxfce4 komutunu çalıştırmanız gerekir.
Bunun yerine Ubuntu’nun Unity masaüstünü kurmayı tercih ediyorsanız, yukarıdaki komutta -t xfce yerine -t birliğini kullanın. Unity’nin Chromebook’ların sınırlı donanımı üzerinde sorunsuz şekilde çalışmayacağını belirtmekte fayda var. Grafik masaüstünde olmayan kurulumların bile kurulum tiplerinin listesini görmek için aşağıdaki komutu çalıştırın:
sh -e ~/Downloads/crouton
Yöntem 6: Linux Yazılımını Geliştirici Modunda Çalıştırın
Chromebook kullanıcısı bir Windows programını çalıştırmak zorunda olmayabilir, çünkü Windows programları kendi Linux sürümlerine sahiptir ve Crouton’un Linux masaüstünü kullanarak bir Chromebook’ta çalıştırılabilir, örneğin bir Chromebook’ta oyun çalıştırmak istiyorsanız, Linux için Steam birçok oyun sunar. ve kataloğu sürekli genişliyor. Yani, teknik olarak “Windows yazılımı çalıştırmıyorsunuz”, ancak bazı durumlarda, bu kadar iyi.
Minecraft, Skype ve Steam gibi birçok Linux programının yalnızca Intel x86 işlemciler için geçerli olduğunu ve ARM işlemcili cihazlarda çalışamayacağını unutmayın.
Yöntem 7: Geliştirici Modunu Kullan ve Sanal Makine Kur
Wine senin oyuncağın değilse, Windows sanal makinesini Crouton ile Linux masaüstünden çalıştırabilirsin. Benzer şekilde yukarıda tartışılan seçenek gibi,
- Geliştirici modunu etkinleştirin.
- Bir Linux masaüstünü Chrome OS’nizle birlikte almak için, Crouton’u yükleyin.
- VirtualBox gibi bir sanallaştırma programı yükleyin.
- Windows normal VirtualBox içine yükleyin
- Şimdi bir klavye kısayolu ile Chrome masaüstünüz ve Linux masaüstünüz arasında ileri ve geri geçiş yapabilirsiniz.
Önemli : VirtualBox gibi birçok sanal makine uygulaması ARM Chromebook’larda çalışmaz ve bunu denemek için Intel tabanlı bir Chromebook’ta çalışır.
Sanal makineler bunu yapmanın en ağır yoludur ve sanal makine yazılımını, Windows ve masaüstü uygulamalarını kullanmak için güçlü bir Chromebook’a ihtiyacınız olacaktır. Modern ve hızlı işlemcili daha yeni Chromebook’lar bunun üstesinden gelebilir. Sanal makineler çok fazla disk alanı kaplar ve Chromebook’larda çoğu zaman iyi bir kombinasyon olmaz.

