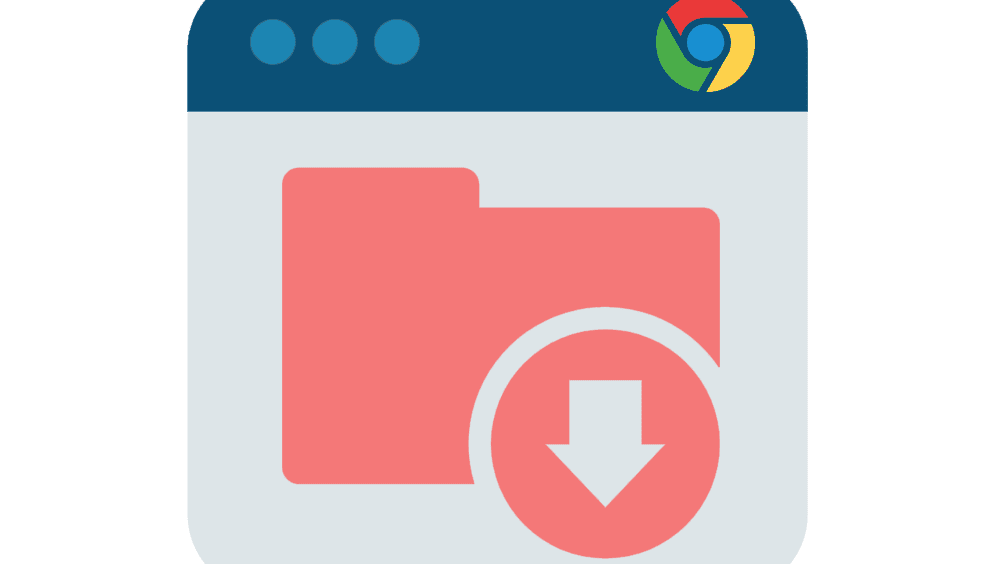Varsayılan olarak, Chrome, dosyaları %USERPROFILE%\Downloads konumunda bulunan İndirilenler klasörüne indirir. USERPROFILE, Windows bilgisayarında oturum açmış kullanıcının profil dizinine atıfta bulunan bir değişkendir. C:\Users\YourUserName\Downloads gibi görünebilir. Ancak, favori tarayıcınızda indirme klasörü konumunu değiştirebilir veya Windows’ta İndirilenler klasörünün konumunu değiştirebilirsiniz.
Chrome’da Varsayılan İndirme Klasörü Nasıl Değiştirilir?
- Başlat düğmesine sağ tıklayın, ardından Dosya Gezgini’ni seçin.
- Sol bölmedeki İndirilenler konumuna sağ tıklayın, ardından Özellikler’i seçin.
- Konum sekmesine gidin, Taşı düğmesine tıklayın, ardından dosyaların indirileceği klasörü seçin ve Klasör Seç’e tıklayın.
- Değişiklikleri uygulamak için Tamam’a tıklayın.
Dikkat: Windows’ta İndirilenler klasörünün konumunun değiştirilmesi tüm programları etkiler.
Google Chrome’da dosyaların nereye indirileceği nasıl belirlenir? Chrome’da, indirme klasörünün konumunu değiştirebilir veya Chrome’un her zaman bir dosyayı nereye indirmek istediğinizi size sormasını sağlayabilirsiniz.
Varsayılan indirme klasörünün konumu nasıl değiştirilir?
- Sağ üstteki Chrome menü düğmesine (üç yatay çubuk) tıklayın ve ardından Ayarlar’ı seçin.
- Ayarlar sayfasının altındaki Gelişmiş bağlantısına tıklayın
- İndirilenler bölümünde, Değiştir düğmesine tıklayın, ardından dosyaların indirileceği klasörü seçin ve Tamam’a tıklayın.
Artık Konum’un altında seçilen klasörün yolunu görebilirsiniz.
Chrome’un her seferinde bir dosyayı nereden indireceğinizi sormasını sağlama
Her dosya indirdiğinizde Chrome’un size indirme klasörünün konumu hakkında soru sormasını istiyorsanız şu adımları izleyin:
- Sağ üstteki Chrome menü düğmesine (üç yatay çubuk) tıklayın ve ardından Ayarlar’ı seçin.
- Ayarlar sayfasının altındaki Gelişmiş bağlantısına tıklayın
- İndirilenler bölümünde, İndirmeden önce her dosyanın nereye kaydedileceğini sor geçiş düğmesini açın.
Chrome’da önceden indirilmiş dosyalar nasıl bulunur?
Bir dosya indirildiğinde, onu tarayıcı penceresinin altında görebileceksiniz. Daha önce indirdiğiniz bir dosyayı açmak istiyorsanız, Ctrl + J tuşlarına basın veya Chrome adres satırına chrome://downloads yazın. İndirilenler listesi görüntülenir.
Dosyalar indirme tarihine göre gruplandırılmıştır. Açmak için dosyanın adına tıklayın. Ayrıca doğrudan dosyayı içeren klasöre de gidebilirsiniz. Dosya adının altındaki Klasörde göster bağlantısını tıklamanız yeterlidir.
Mozilla Firefox’ta dosyaların nereye indirileceği nasıl belirlenir? Firefox’ta, indirme klasörünün konumunu değiştirebilir veya her dosya indirmek istediğinizde Firefox’un size sormasını sağlayabilirsiniz.
Varsayılan indirme klasörünün konumu nasıl değiştirilir? Farklı bir indirme klasörü konumu seçmek için
- Sağ üstteki Firefox menü düğmesine (üç yatay çubuk) tıklayın, ardından Seçenekler’i seçin.
- Genel’e, ardından İndirilenler’e gidin, Gözat düğmesine tıklayın, ardından dosyaların indirilmesini istediğiniz klasörü seçin ve Klasör Seç’e tıklayın.
- Artık, Dosyaları kaydet kutusunda seçilen klasörün yolunu görebilirsiniz.
Firefox’un her indirdiğinizde bir dosyayı nereden indireceğinizi sormasını nasıl sağlarsınız?
Her dosya indirdiğinizde Firefox’un size indirme klasörünün konumunu sormasını istiyorsanız, şu adımları izleyin.
- Sağ üstteki Firefox menü düğmesine (üç yatay çubuk) tıklayın, ardından Seçenekler’i seçin.
- Genel bölümünün İndirilenler alt bölümü altında, Dosyaları nereye kaydedeceğinizi her zaman sor’u seçin.
Firefox’ta indirilen dosyalar nasıl bulunur
İndir düğmesine tıkladığınızda, Firefox dosyayla ne yapması gerektiğini sorar – açın veya indirin. Dosyayı indirmek için Kaydet’i seçin.
Varsayılan indirme konumunu kullanmayı seçtiyseniz, dosya seçilen klasöre kaydedilir. Her seferinde bir indirme konumu seçmeyi seçtiyseniz, istediğiniz klasörü seçebileceksiniz.
Mevcut tarayıcı oturumu sırasında indirilen tüm dosyalara en üstteki ok simgesine tıklayarak ulaşabilirsiniz. Ayrıca indirilen dosyayı içeren klasöre doğrudan göz atabilirsiniz. Dosya adının yanındaki klasör simgesine tıklamanız yeterlidir.
Daha önce indirdiğiniz bir dosyayı açmak istiyorsanız, Ctrl + J tuşlarına basın. Kitaplık açılır listesinin İndirilenler sekmesi görüntülenir. Dosyalar indirme tarihine göre gruplandırılmıştır. Açmak için bir dosyanın adına tıklayın veya dosyayı içeren klasöre göz atmak için klasör simgesine tıklayın.