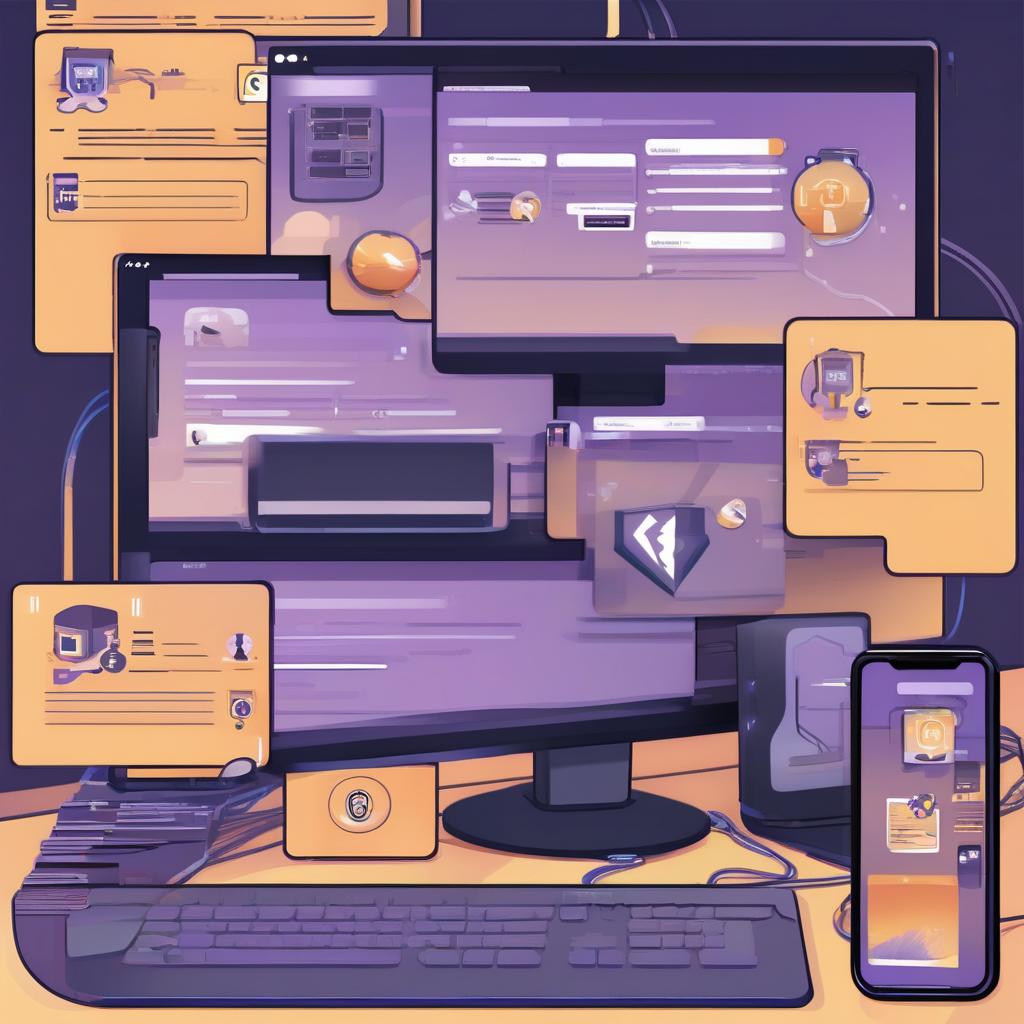Discord RTC Connecting Hatası Nasıl Çözülür Discord, kullanıcıların sesli sohbetler yapmasını ve sunucular üzerinden iletişim kurmasını sağlayan popüler bir uygulamadır. Ancak, zaman zaman kullanıcılar “RTC Connecting” (RTC Bağlanıyor) hatasıyla karşılaşabilir. Bu sorun, Discord’un sesli iletişim için gereken bağlantıyı kuramaması nedeniyle ortaya çıkar.
Bu rehberde, bu sorunun nedenlerini ve nasıl çözüleceğini detaylı bir şekilde anlatıyoruz. Yeni başlayanlar için anlaşılır bir şekilde hazırlanan bu adımları izleyerek sorunu çözebilirsiniz.
RTC Connecting Hatasının Olası Nedenleri
- Yanlış yapılandırılmış ses ayarları
- Zayıf internet bağlantısı
- Bozuk Discord dosyaları
- Yanlış ağ ayarları
Çözüm Adımları
1. Discord Ses Ayarlarını Sıfırlayın
RTC Connecting hatasının en yaygın nedenlerinden biri, yanlış yapılandırılmış ses ayarlarıdır. Bunu düzeltmek için ses ayarlarını sıfırlayabilirsiniz:
- Discord uygulamasını açın.
- Sol alt köşedeki dişli simgesine (Ayarlar) tıklayın.
- Sol kenar çubuğunda Ses ve Video seçeneğini bulun ve tıklayın.
- Sayfanın en altına kaydırın ve Ses Ayarlarını Sıfırla butonuna tıklayın.
- Çıkan onay penceresinde Tamama basın.
Not: Bu işlem ses ayarlarınızı fabrika ayarlarına döndürür.
2. Hizmet Kalitesi Yüksek Paket Önceliğini Etkinleştirin
Discord, ağdaki sesli paketlerin önceliğini artırmak için bir Hizmet Kalitesi (QoS) özelliği sunar. Ancak bu özellik bazı durumlarda bağlantı sorunlarına da neden olabilir.
Adımlar:
- Discord’da Ayarlar > Ses ve Video yolunu izleyin.
- Hizmet Kalitesi başlığını bulun.
- Hizmet Kalitesi Yüksek Paket Önceliğini Etkinleştir seçeneğini açın veya kapatın (duruma göre).
- Daha sonra Hata Ayıklama Günlüğü özelliğini kapatın.
Bu işlemin ardından RTC bağlantı sorununun çözülüp çözülmediğini kontrol edin.
3. Discord’u Temiz Bir Şekilde Yeniden Yükleyin
Discord’daki bozuk dosyalar da bu tür bağlantı sorunlarına neden olabilir. Bu durumda, uygulamayı tamamen kaldırıp yeniden yüklemek etkili bir çözüm olacaktır.
Adımlar:
- Görev Yöneticisini açarak (Ctrl + Shift + Esc), Discord’u tamamen kapatın.
- Windows arama çubuğuna %appdata% yazın ve Enter’a basın.
- Açılan klasörde Discord adlı klasörü bulun ve silin.
- Win + R tuşlarına basarak Çalıştır’ı açın.
- appwiz.cpl yazıp Enter’a basın ve Discord’u kaldırın.
- Discord’un resmi web sitesinden uygulamayı yeniden indirin ve yükleyin.
4. DNS Ayarlarını Değiştirin
DNS (Domain Name System), alan adlarını IP adreslerine dönüştürür. Yavaş veya sorunlu DNS ayarları, Discord bağlantısını etkileyebilir. Bunu düzeltmek için DNS sunucunuzu değiştirebilirsiniz.
Adımlar:
- Başlat Menüsünü açın ve Denetim Masası yazıp açın.
- Ağ ve İnternet > Ağ ve Paylaşım Merkezi yolunu izleyin.
- Sol menüden Bağdaştırıcı Ayarlarını Değiştir seçeneğine tıklayın.
- Kullandığınız ağ bağlantısına sağ tıklayın (Wi-Fi veya Ethernet) ve Özellikleri seçin.
- İnternet Protokolü Sürüm 4 (TCP/IPv4) seçeneğini bulun ve tekrar Özelliklere tıklayın.
- Aşağıdaki DNS sunucu adreslerini kullan seçeneğini işaretleyin ve şu DNS adreslerini yazın:
- Tercih edilen DNS sunucusu: 8.8.8.8
- Diğer DNS sunucusu: 8.8.4.4
- Tamama tıklayarak işlemi tamamlayın.
Bu işlem, Google DNS kullanarak daha hızlı ve güvenilir bir bağlantı sağlar.
5. Yönlendiriciyi Yeniden Başlatın
Bağlantı sorunlarının çoğu yönlendiricinizle ilgili olabilir. Yönlendiriciyi yeniden başlatmak, ağ oturumlarını sıfırlayarak RTC bağlantısını yeniden kurabilir.
Adımlar:
- Yönlendiricinizin fişini çekin.
- 10-15 saniye bekledikten sonra fişi tekrar takın.
- Yönlendiricinin yeniden bağlanmasını bekleyin ve ardından Discord’u kontrol edin.
6. Ağ Ayarlarını Sıfırlayın
Yanlış yapılandırılmış ağ ayarları da bu tür sorunlara yol açabilir. Ağ ayarlarını sıfırlamak son çare olabilir:
- Başlat Menüsüne tıklayın ve Ayarlar > Ağ ve İnternet yolunu izleyin.
- Durum sekmesinde, sayfanın en altında bulunan Ağ Sıfırlama seçeneğine tıklayın.
- Çıkan uyarıyı okuyup Sıfırla butonuna tıklayın.
Bu işlem, ağ ayarlarınızı fabrika ayarlarına döndürecektir.
Discord’da RTC Connecting hatası, genellikle ağ veya uygulama ayarlarından kaynaklanır. Bu rehberde sunduğumuz yöntemler, yeni başlayanların bile kolaylıkla uygulayabileceği şekilde düzenlenmiştir. Yukarıdaki adımları takip ederek bu sorunu çözebilir ve kesintisiz bir şekilde Discord üzerinden iletişim kurmaya devam edebilirsiniz.
Eğer sorun devam ederse, Discord’un resmi destek ekibiyle iletişime geçmeyi düşünebilirsiniz.