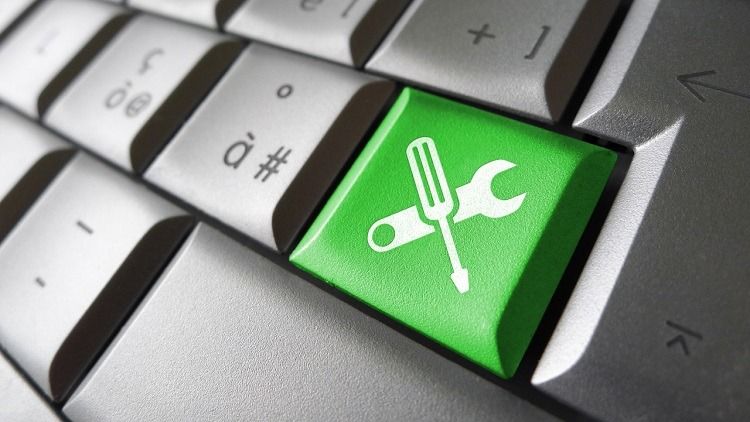Windows 10, Windows’un en güvenilir sürümü olduğu kanıtlanmıştır. Ancak bu, dosya bozulmasından tamamen arındırlışmış olduğu anlamına gelmez. Windows yüklemeniz garip davranış veya performans sorunları gösteriyorsa, bozuk sistem dosyalarının soruna neden olması mümkündür.
Aşağıdaki komutlardan herhangi birini çalıştırmadan önce, olağandışı bir şey olup olmadığını görmek için Etkinlik Günlüğünü kontrol edin. Kontrol edilmeye değer diğer şeyler disk sağlığıdır , chkdsk komutu, boş disk alanı ve üçüncü taraf sürücülerin veya uygulamaların problemin kökeni olup olmadığını belirlemek için temiz bir önyükleme gerçekleştirir. Microsoft Windows 10 önyükleme temizlemek için bir rehber var burada ulaşabilirsiniz.
Sabit Disk Bütünlüğü
Sistem diskinin bütünlüğünü doğrulamak için öncelikle chkdsk kullanarak bir tarama yapın. Sistem diski C: olarak etiketlenmişse, çoğu durumda, komut şöyle görünecektir:
|
1
|
chkdsk C:
|
Yükseltilmiş ayrıcalıklarla komut istemini açtığınızdan emin olmayı unutmayın. Tip cmd altındaki arama kutusuna görev çubuğunun sol ve sağ tıklama Komut İstemi sonuç listesinde. Menüden Yönetici olarak çalıştır’ı seçin. İstenirse bir yönetici kullanıcı adı ve şifre girin.
Yardımcı program herhangi bir hata bulursa, / f anahtarını ekleyerek bunları düzeltebilirsiniz:
|
1
|
chkdsk C: /f
|
Herhangi bir hatayı düzeltmek için chkdsk kullanmadan önce, sürücüdeki önemli verileri yedeklemenizi öneririm.
Sistem Dosyası Denetleyicisi
Bozuk sistem dosyalarının Windows’ta sorunlara neden olduğundan şüpheleniyorsanız, yapılacak ilk şey Sistem Dosyası Denetleyicisi’ni (SFC) kullanarak bir tarama çalışması yapmaktır. Yönetici ayrıcalıklarına sahip bir komut istemi açın ve aşağıdaki gibi komutu çalıştırın:
|
1
|
sfc /scannow
|
Sistemin tam bir taramasının yapılması önemli miktarda zaman alabilir. Tarama bittiğinde, herhangi bir sorun bulunmadığını, bazı sorunların bulunduğunu ve bunları düzeltebildiğini ya da sorunların bulunduğunu ve sistem çevrimiçi olduğunda bunları düzeltemediğini rapor edecektir. SFC, sistem çevrimiçi olduğunda sorunları çözemezse, sistemi Güvenli Mod’da yeniden başlatın ve komutu yeniden çalıştırın. Windows 10’u Güvenli Mod’da başlatmak için, Microsoft’un buradaki talimatlarına bakın .
Dağıtım Görüntü Hizmeti ve Yönetimi
Sistem Dosya Denetleyicisi’ni güvenli modda çalıştırmak, bu sorunları giderebilecek bir garanti değildir. SFC, Windows’u temizlemediğinde, Dağıtım Görüntüsü Hizmeti ve Yönetimi (DISM) aracı genellikle kurtarmaya gelebilir. Aşağıdaki komutları yükseltilmiş bir komut isteminde çalıştırın.
|
1
2
3
|
DISM.exe /Online /Cleanup-image /Scanhealth
DISM.exe /Online /Cleanup-image /Checkhealth
DISM.exe /Online /Cleanup-image /Restorehealth
|
İlk komut, çevrimiçi görüntünün onarılabilir olup olmadığını kontrol etmek için / Scanhealth anahtarını kullanır. / Checkhealth anahtarı daha sonra herhangi bir yolsuzluğun tespit edilip edilmediğini belirler. Son olarak, görüntü onarılabilirse, Windows’u onarmak için / Restorehealth anahtarını kullanabilirsiniz.

Bozuk Windows Sistem Dosyalarını Düzeltmek için DISM Kullanma
Yukarıdaki örnekte, DISM / Restorehealth anahtarı belirtildiğinde bozuk dosyaları değiştirmek için Windows Update’i kullanır. Alternatif olarak, / LimitAccess anahtarını kullanarak DISM’in Windows Update’e erişmesini önleyebilirsiniz. Ancak bu durumda, / Source anahtarını kullanarak takılı bir WIM görüntüsüne bir yol sağlayarak bozuk dosyaları değiştirmek için kendi kaynağınızı sağlamanız gerekir. Bu, sunucuların Internet’e erişemediği senaryolarda yararlı olabilir.
|
1
|
DISM /Online /Cleanup-Image /RestoreHealth /Source:c:\test\mount\windows /LimitAccess
|
/ Kaynak anahtarını belirtmezseniz, DISM , Talep Üzerine Özellikler için yapılandırılmış varsayılan konumu kullanır . Bir Windows onarım kaynağı için varsayılan bir konum yapılandırma hakkında daha fazla bilgi için Microsoft’un web sitesine bakınız buradan ulaşa bilirsiniz.
Bu makalede, PC’nizin veya sunucunuzun sistem diskinin bütünlüğünü nasıl kontrol edeceğinizi ve bozuk sistem dosyalarını onarmak için Sistem Dosyası Denetleyicisi ve DISM yardımcı programlarını nasıl kullanacağınızı gösterdik umarım işinize yaramıştır.