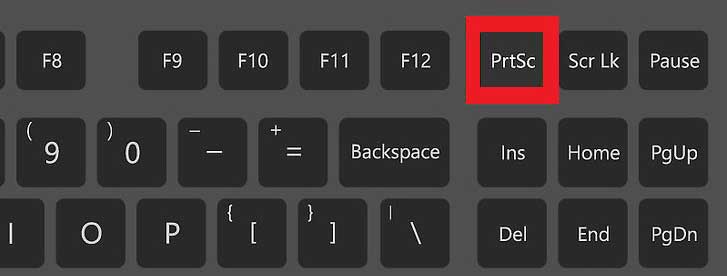Ekranı Yazdır (PrtScn) Düğmesine Basıldığında Windows 10 Donuyor Ekranı yazdır düğmeniz çalışmayabilir ve sisteminiz hata ayıklama modunda önyükleme yapacak şekilde yapılandırıldıysa bilgisayarınızın donmasına neden olabilir. Ayrıca, bozuk bir klavye veya grafik sürücüleri de soruna neden olabilir.
Sorun, kullanıcı yazdırma ekranı düğmesini kullanırken ekranının ekran görüntüsünü almaya çalıştığında, ancak sistem donduğunda ve kullanıcının sistemi yeniden başlatması (veya görev yöneticisindeki görevi sonlandırması) gerektiğinde ortaya çıkar. Sorun, belirli bir programla sınırlı değildir.
Devam etmeden önce, sisteminizi temiz önyüklemenin sorunu çözüp çözmediğini kontrol edin. Öyleyse, sorun çakışan bir uygulama / işlemden kaynaklanıyor olabilir ve sorunlu olanı bulmak için sorunlu olanı bulana kadar uygulamaları / işlemleri tek tek etkinleştirin. Bulunduktan sonra, uygulamayı / işlemi güncelleyin veya kaldırın.
Çözüm 1: Sistem Önyüklemesinde Hata Ayıklamayı Devre Dışı Bırakın
Sisteminiz hata ayıklama modunda önyükleme yapacak şekilde yapılandırılmışsa Ekran Yazdır düğmesini kullanırken sisteminiz donabilir (Hata Ayıklama modu, yakın zamanda yüklenmiş bir uygulama tarafından etkinleştirilmiş olabilir). Bu durumda, sistemin önyüklemesinde Hata Ayıklamayı devre dışı bırakmak sorunu çözebilir.
- Windows tuşuna basın ve Sistem Yapılandırması (veya MSConfig) yazın. Şimdi Sistem Yapılandırması’nı seçin.
- Şimdi Önyükleme sekmesine gidin ve Gelişmiş Seçenekler düğmesine tıklayın.
- Ardından Hata Ayıklama seçeneğinin işaretini kaldırın ve değişikliklerinizi uygulayın.
- Şimdi bilgisayarınızı yeniden başlatın ve yeniden başlattıktan sonra donma sorununun çözülüp çözülmediğini kontrol edin.
2.Çözüm: Klavye ve Grafik Sürücülerini Yeniden Yükleyin
Klavyeniz veya grafik sürücünüz bozuksa , baskı ekranı donma sorunuyla karşılaşabilirsiniz . Bu senaryoda, klavye ve grafik sürücülerinin yeniden yüklenmesi sorunu çözebilir.
Devam etmeden önce , sistemde tekrar oturum açarken sorunlara neden olabilecek klavye sürücüsünü kaldıracağımız için kullanıcı hesabınızın (kullanılıyorsa) PIN kodunu veya şifresini kaldırdığınızdan emin olun.
- Sistem sürücülerinizi güncelleyin ve donma sorununun çözülüp çözülmediğini kontrol edin.
- Değilse, bir web tarayıcısı başlatın ve klavyenizin ve grafik kartınızın en son sürücülerini OEM web sitesinden indirin.
- Ardından Windows düğmesine sağ tıklayın (Hızlı Erişim menüsünü başlatmak için) ve Aygıt Yöneticisi’ni seçin.
- Şimdi Ekran Bağdaştırıcılarını genişletin ve grafik kartınıza sağ tıklayın.
- Ardından Kaldır’ı seçin ve Bu Aygıtın Sürücü Yazılımını Sil seçeneğini işaretleyin.
- Şimdi Kaldır düğmesine tıklayın ve kaldırma işleminin tamamlanmasına izin verin.
- Klavye sürücüsünü kaldırmak ve ardından bilgisayarınızı yeniden başlatmak için aynısını tekrarlayın.
- Yeniden başlatmanın ardından, Print Screen sorununun çözülüp çözülmediğini kontrol edin (çünkü Windows varsayılan sürücüleri yükleyebilir).
- Değilse, indirilen sürücüleri yükleyin ve Print Screen sorununun çözülüp çözülmediğini kontrol edin.
Sorun devam ederse, bilgisayarınızı sıfırlayabilir veya temiz bir Windows yüklemesi gerçekleştirebilirsiniz.