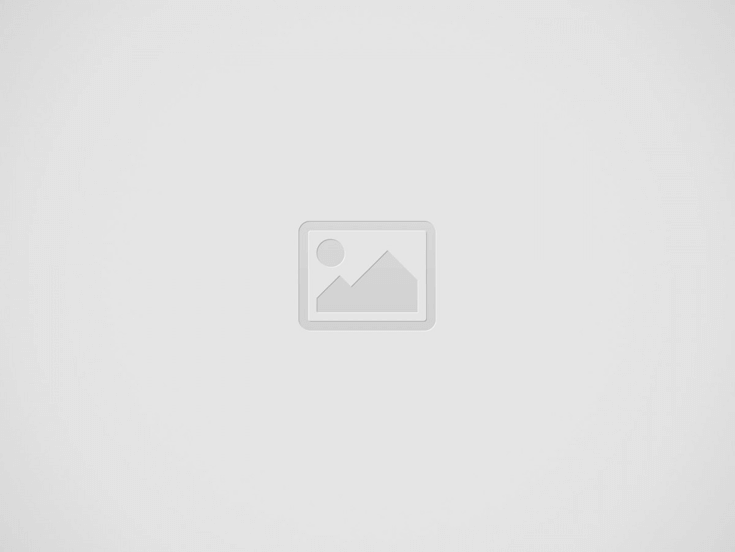
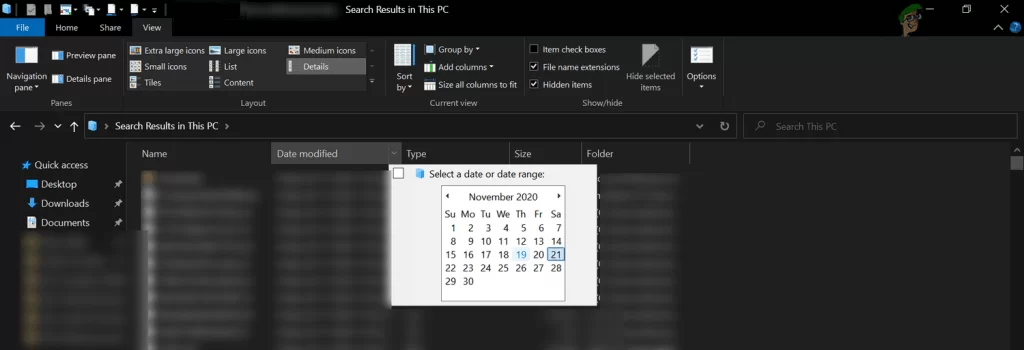
Eksik Arama Sekmesi ‘Dosya Gezgini (Windows 10- 1909)’ Sisteminizin Dosya Gezgini, Windows 1909 güncellemesiyle ve sonrasında uygulanan Microsoft tarafından yapılan tasarım değişikliği nedeniyle Arama sekmesini göstermeyebilir.
Sorun, kullanıcıların otomatik arama alışkanlığı kazanmasıdır (kullanıcı arama sorgusunu yazarken arama sonuçlarının gösterildiği ve farklı arama sözdiziminin yönlendirildiği) ve kullanıcı, aramasını yapmadan önce bile aramasını özelleştirmek için Arama sekmesini kullanabilir, ancak bu teknik, sistem üzerinde ve bir tasarım değişikliği olarak oldukça kaynak tüketiyordu. Microsoft, gizli Arama sekmesini açmak için kullanıcının arama sorgusunu girdikten sonra Enter tuşuna basması gereken yeni bir işlevsellik uygulamıştır.
Dosya Gezgin’ine bir arama sekmesi eklemek için çözümlere geçmeden önce, Dosya Gezgin’indeki Görünüm sekmesindeki Ayrıntılar görünümünü kullanmanın arama gereksinimlerinizi karşılayıp karşılamadığını kontrol edin.
Elimizdeki sorun, Microsoft tarafından yapılan bir tasarım değişikliğinin (beğenip beğenmeseniz de) sonucudur, çünkü otomatik arama (bir kullanıcı yazarken arama başladığında) çok kaynak tüketen bir tekniktir. Dosya Gezgin’inin yeni tasarımında arama prosedürü aşağıda ayrıntılı olarak açıklanmıştır.
Aramayı yürütmeden önce arama parametrelerini belirlemenize yardımcı olabilecek basit bir teknik vardır. Bu yöntemde, gerekli arama parametrelerini Dosya Gezgin’inin Hızlı Erişim Araç Çubuğuna ekleyebilir ve ardından aramanızı özelleştirmek için bu kısa yolları kullanabilirsiniz. Süreç aşağıdaki gibidir.
Bu yöntem, Windows 1909 güncellemesinden önce kullandığınız eski arama işlevini neredeyse geri getiriyor.
Arama davranışı Windows güncellemesinde 1909’dan itibaren değiştirildi. İşlevselliği beğenmezseniz, Windows’un eski sürümüne geri dönebilirsiniz (bu bir olasılık değilse, belirli güncellemeyi kaldırmanız gerekebilir).
Güncellemeyi bulamazsanız veya yaklaşımı kullanmak istemiyorsanız, daha eski bir Windows sürümüne dönmek için aşağıdaki yöntemi deneyin.
📲 iPhone’dan Aranan Kişi Telefonu Çalmadan Sesli Mesaja Gidiyor mu? Tüm Nedenleri ve %100 Kesin…
Apple Watch’ta Gelen Arama Bildirimleri Alınamıyor: En Kapsamlı Çözüm Rehberi 🚀 Apple Watch, günlük yaşamı…
Microsoft Office’in Orijinalliğini Sorgulama: Derinlemesine ve Çözüm Odaklı Rehber Microsoft Office, dünya genelinde milyonlarca kullanıcı…