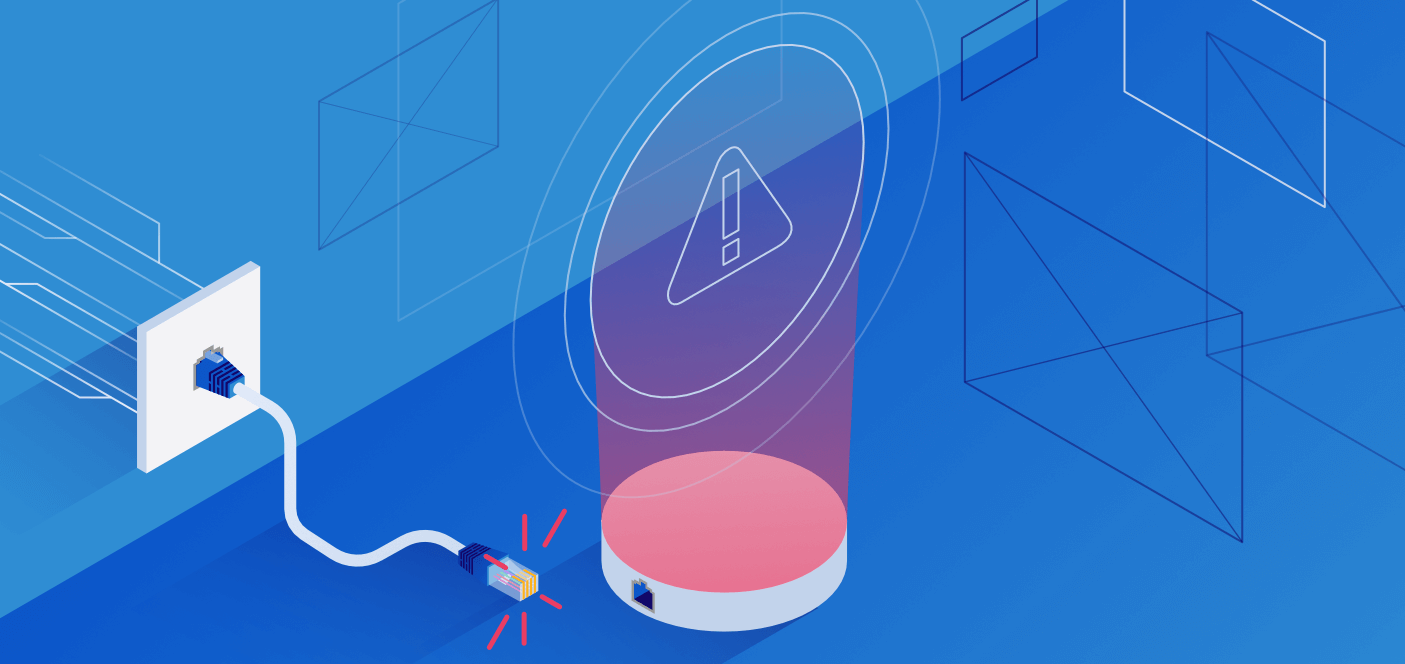“ERR_CONNECTION_REFUSED” hata kodu, Chrome tarayıcısı tarafından web sunucusuna bağlantı isteğinin reddedildiğini gösterir. Bu hata, ağ ayarlarındaki sorunlar, güvenlik duvarı engellemeleri, Google hesabınızdaki senkronizasyon problemleri gibi çeşitli nedenlere bağlı olarak ortaya çıkabilir.
Bazı durumlarda, Google senkronizasyonu da söz konusu hata kodunun oluşturulmasına yol açabilir. Bu, web tarayıcısında kullandığınız Google hesap senkronizasyonunuzda bir tutarsızlık olduğunda gerçekleşir. Bu yazıda, söz konusu hata kodundan kurtulmak için kullanabileceğiniz bir dizi farklı yöntemi ele alacağız.
Modemi Yeniden Başlatın
ERR_CONNECTION_REFUSED hata kodunu gidermeye çalışırken başlamanız gereken ilk şey, Modem yeniden başlatmaktır. Bu, genellikle ağınızda karşılaştığınız internet bağlantısı sorunlarını çözebilir.
Yönlendiriciler, internet servis sağlayıcınızdan veya İSS’nizden belirli bilgileri depolayan yerel bir önbelleğe sahiptir. Bazı durumlarda, bu, internet bağlantınızla ilgili bazı temel sorunlara neden olabilecek şekilde zarar görebilir.
Böyle bir senaryoda, sorunu çözmek için önbelleği temizlemeniz gerekir. Bu, Modem yeniden başlatarak yapılabilir. Bunu yaptığınızda, yönlendirici ISP sunucularına yeni bir bağlantı kurarak sizin için sunuculara yeni bir bağlantı sağlar.
Modemn arkasında bulunan özel Yeniden Başlat düğmesine basarak veya yalnızca güç kaynağının fişini çekerek Modem yeniden başlatabilirsiniz. Modem yeniden başlattıktan sonra sorun devam ederse, aşağıdaki bir sonraki yönteme geçin.
Tarayıcı Önbelleğini Temizle
Web tarayıcınız, web sitesini tekrar ziyaret ettiğinizde işlemi daha hızlı hale getirmek için ziyaret ettiğiniz web siteleri hakkındaki bilgileri yerel olarak depolar. Sorunla belirli bir web sitesinde karşılaşıyorsanız, hata kodunun nedeni tarayıcının önbelleği olabilir.
Bu, tarayıcı önbelleği eski olduğunda veya hasar gördüğünde, bağlantının reddedilmesine neden olabilir. Böyle bir senaryoda, tarayıcı önbelleğinizi temizleyerek sorunu çözersiniz. Bunu yapmak, ziyaret ettiğinizde tarayıcıyı web sitesinin verilerinin yeni bir kopyasını oluşturmaya zorlar.
- Öncelikle sağ üst köşedeki üç noktalı menüye tıklayın.
- Açılır menüden diğer araçlar> Tarama verilerini temizle seçeneğine gidin.
- Tarama verilerini temizle iletişim kutusunda tüm onay kutularını işaretleyin.
- Zaman aralığı olarak Tüm zamanları seçin.
- Son olarak, Verileri temizle düğmesine tıklayın.
- Bunu yaptıktan sonra, sorunun devam edip etmediğini görmek için sorunlu siteyi ziyaret edin.
Chrome Tarayıcı Uzantılarını Devre Dışı Bırakın
Bazı senaryolarda, Chrome tarayıcınıza yüklenen üçüncü taraf uzantılar nedeniyle ERR_CONNECTION_REFUSED hata kodu oluşabilir. Eklentiler, tarayıcınızın web sunucusuyla kurmaya çalıştığı bağlantıya müdahale ettiğinde bu durum meydana gelebilir.
Böyle bir senaryoda, Chrome tarayıcınızda üçüncü taraf uzantıları devre dışı bırakarak sorunu azaltabilirsiniz. Tarayıcınıza eklenmiş birden çok uzantı varsa, web sitesini Gizli modda ziyaret ederek eklentilerin soruna neden olup olmadığını hızlıca kontrol edebilirsiniz.
Web tarayıcıları varsayılan olarak özel modda üçüncü taraf eklentilere izin vermez, bu nedenle hatanın oluşup oluşmadığını görmek için sorunlu siteyi özel bir pencerede ziyaret edebilirsiniz. Sorunun ortadan kalkması durumunda, tarayıcınızdaki Uzantılar sayfasına gidin ve suçluyu bulmak için eklentileri devre dışı bırakmaya başlayın.
Google Sync’i kapatın
Söz konusu sorunun başka bir olası nedeni, hesabınızdaki Google senkronizasyonu olabilir. Google senkronizasyonuyla tutarsızlık, ERR_CONNECTION_REFUSED hata koduna neden olabilir.
Chrome tarayıcınızda bir Google hesabı kullanıyorsanız ve tarayıcı senkronizasyonunu etkinleştirdiyseniz, bunun sizin için sorunu çözüp çözmediğini görmek için kapatmanız gerekir.
- İlk olarak, sağ üst köşedeki üç noktalı menüye tıklayın.
- Ardından, açılır menüden Ayarlar seçeneğini seçin.
- Orada, Senkronizasyon ve Google hizmetleri seçeneğine gidin.
- Son olarak, senkronizasyonu durdurmak için hesap adınızın yanındaki Kapat seçeneğine tıklayın.
- Tarayıcınızı yeniden başlatın ve sorunun çözülüp çözülmediğine bakın.
Üçüncü Taraf Antivirüs’ü Devre Dışı Bırakın
Genişletilmiş özellikler sundukları ve sisteminizi herhangi bir şüpheli etkinlikten korudukları için üçüncü taraf bir güvenlik programı kullanmak oldukça yaygındır. Modern antivirüs programları, zararlı web sitelerini ziyaret etmenizi engellemek için internet bağlantınızı yöneten güvenli bir göz atma özelliğiyle birlikte gelir.
Ancak, bazı senaryolarda bu programlar, ERR_CONNECTION_REFUSED hata koduna yol açan yanlış bir pozitif tetikleyebilir. Bu, gelişmiş güvenlik mekanizmaları sayesinde modern antivirüs programlarının tipik davranışıdır.
Üçüncü taraf bir güvenlik programı kullanıyorsanız, sorunu çözüp çözmediğini görmek için programı geçici olarak kapatmanızı öneririz. Virüsten koruma programı kapatıldıktan sonra, tarayıcınızda sorunlu web sitesini ziyaret etmeyi deneyin. Güvenlik programınızı devre dışı bıraktıktan sonra sorunun devam etmesi durumunda, aşağıdaki bir sonraki yönteme geçin.
Windows Defender Güvenlik Duvarını Devre Dışı Bırakın
Windows Defender Güvenlik Duvarı, gelen ve giden internet bağlantılarını yönettiği için işletim sisteminin hayati bir bileşenidir. Bazı senaryolarda, güvenlik duvarı gelen veya giden bağlantıyı engellediği için tarayıcınızda bağlantı sorunları yaşayabilirsiniz.
Güvenlik duvarınızın bağlantıyı engelleyip engellemediğini kontrol etmek için, sorunu çözüp çözmediğini görmek için bilgisayarınızdaki Windows Defender Güvenlik Duvarını geçici olarak devre dışı bırakabilirsiniz. Güvenlik duvarını devre dışı bıraktıktan sonra sorunun ortadan kalkması durumunda, Windows Defender Güvenlik Duvarı’nın tarayıcıdan gelen tüm bağlantıları engellemesini önlemek için güvenlik duvarı ayarlarınızda tarayıcıyı beyaz listeye alabilirsiniz.
- İlk olarak, Başlat Menüsünde arayarak Denetim Masası’nı açın.
- Denetim Masası penceresinde, Sistem ve Güvenlik> Windows Defender Güvenlik Duvarı’na gidin.
- Ardından, sol taraftaki Windows Defender Güvenlik Duvarını aç veya kapat seçeneğine tıklayın.
- Son olarak hem Özel hem de Genel ağ ayarları için Windows Defender Güvenlik Duvarını Kapat seçeneğini belirleyin. Tamam’ı tıklayın.
- Tarayıcınızı yeniden başlatın ve sorunun devam edip etmediğine bakın.
- Sorun ortadan kalkarsa, tarayıcıyı güvenlik duvarınızda beyaz listeye eklemeniz gerekir.
- Bunu yapmak için, Windows Defender Güvenlik Duvarı’na gidin ve Windows Defender Güvenlik Duvarı üzerinden bir uygulamaya veya özelliğe izin ver seçeneğine tıklayın.
- Orada, üst kısımdaki Ayarları değiştir düğmesine tıklayın.
- Bundan sonra, başka bir uygulamaya izin ver seçeneğine tıklayın.
- Gözat düğmesine tıklayın ve tarayıcınızın kurulum dizinine gidin. Tarayıcı yürütülebilir dosyasını seçin ve Tamam’ı tıklayın.
- Ardından, Ağ türleri seçeneğine tıklayın ve hem Genel hem de Özel onay kutularını işaretleyin.
- Son olarak, Ekle düğmesine tıklayın ve Tamam’a basın.
- Bu noktada güvenlik duvarınızı etkinleştirdiğinizden emin olun.
DNS Önbelleğini Temizle
Bilgisayarınızdaki yerel Etki Alanı Adı Sistemi önbelleği, tarayıcınızda ERR_CONNECTION_REFUSED hata kodunu da tetikleyebilir. Web tarayıcınızda erişmeye çalıştığınız tüm alan adlarını çözmek için bir DNS sunucusu kullanılır.
Bilgisayarınız, sonraki bağlantılarda hızlı bir şekilde erişebilmeniz için ziyaret ettiğiniz web sitelerinin adreslerini yerel olarak saklar. Ancak bazı durumlarda önbellek zarar görebilir ve bu da tarayıcınızda bağlantı sorunlarına neden olabilir.
Böyle bir senaryoda, DNS önbelleğini temizlemeniz gerekecektir.
- İlk olarak, Başlat Menüsünü açın ve Komut İstemini arayın. Yönetici olarak çalıştır seçeneğine tıklayın.
- Komut istemi penceresinde “ipconfig /flushdns” yazın ve Enter tuşuna basın.
- Bundan sonra, “ipconfig / registerdns” yazın ve Enter’a basın.
- Bunu yaptıktan sonra PC’nizi yeniden başlatın. Bunun sorunu çözüp çözmediğine bakın.
DNS Sunucusunu Değiştirin
Ziyaret etmek istediğiniz web adreslerinin IP adreslerini bulmak için bir DNS sunucusu kullanılır. Bu IP adresleri internetteki web sunucuları ile bağlantı kurmak için önemlidir. Bazı senaryolarda, kullandığınız DNS sunucusu, ad çözümlemesini gerçekleştirmesini engelleyen sorunlar yaşıyor olabilir.
Böyle bir senaryoda, sorunu çözmek için bilgisayarınızdaki DNS sunucusunu değiştirmeniz gerekecektir. Bilgisayarınızda varsayılan olarak internet servis sağlayıcınızın DNS sunucusu kullanılmaktadır. Google veya Cloudflare’dan genel bir DNS sunucusu kullanmak için değiştirebilirsiniz.
- İlk olarak, Başlat Menüsünü açın ve Ağ Bağlantılarını arayın.
- Ağ Bağlantıları penceresinde, ağ bağdaştırıcınıza sağ tıklayın ve açılır menüden Özellikleri seçin.
- Ardından aşağı kaydırın ve İnternet Protokolü Sürüm 4 (TCP/IPv4) üzerine çift tıklayın.
- Bundan sonra, Aşağıdaki DNS sunucu adreslerini kullan seçeneğini seçin.
- Google’ın DNS sunucusunu kullanmak istiyorsanız sırasıyla 8.8.8.8 ve 8.8.4.4 adreslerini giriniz. Cloudflare durumunda, sırasıyla 1.1.1.1 ve 1.0.0.1 girin.
- Son olarak, Tamam’ı tıklayın ve tarayıcınızı yeniden başlatın.
- Bunun sorunu çözüp çözmediğine bakın.
Ağ Ayarlarını Sıfırlayın
Son olarak, yukarıdaki yöntemlerden hiçbiri sorunu sizin için çözmediyse, hata kodunun nedeni muhtemelen ağ ayarlarınızdaki bir yanlış yapılandırma veya tutarsızlıktır. Böyle bir senaryoda, sorunu çözmek için ağ ayarlarınızı sıfırlamanız gerekecektir.
Bilgisayarınızdaki ağ ayarlarının sıfırlanması, tüm ağ bağdaştırıcılarını yeniden yükleyecek ve kurmuş olabileceğiniz tüm VPN istemcilerini kaldıracaktır. Ayrıca, bağlı WiFi ağlarının tüm şifreleri de unutulacaktır.
- Öncelikle klavyenizdeki Windows tuşu + I tuşlarına basarak Ayarlar penceresini açın.
- Ayarlar penceresinde, Ağ ve internet> Gelişmiş Ağ Ayarları seçeneğine gidin.
- Gelişmiş Ağ Ayarları sayfasında, Ağ sıfırlama seçeneğine tıklayın.
- Son olarak, ağ ayarlarınızı sıfırlamak için Şimdi sıfırla düğmesine tıklayın.
- Bilgisayarınız açıldıktan sonra, hata kodunun hala orada olup olmadığına bakın.