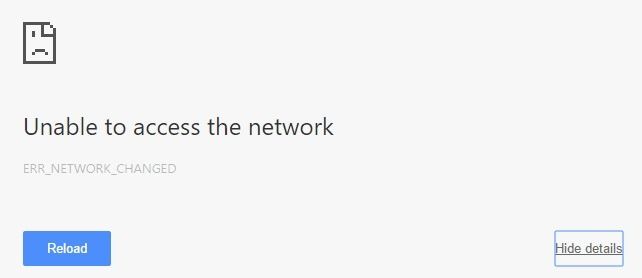err_network_changed hatası ve çözümü Geniş bantlı bir İnternet kullanıcıysanız, birkaç güçlükle karşılaşmanız gerekebilir. Özellikle, Windows işletim sistemlerinde, kullanıcılar “ERR NETWORK CHANGED” gibi bazı yaygın bağlantı hatalarıyla karşı karşıyadır. Bu sorunlar normalde google chrome tarayıcısında görünür. Hata adıyla birlikte “Ağa erişilemiyor” gibi bir mesajla birlikte gelir. Ancak kullanıcılar farklı adlarla diğer web tarayıcılarında benzer sorunlarla karşılaşabilirler. Neyse ki, bu tür sorunları çok kolay bir şekilde düzeltebilirsiniz. Bu makalede, bu sorunu nasıl çözeceğinizi öğreneceksiniz.
“Err Network Changed” Nedenleri
Açıkçası bu bir internet bağlantısı hatasıdır. Üzerinde araştırdığımda, bunların arkasındaki temel nedenler olduğunu buldum –
- Sık sık internete bağlanmak / bağlantısını kesmek.
- Proxy’yi kullanma.
- DNS ayarlarını etkileyen herhangi bir yazılım.
- Üçüncü Taraf uzantıları.
Bunlar yaygın sebeplerdir. Fakat bu soruna neden olan başka şeyler olabilir.
Google Chrome’da Err Ağı Nasıl Değiştirilir:
Bu sorundan kurtulmaya çalışabileceğiniz birkaç yöntem vardır.
Yöntem 1: Yönlendirici veya Modemi Yeniden Başlatma
İnternet’e bağlanmak için yönlendiriciniz veya modeminiz varsa, bunları yeniden başlatabilirsiniz. Ama, sana güç vermenizi ve birkaç dakika beklemenizi öneririm. Sonra aç. Bazen, bu yöntem büyüleyici gibi çalışır.
Yöntem 2: LAN Ayarları Tweak ve Proxy Kaldır
Yapabileceğin ilk şey bu. Proxy kullanıyorsanız, bunu kaldırmalısınız. Bütün bu şeyleri tek bir yerden yapabilirsiniz.
- Her şeyden önce, Denetim Masası> Ağ ve İnternet> İnternet Seçenekleri’ne gidin.
- İnternet Özellikleri adlı yeni bir pencere göreceksiniz .
- Oradan, Bağlantılar sekmesine tıklayın ve ardından LAN Ayarları’na tıklayın .
- Yerel Alan Ağı (LAN) Ayarlarından LAN’ınız için bir proxy sunucusu kullan seçeneğinin işaretini kaldırın . ve Ayarları Otomatik Olarak Algıla seçeneğini işaretleyin .
- Uygula ve Tamam’a tıklayın.
- Şimdi, bilgisayarınızı yeniden başlatıp düzeltip düzeltmediğine bakın Hata 21 (net :: ERR_NETWORK_CHANGED): Bilinmeyen hata .
Yöntem 3: Gizli modda gözat
Bazen, bazı uzantılar bağlantı hatalarına neden olan sorunlar oluşturabilir. Özellikle, DNS’inizi, Proxy’nizi vb. Değiştirebilecek çok fazla uzantı var. Bunlardan birine sahipseniz, Google Chrome’u gizli modda açmanız yeterli. Şimdi, hatalı ağ hatası ile karşılaşıp karşılaşmadığınızı görün . Görüyorsanız, artık gizli modda değil, tüm uzantıları devre dışı bırakabilir ve ne olduğunu görebilirsiniz. Umarım yaptıktan sonra, normal modda bağlantı hatasıyla karşılaşmazsınız. Şimdi, uzantıları tek tek etkinleştirin ve her uzantıyı etkinleştirdikten sonra internette gezinebilirsiniz. Bu suçluyu bulmak için size yardımcı olacaktır.
Yöntem 4: Tamamen Err Ağını Düzeltmek için DNS’yi Yıkama ve Sıfırlama
Bazen, internet ayarlarınızın ve DNS’inizin bozuk konfigürasyonları bu tür problemler yaratabilir. Bu durumda, DNS ayarlarını temizleme ve sıfırlama bağlantı hatalarını düzeltebilir. Nasıl yapılacağına dair başka bir yazı yazmıştım. Bilmek, Oku: Tamamen DNS Flush
Unutmayın, Bunu yaptıktan sonra, internet ayarlarınızı tekrar yapmanız gerekebilir.
Yöntem 5: IP / TCP sıfırlama
PC IP ayarlarınızı varsayılana sıfırlayabilirsiniz. Bu size yardımcı olabilir. Yapılacak işler neler?
- Başlat Düğmesine Sağ Tıkla (Windows Logosu).
- Şimdi Komut İstemi’ni (Yönetici) seçin .
- Aşağıdaki komutları yazın ve her biri için enter tuşuna basın.
netsh int ip set dns
netsh winsock reset
- Şimdi, PC’nizi yeniden başlatın ve google chrome’dan göz atmaya çalışın.
6. Yöntem: Google Chrome’u Sıfırla veya Yeniden Yükle
Peki, bazen krom tarayıcınız herhangi bir nedenle bozulabilir. Ardından, ERR NETWORK DEĞİŞTİRİLDİ gibi çeşitli hatalar alabilirsiniz . Yani, sıfırlama ve yeniden yükleme akıllıca bir karar olabilir. Ama önce sıfırlamayı tavsiye ederim. Eğer işe yarıyorsa, o zaman şanslısınız. Eğer işe yaramazsa, o zaman kaldırabilir ve tekrar yükleyebilirsiniz. İşte bunu yapmak için talimatlar –
- Chrome’daki Ayarlar’a gidin . Adres çubuğuna chrome: // settings / yazıp giriş ekranına girmek için enter tuşuna basabilirsiniz .
- Şimdi aşağı kaydırın ve Gelişmiş ayarları göster öğesine tıklayın .
- Tekrar aşağı kaydırın. Reset Settings (Ayarlar Sıfırla) tuşunu göreceksiniz. Sadece üzerine tıklayın ve bir süre bekleyin.
- Kromu sıfırladıktan sonra, hala bu hatayı alıp almadığınızı kontrol edin.
Çalışmıyorsa, yeniden yükleyin. İşte inşaletler –
- Klavyeden Windows Tuşu + X tuşlarına basın ve Programlar ve Özellikler öğesine tıklayın .
- Şimdi, google chrome’u bulun ve kaldırın.
- Bunu yaptıktan sonra PC’yi yeniden başlatın.
- Ardından, https://www.google.com/chrome/ adresine gidin ve chrome’u indirin. Ardından yükleyin.
Umarım, Yukarıdaki yöntem probleminizi çözecektir.
Yöntem 7: VPN veya Proxy Yazılımlarını Kaldırma
Bu 6 yöntemden hiçbiri sorununuzu düzelmediğinde, PC’de VPN istemcisi veya proxy yazılımı yüklü olmadığından emin olmalısınız. Onları tamamen kaldırın, eğer varsa. Daha sonra google chrome’dan interneti taramaya çalışın. Umarım çalışacaktır. Aksi takdirde, sonraki adımları izleyin.
Yöntem 8: Yönlendirici Ayarlarını Sıfırla
Yönlendirici ayarlarınızda herhangi bir değişiklik yaptıysanız ve bunu hatırlayamıyorsanız, bunu sıfırlayabilirsiniz. Eğer yönlendirici yanlış yapılandırması ana sebep ise, bu hata ağ hatası değiştirilir.
ERR NETWORK CHANGED Hatası Düzeltmek için Alternatif Yöntem:
Bazen, bu sorun bir kullanıcı için kabus olabilir. Sadece kontrol edin, diğer web tarayıcılarında benzer sorunlarla karşılaşırsanız. Firefox, hata bağlantısının sıfırlanmasını veya aynı sebepten dolayı değiştirilmesini sağlayabilir. Başka bir PC veya pencere sekmesi varsa, bunların aynı ağda düzgün çalışıp çalışmadığını kontrol edin. PC’nizi bulduğunuzda, bu sorunla karşılaşan tek cihaz, Windows’u kesinlikle sıfırlayabilir veya yeniden yükleyebilirsiniz.