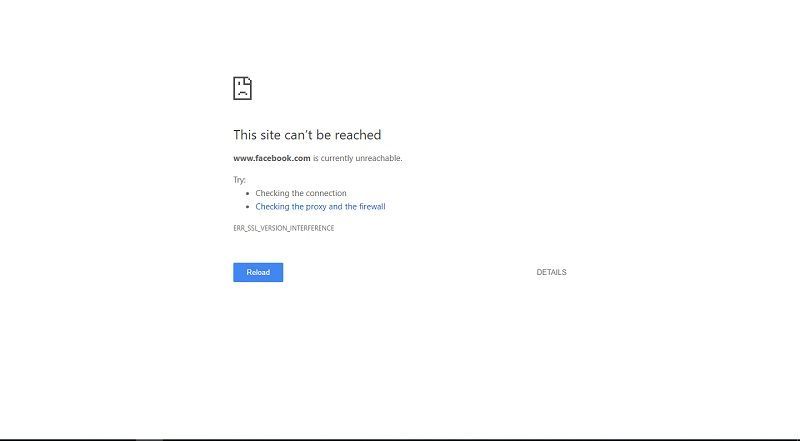ERR_SSL_VERSION_INTERFERENCE Hatası SSL, Güvenli Yuva Katmanı anlamına gelir ve aktif olarak TCP soketleri üzerinden bilgi aktarımında kullanılır. Google Chrome ayrıca, Google, YouTube, Facebook vb. Güvenli web siteleriyle iletişim kurmak için SSL kullanır.
‘ ERR_SSL_VERSION_INTERFERENCE ‘ hata mesajı oldukça eski ve Chrome tarayıcısının eski günlerine dayanıyor. Bu hata, öncelikle SSL sürümünü belirlemede bir sorun olduğunu veya bilgisayarınızda bir SSL sürümü çakışması olduğunu gösterir. Bu hata mesajı genellikle herhangi bir zorluk yaşamadan anında çözülür.
Google Chrome’daki ‘ERR_SSL_VERSION_INTERFERENCE’ hata mesajına ne sebep olur?
Bu hata mesajı genellikle TLS vb. Dahil Google Chrome ayarlarına kadar izlenir. Ancak, üçüncü taraf Antivirus yazılımının da bu hatayı tetiklemekten sorumlu olduğunu fark ettik. Bu hata iletisini yaşamanın nedenlerinden bazıları bunlarla sınırlı olmamak üzere
- TLS 1.3: TLS 1.3’ü devre dışı bırakmak, hata mesajını anında düzeltir. Aktarım Katmanı Güvenliği sık sık Google Chrome’da SSL ile çatışıyor.
- Antivirüs yazılımı: Birkaç Antivirüs yazılımı genellikle web korumasını etkinleştirir. Göz atma işleminizi güvence altına almaya çalışıyor olabilirler ancak bunun yerine SSL ile çatışabilirler.
- Geçici Veriler: Chrome her an geçici verileri depolar ve daha sonra kullanıcılara daha iyi bir deneyim ve özellik sağlamak için. Bu geçici veri SSL ayarlarıyla çakışabilir ve hata mesajına neden olabilir.
- Bozuk kurulum dosyaları: Çok nadir durumlarda, Chrome bozuk veya eksik kurulum dosyalarını içerebilir.
Çözümlere başlamadan önce, bilgisayarınızda yönetici olarak oturum açtığınızdan ve aktif bir açık internet bağlantınız olduğundan emin olun . Aktif bir internet bağlantısı, herhangi bir güvenlik duvarı ve proxy’si olmayan özel bir ağ kullandığınız anlamına gelir (genellikle hastanelerde ve halka açık yerlerde bulunan genel ağların aksine).
1. Çözüm: TLS 1.3’ü Devre Dışı Bırakma
TLS (Taşıma Katmanı Güvenliği), internet üzerinden bağlantılara uçtan uca güvenlik sağlamayı amaçlayan bir şifreleme protokolüdür. TLS selefi olan SSL (Güvenli Yuva Katmanı) bugün bile çokça kullanılıyor ve 3.0 sürümü de TLS 1.0 için temel oluşturuyor. TLS 1.3’ü Chrome’dan devre dışı bırakmanın hata mesajını anında çözdüğü çok sayıda durum gördük. Bunu deneyebilir ve sorunu çözüp çözmediğini görebiliriz.
- Chrome’da yeni bir pencere açın ve aşağıdaki adresi adres çubuğuna yazın ve Enter tuşuna basın.
chrome: // flags
- Şimdi üstteki arama kutusunda TLS’yi arayın. TLS 1.3’ün girişinin aşağıdaki sonuçlarda göründüğünü göreceksiniz.
- Şimdi seçeneği Devre Dışı olarak ayarlayın . Değişiklikleri Kaydet ve Çık. Şimdi bilgisayarınızı yeniden başlatın ve soruna neden olan web sitesine tekrar erişmeyi deneyin.
2. Çözüm: Antivirus yazılımını devre dışı bırakma
Bu hatanın oluşmasının bir başka nedeni de bilgisayarınızda yüklü olan Antivirüs yazılımının müdahalesinden kaynaklanıyor. Ayrıca, web hizmetlerini filtreleyerek bilgisayarınızı koruyan birkaç seçenek vardır. Bu hizmetlerden bazıları ‘Avast Web Kalkanı’ ve ‘Kaspersky Internet Security’ vb.
Bu çözümde, kendinizi denetlemeniz ve virüsten koruma yazılımınızda İnternet koruması sağlayabilecek herhangi bir ayar olup olmadığına bakmanız gerekir.
3. Çözüm: Tarih ve Saati Kontrol Etme
SSL, tarayıcınız ve sistem ayarlarınız hakkında bu tür bilgilerin doğru bir şekilde çalışması için sisteminiz tarafından sağlanan bazı parametreleri kullanır. Bu ayarların içinde ayrıca bir zaman damgası görevi gören sisteminizin tarihi ve saati bulunur. Saat doğru ayarlanmadıysa, bu hata iletisini alırsınız.
- Windows + R tuşlarına basın , iletişim kutusuna ” control ” yazın ve Enter tuşuna basın.
- Kontrol paneline girdikten sonra, seçilen kontrol panelinin türüne göre (kategori veya büyük simgeler) “ Tarih ve Saat ” veya “ Saat ve Bölge ” seçeneğini seçin.
- Saat açıldığında, “ Tarih ve saati değiştir ” e tıklayın. Şimdi doğru zamanı ayarlayın ve ayrıca doğru bölgeyi seçin.
- Saati ve tarihi düzelttikten sonra değişiklikleri kaydedin ve bilgisayarınızı yeniden başlatın. Şimdi web sitesine erişmeyi deneyin ve sorunun çözülüp çözülmediğine bakın.
4. Çözüm: Tarama Verilerini Temizleme
Chrome’u sisteminizden tamamen yeniden yüklemeden önce, tarayıcının bilgisayarınızda depoladığı tüm tarama verilerini ve diğer geçici bilgileri silmeye çalışacağız. Bu sorun, yalnızca bilgisayarınızdaki bozuk dosyalardan kaynaklanıyorsa sorunu çözebilir. Göz atma verileri, Chrome’da oturum açan hesabınızdan silinecek. Verilerinizi tüm hesabınızdan silmek istemiyorsanız, hesabınızdan çıkış yapabilir ve ardından devam edebilirsiniz.
- Chrome açılırken klavyenizden Ctrl + Shift + Del tuşlarına basın.
- Gelişmiş sekmesini seçin, zaman aralığını Tüm zamanlar olarak seçin. Tüm öğeleri kontrol edin ve Verileri temizle seçeneğini tıklayın.
- Bilgisayarınızı düzgün bir şekilde yeniden başlatın ve Chrome’u açın. Web sitesine erişmeyi deneyin ve sorunun tamamen çözülüp çözülmediğini kontrol edin.
5. Çözüm: Chrome’u Yeniden Yükleme
Google Chrome’u sıfırlamak yerine, doğrudan sisteminize yeniden yükleyebiliriz. Uygulamanın herhangi bir yükleme dosyası bozuk veya eksikse, tartışılan gibi beklenmedik bir davranış alırsınız. Önce Chrome’u düzgün bir şekilde kaldıracağız ve AppData’yı sildikten sonra yeni bir sürüm yükleyin.
- Windows + R tuşlarına basın , iletişim kutusuna ” appwiz.cpl ” yazın ve Enter tuşuna basın.
- Uygulama yöneticisine girdikten sonra Google Chrome’u bulun , üzerine sağ tıklayın ve Kaldır’ı seçin.
- Şimdi Windows + R tuşlarına basın ve adresten “ % appdata% ” yazın ve Enter tuşuna basın.
- Uygulama verisine girdikten sonra Google> Chrome’u arayın . Chrome klasörünü dizinden silin.
- Şimdi resmi Google Chrome web sitesine gidin ve en son sürümünü indirin.
- Run yürütülebilir ve Chrome’u yükleyin. Şimdi, web sitesini kullanarak onu kullanmayı deneyin ve hala hata mesajını alıp almadığınızı kontrol edin.