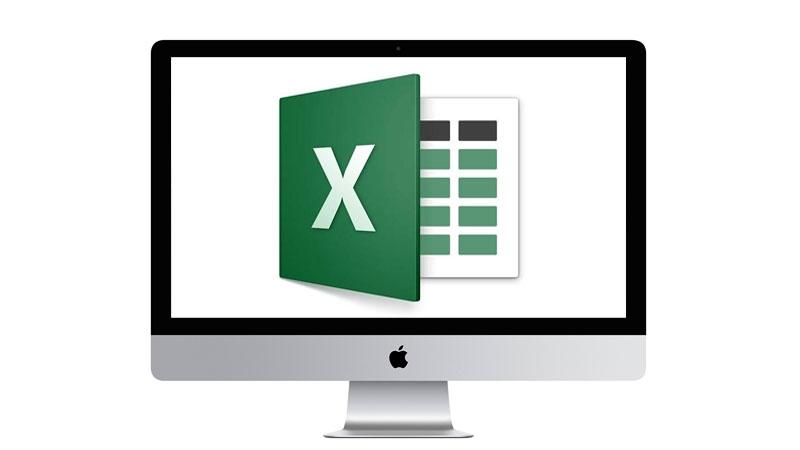Excel Açılmıyor Microsoft Excel, MicrosoftOffice paketindeki en popüler elektronik tablo editörlerinden biridir. Kullanıcıların hareket halindeyken excel çalışma sayfalarını ve CSV dosyalarını düzenlemelerini sağlar. Ancak, Microsoft Excel’in hiç açılmadığı bir çok örnek var.
Excel, mevcut bir çalışma sayfasını bir ağ konumundan veya yerel dizinden açmakta başarısız olabilir. Bazı durumlarda, çalışma sayfası çevrimiçi açıldığında veya Excel ön izlemesiyle çalışırken görünebilir, ancak uygulamada düzgün açılamayabilir. Bu davranış, Microsoft Excel’de çok yaygındır ve genellikle basit çözümlerle çözülür.
Excel Sayfam neden açılmıyor?
Excel çalışma sayfanızın açılmasının nedenleri, ana modüller açısından oldukça az ve çeşitlidir. Excel’in açılmasının neden başarısız olduğu bazı nedenler şunlardır.
- Excel yükleme dosyaları: Excel yükleme dosyaları (Microsoft Office yükleme dosyaları) bozuk olabilir veya birkaç modül eksik olabilir.
- Gizli dosya: Erişmeye çalıştığınız dosya gizlidir ve sizin tarafınızdan açılır.
- Çevrimiçi dosyaya erişme: Dosyaya yerel dizininiz yerine başka bir konumdan erişmeye çalışırken birkaç darboğaz var.
Çözümlere geçmeden önce, yönetici olarak giriş yaptığınızdan ve etkin bir açık internet bağlantınız olduğundan emin olun.
1 Onarma Seçenekleri
Çoğu durumda, kullanıcıların excel sayfasını açamamalarının nedeni, Microsoft Office’in yükleme dosyalarının bozuk olması veya eksik modülleri olmasıdır. Yükleme tamamlanmamışsa veya çalışma durumundaysa,Excel gibi bireysel programları kullanamazsınız. Uygulamayı uygulama yöneticisi aracılığıyla onarmaya çalışacağız.
- Windows + R tuşlarına basın, “ appwiz ” yazın. Diyalog kutusuna cpl ”girin ve Enter’a basın.
- Uygulama yöneticisine girdikten sonra, Microsoft Office’in girişini bulun. Sağ tıklayın ve Değiştir’i seçin. Burada Onar seçeneği varsa, doğrudan tıklayabilirsiniz.
- Aşağıdaki pencerelerden Onar seçeneğini seçin ve Devam’a basın.
- Şimdi, ekrandaki talimatları izleyin ve işlem tamamlandığında, bilgisayarınızı yeniden başlatın ve Excel dosyasını kolayca açıp açamayacağınızı kontrol edin.
2 Çalışma Sayfasını Gizleme
Ön izlemede Excel dosyasını görebildiğiniz ancak düzenleme için açamadığınız bir sorun yaşıyorsanız, muhtemelen sayfanızın görünümden gizlendiği anlamına gelir. Microsoft Excel’in, kullanıcıların çalışma alanından ve Görünüm’den sayfalarını, satırlarını veya sütunlarını gizleyebildiği bir özellik vardır. Sayfanızı göstermek için aşağıdaki adımları izlemelisiniz.
- Şimdi tıklayın Görünüm üstündeki sekme günümüzden tıklamanız Göster ‘i gezinme çubuğundan.
- Çalışma sayfanız artık gizlenmeyecek ve değişiklik yapabilir ve diğer çalışma sayfaları gibi görüntüleyebilirsiniz. Sayfanızdaki belirli satırları veya sütunları gizliyorsanız, Biçim> Gizle & Göster> Satırları Göster / Sütunları Göster’i tıklayabilirsiniz.
3 Dosya Dizini Değiştirme
Dosyayı yerel depolama alanınız dışındaki herhangi bir konumdan açıp / açmıyorsanız, bazı sınırlamalar vardır. Bunlar, çalışma sayfalarının mevcut diğer modüllerle erişilebilirliğini yönetmek için uygulamaya konmuştur. İşte, birçok kullanıcının açtığı Excel sorunuyla karşılaştığı sorunlar.
- Dosya ve yol adı 254 karakterle sınırlıdır. Bunlardan herhangi biri 254 karakteri aşarsa, Excel dosyayı açamaz.
- Dosyayı Excel’de ‘Aç’ sekmesinden açıyorsanız, dosyayı göz atma yoluyla açmayı deneyin. Burada listelenen yollar otomatik olarak güncellenmez ve eski dizini özelliklerinde saklar (dosyayı yeniden adlandırdıysanız veya taşıdıysanız).
Bu teknikler nedeniyle, dosyayı yerel depolama alanınızdan açmanız önerilir; yani dosya, ağ paylaşımları veya diğer modüller yerine bilgisayarınızın sabit sürücüsüne fiziksel olarak kaydedilmelidir.
Not: Ayrıca, Excel’inizde yüklü eklentileri devre dışı bırakmayı deneyebilirsiniz. Bunların bazen fırlatma ile ilgili sorunlara neden olduğu bilinmektedir.
4 Office Suite’i Yeniden Yükleme
Yukarıdaki tüm yöntemler işe yaramıyorsa, Microsoft Office paketini yeniden yüklemeyi deneyebilirsiniz. Onarım programının bile çözemediği bazı boşluklar vardır (Çözüm 1’de olduğu gibi). Ürün anahtarınızı elinizde bulundurduğunuzdan ve Microsoft hesap bilgilerinizi aldığınızdan ve büyük olasılıkla daha sonra tekrar girmeniz isteneceğinden emin olun.
- Windows + R tuşlarına basın, “ appwiz ” yazın. Diyalog kutusuna cpl ”girin ve Enter’a basın.
- Uygulama yöneticisine girdikten sonra, Microsoft Office’in girişini bulun. Sağ tıklayın ve Kaldır’ı seçin.
- Şimdi CD’yi takın (eğer varsa) veya Microsoft’un resmi web sitesinden temin edebileceğiniz en son sürümü indirin.
Not: Bilgisayarınızda en son Office ve Windows sürümüne sahip olduğunuzdan da emin olmalısınız. Windows güncelleştirmesi aracılığıyla yayımlanan tüm Office Suite güvenlik güncelleştirmelerini yüklediğinizden emin olun.