Excel Tüm Gizli Satırları ve Sütunları Silme Birçok Excel kullanıcısı, görünür olması gerekmeyen bazı verilere sahip olduklarında satırları ve sütunları gizler.
Bu, yalnızca yararlı verileri görünür tutmanın ve aynı zamanda görünür olmanız gerekmeyen verileri silmenin bir yoludur.
Ve bu kadar çok gizli satır / sütununuz varsa, bu gizli satırları ve sütunları bulup silmek zor olabilir (bunlara ihtiyacınız olmadığında).
Bu makalede, size Excel’deki gizli satırları ve sütunları kolayca silmenin birkaç yolunu göstereceğim.
Tüm gizli satırları ve sütunları tek seferde silmenizi sağlayan dahili bir yöntem vardır ve bunu seçilen hücre aralığımıza uygulamak istemeniz durumunda VBA makro kodlarını da kullanabilirsiniz.
Excel’deki Tüm Gizli Satırları ve Sütunları Sil
Excel’de bir çalışma kitabının tamamındaki tüm gizli satırları ve sütunları silmek istiyorsanız, burada gösterilen yöntemi kullanabilirsiniz.
Bu gizli satırları ve sütunları, yalnızca etkin sayfadan değil, çalışma kitabının tamamından kaldıracağını unutmayın.
Excel’de çalışma kitabındaki tüm gizli satırları ve sütunları silme adımları aşağıdadır:
1. Dosya seçeneğine tıklayın
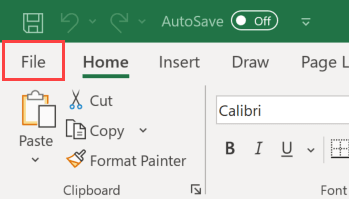
2. Soldaki seçeneklerden ‘Bilgi’ye tıklayın
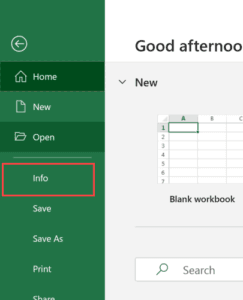
3. ‘Sorunları Kontrol Et’ seçeneğine tıklayın
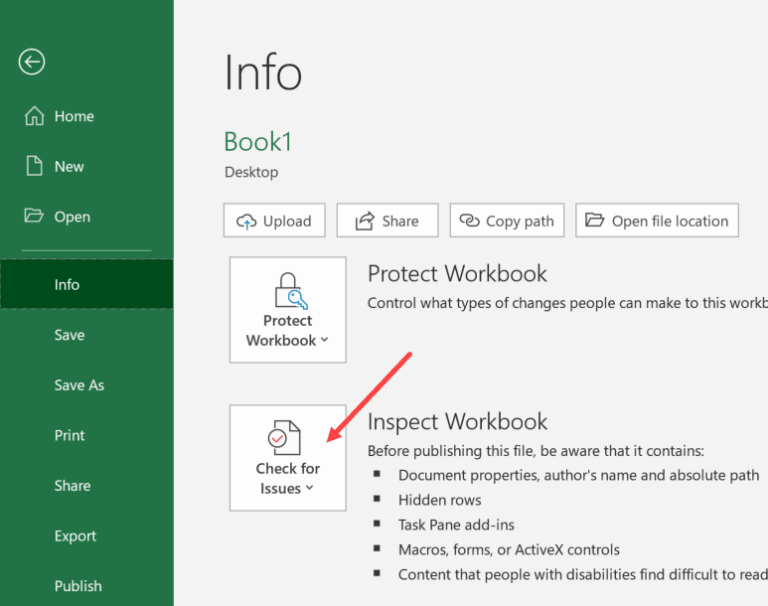
4. ‘Belgeyi İncele’ seçeneğine tıklayın. Bu, Belge Denetçisi iletişim kutusunu açacaktır
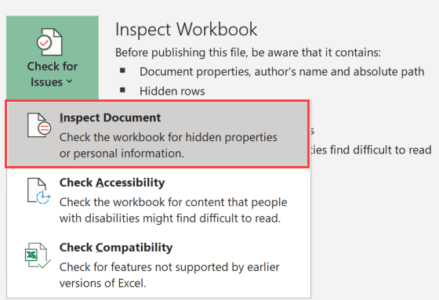
5. ‘Belge Denetçisi’ iletişim kutusunda, ‘İncele’ düğmesine tıklayın. Bu, tüm çalışma kitabını inceleyecek ve size çalışma kitabı hakkında bilgi verecektir.
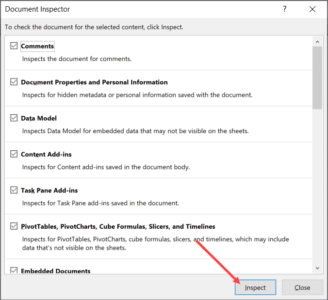
6. ‘Gizli Satırlar ve Sütunlar’ seçeneğine gidin. Çalışma kitabında bulduğu toplam gizli satır ve sütun sayısını gösterdiğini göreceksiniz.
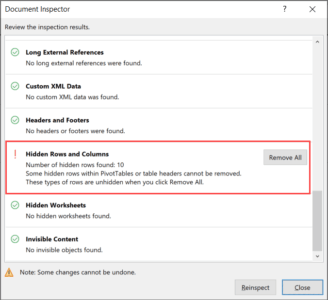
7. ‘Tümünü Kaldır’ düğmesine tıklayın
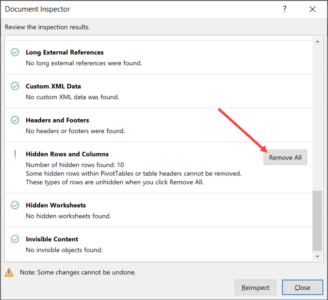
Yukarıdaki adımlar, çalışma kitabındaki tüm gizli satırları ve sütunları siler.
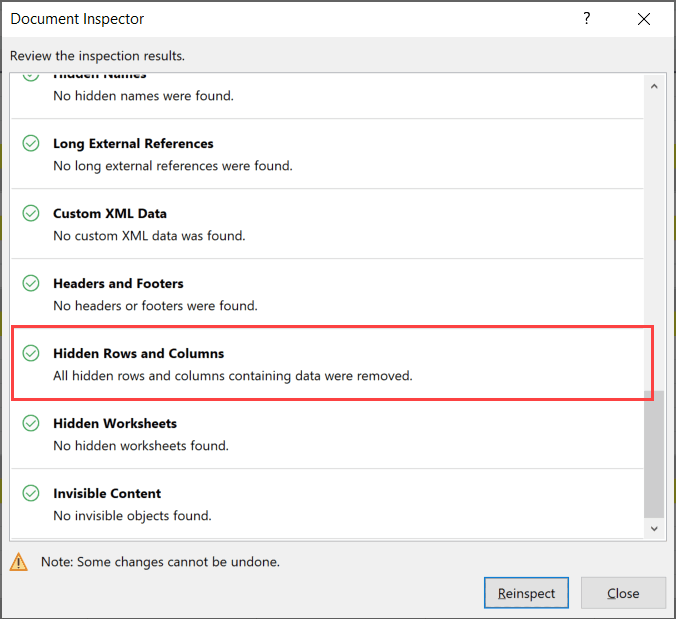
Belge Denetçisi seçeneğini çalıştırmadan önce bu çalışma kitabını kaydetmeniz gerektiğini unutmayın. Çalışma kitabının önceden kaydedilmemiş olması durumunda, Excel önce sizi kaydetmeye zorlar. Ayrıca, bu adımlarla değiştirilen veriler kurtarılamayacağından, dosyayı bir kez kaydetmenizi isteyen bir uyarı mesajı gösterecektir.

Gizli satır ve sütun olmaması durumunda, Gizli ve Satırlar ve Sütunlar seçeneğinin önünde yeşil bir onay işareti görürsünüz (Belge Denetçisi iletişim kutusunda).
Gizli satırlar ve sütunların yanı sıra, Belge Denetçisi iletişim kutusu size yorumların sayısı veya gizli çalışma sayfaları veya katıştırılmış belgeler gibi birçok başka yararlı bilgi de verir.Not: Belge Denetçisi tarafından yapılan değişiklikleri geri alamazsınız. Bu nedenle, orijinal verilerin yedek bir kopyasına sahip olduğunuzdan emin olun (ileride ihtiyaç duymanız durumunda)
Çalışma kitabının tamamı için tüm gizli sütunları ve satırları silmek istiyorsanız bu harika bir yöntemdir.
Ancak, yalnızca belirli bir sayfada veya belirli bir aralıkta silmek istemeniz durumunda, bu seçeneği kullanamazsınız.
Bu durumda, daha sonra anlatılan VBA yöntemini kullanabilirsiniz.
VBA kullanarak Gizli Satırları ve Sütunları Sil
Yalnızca birkaç gizli satır ve sütununuz varsa, bunları manuel olarak göstermek ve sonra silmek mümkündür.
Ancak bu, sık sık yapmanız gereken bir şeyse veya çok sayıda gizli satır / sütun içeren büyük bir veri kümeniz varsa, bu işlemi otomatikleştirmek için VBA makro kodlarını kullanmak en iyisidir.
Bu gizli satırları ve sütunları silmek için VBA’yı kullanabileceğiniz farklı senaryolara bakalım.
Tüm Çalışma Sayfasından (Kullanılan Aralık)
VBA kodunu, çalışma sayfasındaki son satır numarasından ve son sütun numarasından başlayarak tüm çalışma sayfasını kontrol ettirebilsem de, bu bir kaynak israfı olur.
Daha iyi bir yöntem, kullanılan aralığın ne olduğunu görmek ve ardından yalnızca herhangi bir gizli satır ve sütun için kullanılan aralığı kontrol etmektir.
Aşağıda, kullanılan aralıktaki tüm gizli satırları silen VBA kodu verilmiştir:
Sub DeleteHiddenRows()
Dim sht As Worksheet
Dim LastRow
Set sht = ActiveSheet
LastRow = sht.UsedRange.Rows(sht.UsedRange.Rows.Count).Row
For i = LastRow To 1 Step -1
If Rows(i).Hidden = True Then Rows(i).EntireRow.Delete
Next
End Sub
Yukarıdaki VBA kodu ilk olarak kullanılan aralıktaki son satır numarasını bulur ve bu satır numarasını ‘LastRow’ değişkenine atar.
Bu son satır numarası daha sonra bir Sonraki döngüde kullanılır, burada son satırdan başlar ve gizli olup olmadığını kontrol eder.
Gizli olması durumunda, tüm satır silinir. Gizli olmaması durumunda, kod bu satırı olduğu gibi bırakır ve üstündeki satıra geçer. Bu döngü, tüm satırları kontrol eder ve işlemde karşılaştığı tüm gizli satırları siler.
Kullanılan aralıktaki tüm gizli sütunları silmek istemeniz durumunda aşağıdaki VBA kodunu kullanın:
Sub DeleteHiddenColumns()
Dim sht As Worksheet
Dim LastCol
Set sht = ActiveSheet
LastCol = sht.UsedRange.Columns(sht.UsedRange.Columns.Count).Column
For i = LastCol To 1 Step -1
If Columns(i).Hidden = True Then Columns(i).EntireColumn.Delete
Next
End Sub
Bu yine aynı şekilde çalışır, burada satırlar yerine sütunları kontrol ediyoruz.
Böylece, kullanılan aralıktaki son sütun numarasını bulur, onu bir değişkene atar ve ardından döngüyü kullanarak son sütundan ilk sütuna gidip işlemdeki tüm gizli sütunları siler.
Ve tüm gizli satırları ve ayrıca gizli sütunları silen bir koda sahip olmak istiyorsanız, aşağıdaki VBA kodunu kullanın:
Sub DeleteHiddenRowsColumns()
Dim sht As Worksheet
Dim LastRow
Dim LastCol
Set sht = ActiveSheet
LastRow = sht.UsedRange.Rows(sht.UsedRange.Rows.Count).Row
LastCol = sht.UsedRange.Columns(sht.UsedRange.Columns.Count).Column
For i = LastRow To 1 Step -1
If Rows(i).Hidden = True Then Rows(i).EntireRow.Delete
Next
For i = LastCol To 1 Step -1
If Columns(i).Hidden = True Then Columns(i).EntireColumn.Delete
Next
End Sub
Bu, hem satırlar hem de sütunlar için birleşik koddur ve aynı şekilde çalışır.
Bir döngü yerine, bu, önce tüm satırlardan geçtiği ve ardından tüm sütunlardan geçtiği iki ayrı döngü kullanır. Ve bu süreçte karşılaştığı tüm gizli satırları ve sütunları siler.
Bu VBA kodunu Visual Basic Editor’da normal bir modüle yerleştirmeniz gerektiğini unutmayın . Daha sonra , makro iletişim kutusunu kullanarak veya bu makroyu hızlı erişim araç çubuğuna ekleyerek kodu doğrudan VB Düzenleyiciden çalıştırabilirsiniz.
Bu, sık sık yapmanız gereken bir şeyse, bu kodu kişisel makro çalışma kitabına da ekleyebilirsiniz, böylece sisteminizdeki tüm çalışma kitaplarından ona erişebilirsiniz.
Belirli Hücrelerden
Gizli satırları ve sütunları kaldırmak istediğiniz belirli bir aralığa sahipseniz, bunu kod içinde belirtmeniz gerekir.
Bu, kodun yalnızca belirtilen aralıktaki satırlar ve sütunlar boyunca daire çizmesini ve çalışma sayfasındaki diğer alanları dokunulmadan bırakmasını sağlar.
Bunu yapacak VBA kodunun altında:
Sub DeleteHiddenRowsColumns()
Dim sht As Worksheet
Dim Rng As Range
Dim LastRow As Integer
Dim RowCount As Integer
Set sht = ActiveSheet
Set Rng = Range("A1:K200")
RowCount = Rng.Rows.Count
LastRow = Rng.Rows(Rng.Rows.Count).Row
ColCount = Rng.Columns.Count
LastCol = Rng.Columns(Rng.Columns.Count).Column
For i = LastRow To LastRow - RowCount Step -1
If Rows(i).Hidden = True Then Rows(i).EntireRow.Delete
Next
For j = LastCol To LastCol - ColCount Step -1
If Columns(j).Hidden = True Then Columns(j).EntireColumn.Delete
Next
End Sub
Yukarıdaki kodda aralığı A1: K200 olarak belirledim.
Bu, kodun belirtilen aralıktaki tüm satır ve sütunlardan geçmesini ve karşılaştığı tüm gizli satırları ve sütunları kaldırmasını sağlar.
Bu aralığın dışında gizli satır veya sütunlarınız olması durumunda, bunlar etkilenmeden kalır.
Dolayısıyla, Excel’deki gizli satırları ve sütunları bu şekilde silebilirsiniz .
Çalışma kitabının tamamında yapmak istiyorsanız, Belge Denetçisi seçeneğini kullanabilirsiniz. Ve daha fazla kontrole ihtiyacınız olması durumunda, yukarıda gösterildiği gibi VBA kodlarını kullanabilirsiniz.
Umarım bu makaleyi faydalı bulmuşsunuzdur!
