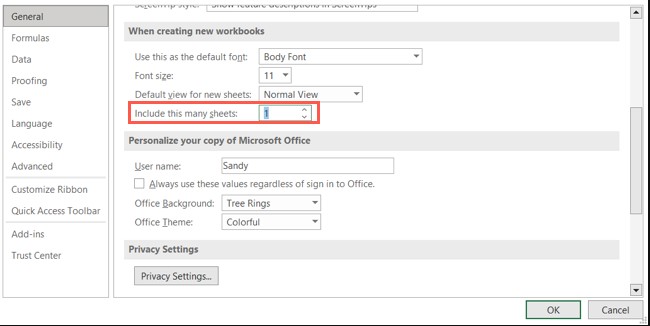Microsoft Excel, içinde pek çok işlev bulunan güçlü bir araçtır. Günlük işlerinizde verimli bir şekilde kullanabilir, ayarlarını ihtiyacınıza göre değiştirebilirsiniz. Ancak bir noktada varsayılan ayarlarını geri getirmek isterseniz, bunu tek seferde yapamazsınız. Ayrıca tüm değişiklikleri tek tek geri almak pratik bir fikir değildir. Windows kayıt defterinin yardımıyla excel ayarlarını varsayılan değerlerine sıfırlayabilir, birkaç komut yürütebilir veya Office’i yeniden yükleyebilirsiniz. Bu makalede, bir Windows makinesinde Excel ayarlarını varsayılan değerlerine nasıl geri yükleyeceğimizi görelim.
Not: Bu yöntemi denemeden önce, kayıt defterinin yedeğini alın ve sisteminize kaydedin, böylece herhangi bir terslik olursa geri yükleyebilirsiniz.
Verileri yedekleme için kayıt defterinden dışa aktarın
- Kayıt defteri düzenleyicisini açın ve sol üstte bilgisayara sağ tıklayın
- Görünen listeden dışa Aktar’a tıklayın
- Dosyayı kaydetmek istediğiniz gerekli yola gidin, dosya adını verin ve kaydet’e tıklayın
Ayrıca açılan tüm excel uygulamalarını da kapatın.
Kayıt Defteri Düzenleyicisini Kullanarak Microsoft Excel’i Sıfırlayın
- Windows + R tuşlarını birlikte kullanarak çalıştırma istemini açın
- Çalıştır istemine regedit.exe yazın ve enter tuşuna basın
- Bir kullanıcı hesabı kontrol penceresi açılacak, evet’e tıklayın. Bu, kayıt defteri düzenleyicisini açacaktır.
- Kayıt defteri düzenleyicisinde aşağıdaki yola gidin. Veya aşağıdaki yolu kopyalayın, kayıt defteri düzenleyicisinin adres çubuğuna yapıştırın ve ardından enter tuşuna basın.
HKEY_CURRENT_USER\Software\Microsoft\Office
- Yanındaki ok işaretine tıklayarak Office klasörünü genişletin
- Burada Excel’in farklı sürümlerini bulacaksınız. Yanındaki oka tıklayarak sıfırlamak istediğiniz sürümü genişletin. Örneğin burada 16.0 sürümünü sıfırlayacağım, bu nedenle 16.0 klasörünü genişletin
Excel 2007 için 12.0’ı genişletin,
Excel 2010 için 14.0’ı genişletin,
Excel 2013 için 15.0’ı genişletin
Excel 2016 ve sonrası için 16.0’ı genişletin
- Excel klasörüne sağ tıklayın ve ardından sil’e tıklayın
- Kayıt penceresini kapatın ve şimdi Excel’i açın; varsayılan ayarlarına geri yüklenecektir.
PowerShell Kullanarak Microsoft Excel’i Sıfırlayın
- Windows PowerShell’i yönetici olarak açın. Bunu yapmak için Windows + X tuşlarına birlikte basın ve çıkan listede Windows PowerShell (Yönetici) seçeneğine tıklayın.
- Bir kullanıcı hesabı kontrol penceresi görünecektir, evet’e tıklayın
- Aşağıdaki komutu kopyalayın, PowerShell penceresine yapıştırın ve enter tuşuna basın
Not: <version> öğesini Excel’inizin sürümüyle değiştirin
Remove-Item -Path HKCU:\Software\Microsoft\Office\<Version>\Excel -Recurse
Örneğin, burada <version> öğesini 16.0 ile değiştireceğim (2016 ve sonraki bir sürümü kullanıyorsanız aşağıdaki komutu kullanın) aşağıdaki gibi
Remove-Item -Path HKCU:\Software\Microsoft\Office\16.0\Excel -Recurse
Excel’in 2007 sürümünü kullanıyorsanız aşağıdaki komutu kullanın
Remove-Item -Path HKCU:\Software\Microsoft\Office\12.0\Excel -Recurse
Excel’in 2010 sürümünü kullanıyorsanız aşağıdaki komutu kullanın.
Remove-Item -Path HKCU:\Software\Microsoft\Office\14.0\Excel -Recurse
Excel’in 2013 sürümünü kullanıyorsanız aşağıdaki komutu kullanın
Remove-Item -Path HKCU:\Software\Microsoft\Office\15.0\Excel -Recurse
Microsoft Office Uygulamasını Onarın
Not: Bu yöntem tüm ofis uygulamalarını sıfırlayacaktır.
- Windows + R tuşlarını birlikte kullanarak çalıştırma istemini açın
- Çalıştır istemine appwiz.cpl yazın ve enter tuşuna basın. Bu, programlar ve özellikler penceresini açacaktır.
- Aşağı kaydırın ve Microsoft Office (Microsoft 365) uygulamasını bulun ve üzerine tıklayın
- Ardından üst kısımda Değiştir düğmesine tıklayın
- Bir onay penceresi görünecektir, evet’e tıklayın
- Yanındaki radyo düğmesine tıklayarak Hızlı Onarım seçeneğini seçin. Ardından onarım düğmesine tıklayın
- Varsayılan ayarlarına sıfırlamanın onarılması biraz zaman alacaktır.
Microsoft Office’i Kaldırın ve Yeniden Yükleyin
Birkaç nedenden dolayı çözümlerin hiçbiri işe yaramazsa, tüm ofis uygulamalarının varsayılan ayarlara sahip olması için ofis uygulamasını kaldırıp yeniden yüklemeyi deneyin.