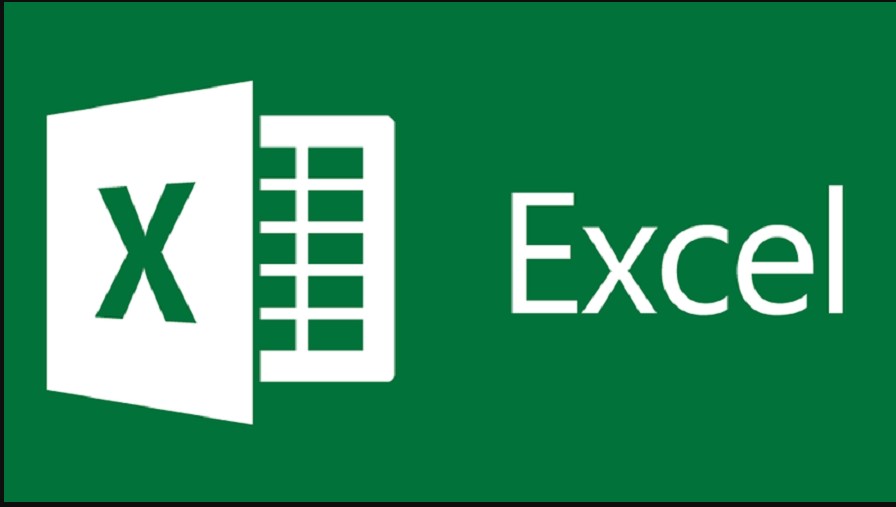#Ad hatası Microsoft Excel’de karşılaşabileceğiniz en yaygın hatalardan biridir ve bu hatayla karşılaşmayan tek bir Excel kullanıcısının kalmayabileceği rahatlıkla söylenebilir. Bu hatayla Excel, girdiğiniz formülün yanlış olduğunu veya Excel’in formüldeki belirli bir varlığı tanımadığını ve düzeltmeniz gerektiğini söyler.
Bu hata, aşağıdaki durumlarda ortaya çıkabilir.
- Formülde bir yazım hatası var (en yaygın neden),
- Kullanılan aralık geçerli değil,
- İki nokta üst üste veya tırnak işareti eksik, vb.
Hatanın nedeni duruma göre değişebilir ve hepsine uyan tek bir boyut yoktur.
Kavramı daha iyi anlamak için, Excel’in B11 hücresinde bir #ad hatası gösterdiği aşağıdaki resme ve su(B3:B10) içinde kullanılan formüle bakın. Hepimizin bildiği gibi, Excel işlevi su yoktur, bu nedenle Excel #name hatası verdi.
Şimdi tekrar yukarıdaki resme bakın ve B3 ile B10 aralığının Toplamını gösteren B12 hücresini kontrol edin ve kullanılan formül sum(B3:B10) şeklindedir. Yani, B11 ve B12 hücrelerini karşılaştırarak, B11 hücresindeki formülün formülün SUM olması gereken bir yazım hatası olduğunu ancak yazım hatası nedeniyle su olarak yazıldığını ve böylece #ad hatasına neden olduğunu fark edebilirsiniz.
Bu makalenin Excel için yazıldığını, ancak içinde tartışılan adımların ve yöntemlerin Google E-Tablolar gibi bir #ad hatası da içeren elektronik tablo programlarının çoğunu kapsadığını unutmayın.
Excel’deki #Ad Hatasının Nedenleri
Excel’de #name hatasıyla birçok nedenden dolayı karşılaşabilirsiniz ve Excel sayfanızdaki #name hatasını düzeltmek için bu nedenleri gözden geçirebilirsiniz. Bu nedenler şu şekilde sıralanabilir:
- Formülde veya İşlevde Yazım Hatası : Formülünüzde SUM yerine Su kullanmak gibi bir yazım hatası varsa, bu #name hatasına neden olabilir.
- Formül veya İşlev Yok : Girdiğiniz formül bir Excel formülü değilse, örneğin Toplam’ın formül olarak kullanılması #ad hatasını tetikler, çünkü Toplam henüz bir formül veya işlev olmadığı için Excel’de #ad hatasıyla karşılaşabilirsiniz. Excel.
- Eksik Tırnak İşaretleri : Bir formüldeki metin dizesinin etrafına tırnak işaretleri koymayı unuttuysanız veya Metnin etrafına akıllı veya kıvrımlı tırnak işaretleri eklediyseniz, Excel’de #ad hatası oluşabilir.
- Eksik İki Nokta: Bir aralıkta iki nokta üst üste eksikse, bu, Excel’in formül aralığını kavrayamaması nedeniyle #name hatasına neden olabilir.
- Eklenti Eksik : Bir formülü yürütmek için belirli bir eklenti gerekiyorsa ve Excel kurulumunuzda bu eklenti yoksa Excel’de #name hatasıyla karşılaşabilirsiniz.
- Aralık : Formülü eklemeye çalıştığınız Aralık yoksa, bu bir #ad hatasına neden olabilir.
- Ad Tanımlanmadı : Girdiğiniz aralığın Adı geçerli değilse #ad hatası oluşabilir.
- Aralık Yerel Kapsam : Bir aralık, yerel kapsamda kullanılmak üzere yapılandırılmışsa ancak bunu global olarak kullanmaya çalışıyorsanız, bu #name hatasını tetikleyebilir.
- Formül Aralığında Bir #isim Hatası : Formül aralığı başka bir formül içeriyorsa ve bu formül #ad hatası gösteriyorsa bir #ad hatasıyla karşılaşabilirsiniz.
- Excel’in Eski Bir Sürümünde Yeni Bir Excel Formülünün Kullanılması : Eski Excel sürümleri (Office 2013 gibi), yeni sürümlere (Office 365 gibi) eklenen formülleri çalıştıramayabilir ve Excel’de #name hatasını gösterebilir.
Örneklerle Excel’de #Ad Hatası Düzeltmeleri
#isim hatasının temellerini anladığınıza göre, her bir senaryoyu ve ardından düzeltme adımlarını ayrıntılı olarak tartışalım. Belirli bir senaryoyu anladıktan sonra formülünüze iyi bakın ve ona göre düzeltmeye çalışın. Sorunu hala bulamıyorsanız, hatayı temizlemek için Formül Yardımcısı, Formül Sihirbazı veya Ad Yöneticisi’ni kullanabilirsiniz (daha sonra tartışılacaktır).
Ancak, Excel’de bir #name hatasını düzeltmek için adımlar ve yöntemler ile devam etmeden önce, sorunlu sayfanın dilinin (Fransızca gibi) veya Excel’in sisteminizin yerel diliyle (örneğin, İngilizce ABD) eşleştiğinden emin olun, çünkü uyumsuz diller olabilir. bazen Excel’de #name hatasını tetikler.
1. Formüldeki Yazım Hatası Nedeniyle #Ad Hatası
Diğer adımları denemeden önce girdiğimiz formülün veya fonksiyonun doğru olduğundan ve yazım hatası olmadığından emin olalım. Bunu bir örnek üzerinden netleştirelim.
- Resimdeki kağıda bakın. Biri Öğeler ve diğeri Maliyet için olmak üzere iki sütunu vardır.
- Şimdi #name hatasını gösteren F3 hücresine bakın.
- Formüle yakından bakın ve aşağıdaki gibi bir formül bulacaksınız; bu, DÜŞEYARA olması gerektiği gibi bir yazım hatası olduğunu açıkça gösterir ( eğer formülden emin değilseniz, formül yardımını veya formül sihirbazını şu şekilde kullanabilirsiniz: makalede daha sonra tartışılmıştır):=DÜŞEYARA(E3, B3:C7,2,0)
- Şimdi aşağıdaki sayfaya bir göz atın ve formülün aşağıdaki gibi değiştirildiği F3 hücresini kontrol ederek #name hatasını giderin:=DÜŞEYARA(E3,B3:C7,2,0)
Ayrıca, Excel formülü veya işlevi olmayan bir formül veya işlev (Toplam gibi) kullanmaya çalışıyorsanız, bu #name hatasıyla sonuçlanabilir.
2. Yanlış Bir Aralık Nedeniyle #Ad Hatası
Formülün doğru olduğunu önceki adımda onayladığınız gibi, şimdi girilen aralığın doğru olduğundan emin olalım (eğer bir aralık kullanılıyorsa).
- Resimdeki kağıda bakın. Biri Günler ve diğeri Sıcaklık için olmak üzere iki sütunu vardır.
- Şimdi Maks ve Min sıcaklıklarını bulmak için iki formül oluşturduk ancak F4 hücresindeki Min sıcaklığı bir #ad hatası gösteriyor.
- Ardından formülün aralığına ayrıntılı bir göz atın ve CC bir aralık olmadığı için aralığın doğru olmadığını fark edeceksiniz. Şu şekilde gösteriliyor:=MIN(CC:C7)
- Şimdi aşağıdaki resme bakın ve formülün aralığı #name hatasını şu şekilde düzeltmek için değiştirilir:=Dk(C3:C7)
3. Eksik İki Noktadan Kaynaklanan #Ad Hatası
Formülünüzde tanımladığınız aralıkta iki nokta üst üste eksikse, bu, Excel’in onu bir aralık olarak algılayamayacağı ve olmadığı bir işlev olarak yorumlamaya çalışacağı için #name hatasıyla sonuçlanabilir. #isim hatası. Bunu aşağıdaki örnekle anlayalım.
- Aşağıdaki resimdeki sayfaya bakın ve B2’den B7’ye kadar olan hücreleri toplamak istediğimiz B8 hücresinde bir #isim hatası göreceksiniz.
- Şimdi, toplam formülüne bakın ve göreceksiniz:=toplam(B2B7)
- Aralığın iki nokta üst üste eksik olduğunu ve bundan dolayı Excel’in bunu bir işlev olarak “düşündüğünü” ancak bir işlev olmadığını, dolayısıyla bir #ad hatası olduğunu görebilirsiniz.
- Şimdi formüle iki nokta üst üste ekleyelim ve bu, B8 hücresindeki #name hatasını temizleyecektir:=toplam(B2:B7)
4. Bir Metin Dizesinin Çevresindeki Eksik Alıntılar Nedeniyle #Ad Hatası
Formülünüz bir metin kullanıyorsa ve formüldeki metnin etrafına çift tırnak eklemeyi unuttuysanız, bu, Excel’in metni mevcut olmayan bir işlev veya aralık olarak “düşündüğü” için #name hatasıyla sonuçlanabilir. Aşağıdaki örnekle kavramı netleştirelim:
- Aşağıdaki resimde gösterilen sayfada, B3 hücresindeki LEN formülümüz bir #ad hatası gösteriyor.
- Bu formülde, metin elmasındaki karakterleri saymaya çalışıyoruz, ancak elma kelimesini çift tırnak içine almayı unuttuk, çünkü Excel bunu bir işlev olarak “düşünüyor” ve Excel’in bir elma işlevi veya aralığı yok , yani #isim hatası veriyor.
- Şimdi elma dizisini tırnak içine alalım ve sonra ne olduğunu kontrol edelim. LEN(“elma”)
- Yaşasın, yukarıdaki resimde gösterildiği gibi #name hatası Excel’den temizlendi.
Bir metnin etrafındaki akıllı veya kıvrımlı tırnak işaretleri #name hatasına neden olabileceğinden, çift tırnakların akıllı veya kıvrımlı tırnaklardan farklı olduğunu unutmayın. Bu, düz çift tırnakları otomatik olarak akıllı veya kıvrımlı tırnak işaretleri ile değiştirdiğinden, başka bir uygulamadan (MS Word gibi) bir formül kopyalıyormuşsunuz gibi olabilir. Aşağıdaki resimde görebilirsiniz.
Düzeltme, formülü Excel’de düzenlemek ve akıllı veya kıvrımlı tırnakları düz çift tırnaklarla değiştirmektir.
5. Aralık Adı Tanımlanmadığı İçin #Ad
Excel bize aralıkları adlandırma özelliğini sağlar ve ardından bu Aralık adı bir formülde ifade edilebilir. Formülünüzde bir Aralık Adından bahsediyorsanız ancak ad doğru değilse, bu #name hatasıyla sonuçlanabilir. Daha iyi anlamak için aşağıdaki örneği ele alalım:
- Aşağıdaki resimdeki kağıda bakın. Biri Days ve diğeri Sales için olmak üzere iki sütunu vardır.
- Şimdi, C3 ila C7 arasındaki hücreleri seçin ve Ad Kutusuna tıklayın.
- Ardından adı Veri olarak girin ve aşağıdaki gibi Max formülünü kullanarak Maksimum satışı bulalım :=Maks(Veri)
- Ancak formülümüz bir #isim hatası verdi . Artık formülümüz doğru (Max geçerli bir Excel formülü olduğu için) ve herhangi bir yazım hatası yok.
- Ardından ad aralığına bakın ve Aralık adının Daata olarak yanlış girildiğini , oysa Data olması gerektiğini anında göreceksiniz.
- Şimdi formülün düzeltildiği ve hatanın giderildiği aşağıdaki resme bakın.
Adlandırılmış aralıkları görüntülemek için Formüller >> Formülde Kullan >> Tüm Noktalar’ı da kullanabileceğinizi unutmayın.
6. Aralığın Yerel Kapsamından Kaynaklanan #Ad Hatası
Kullanmaya çalıştığınız Aralık adının global değil yerel bir kapsamı varsa, Excel’de #name hatasıyla karşılaşabilirsiniz. Bir aralığı adlandırdığınızda, varsayılan olarak geneldir, yani, bir Excel çalışma kitabının herhangi bir çalışma sayfasına erişebilirsiniz.
Bir Aralık adı Yerel Kapsam olarak ayarlanmışsa, bu Aralığa yalnızca tanımlandığı çalışma sayfasında başvurulabilir, çalışma kitabının başka bir çalışma sayfasında değil ve o sayfanın aralık adını herhangi bir yerde kullanmaya çalışırsanız. başka bir sayfa, o zaman bu, Excel’de #name hatasına neden olabilir. Kavramı aşağıdaki örnekle anlayalım:
- Excel’de yeni bir çalışma sayfası oluşturun ve adını LocalScopeTest (veya istediğiniz herhangi bir ad) olarak girin.
- Şimdi 4. adımdaki resme göre verileri girin.
- Ardından C3 ila C7’yi seçin ve Office Şeridi’ndeki Formüller sekmesine gidin.
- Şimdi Ad Yöneticisi ‘ne tıklayın ve Yeni’ye tıklayın.
- Ardından, Kapsam açılır menüsünü LocalScopeTest (veya sayfanın adı) olarak değiştirin ve Data2 gibi aralığın adını girin .
- Şimdi Tamam’a tıklayın ve LocalScopeTest’i gösterecek olan Data2 aralığının Durum sütununu kontrol edin.
- Şimdi çalışma kitabında başka bir sayfaya geçin ve aşağıdakini girin (burada Veri2 aralık adıdır):=Veri2
- Ardından bu , Data2 aralığı adı o sayfada bulunmadığından #name hatasını döndürür.
- Şimdi LocalScopeTest sayfasına geçin ve Name Manager’ı açın.
- Ardından Data2 aralığını seçin ve Sil öğesine tıklayın.
- Şimdi aralığı silmek için onaylayın ve tekrar C3 ila C7 hücrelerini seçin.
- Ardından, Ad Kutusuna adı Veri2 olarak girin ve #ad hatasını gösteren sayfaya geçin.
- Şimdi #name hatası gösterdiği hücreye çift tıklayın ve Enter ‘a basın.
- Acele edin, #isim hatası sayfadan kaldırılacak ve sonuç gösterilecektir.
Yerel Kapsam veya Çalışma Kitabı olarak ayarlanmışsa, bir aralığın durumunu Ad Yöneticisinde kolayca kontrol edebileceğinizi unutmayın. Kapsam olarak ayarlanırsa, aralığı silin (dikkatli olun, bu sayfadaki başka bir formülü bozabilir veya istenmeyen davranışlara neden olabilir) ve #name sorununu çözmek veya aralığa başka bir şekilde başvurmak için (hücre kullanmak gibi) Çalışma Kitabı durumuyla yeniden oluşturun. Referanslar).
7. Eksik Bir Microsoft Excel Eklentisinden Kaynaklanan #Ad Hatası
Belirli bir formül bir Excel eklentisi gerektiriyorsa ancak Excel’inizde bu eklenti yoksa, bu, Excel’de #name hatasına neden olabilir. Bunu EUROCONVERT kullanarak aşağıdaki örnekle açıklayalım:
- Resimdeki sayfaya bakın ve C3 , C4 ve C5 hücrelerinde #name hatalarını göreceksiniz.
- Şimdi formüle dikkat edin ve Euro Para Birimi Araçları Eklentisi gerektiren ancak bu eklentinin sistemde yüklü olmayan EUROCONVERT kullandığını göreceksiniz.
- Bu durumda #name hatasını temizlemek için eklentiyi yüklemeniz ve bunu yapmanız, Excel’in Dosya sekmesine gitmeniz ve Daha Fazla öğesini genişletmeniz gerekir.
- Şimdi Seçenekleri seçin ve Eklentiler sekmesine gidin.
- Ardından Git’e tıklayın ve eklentiler menüsünde Euro Para Birimi Araçlarını işaretleyin Şimdi Tamam’a tıklayın ve C3 hücresine çift tıklayın.
- Ardından Enter tuşuna basın ve formül yeniden hesaplanacak ve bu, hücredeki #name hatasını temizleyecektir.
- Excel’deki #name hatasını kaldıracak olan C4 ila C5 hücreleri ve ta-da için aynısını tekrarlayın.
8. #Ad Hatasını Gösteren Başka Bir Formülden Kaynaklanan #Ad Hatası
Geçerli formül aralığınızda #ad hatasını gösteren bir formül varsa, mevcut formül de #ad hatasını gösterir. Sayfanız büyükse ve formülünüzün bağlı olduğu tüm #name formüllerini bulmak sorunluysa, Büyük Bir Sayfada #Ad Hatalarını Bulma (bu makalenin ilerleyen bölümlerinde ele alınacaktır) bölümüne başvurabilirsiniz.
- Range Name Not Defined bölümünden örnek verelim .
- Şimdi F3 hücresinde Max’in yarısını hesaplamaya çalışalım ve bu formülün de #name hatası verdiğini göreceksiniz, oysa formülde herhangi bir hata yok. Yalnızca F2 hücresindeki Max işlevinin #name hatası nedeniyle oluşur.
- Ardından , Veri olarak doğru Aralık adını kullanmak için Maks işlevinin formülünü düzenleyin ve ardından #ad hatası, maksimum hücrenin yarısından temizlenecektir.
9. Excel’in Eski Sürümünde Yeni Formül Nedeniyle #Ad Hatası
Excel’in her yeni sürümüyle Microsoft, Excel’i sürekli olarak yeni işlevler ve formüllerle güncelliyor. Excel’in daha yeni bir sürümünde (Excel 2019 gibi) oluşturulan ve daha yeni formüllere (ör. XLookUp) sahip bir sayfa Excel’in daha eski bir sürümünde (Excel 2010 gibi) açılırsa, daha yeni formülleri kullanan hücreler #adını gösterebilir. hata.
Bu durumda ya formüller daha eski alternatiflerle değiştirilmelidir ya da Excel’in eski sürümü en son sürüme güncellenebilir, bu nedenle oluşan #name hatasını gidermenin başka bir yolu yoktur. Bununla birlikte, sayı sütunlarını sayı olarak yeniden biçimlendirmek (eski Excel sürümünde metne dönüştürülürse) gibi sorunu bazen çözebilecek bazı adımları deneyebilirsiniz . Ayrıca, bazı Office 365 işlevleri yalnızca bir kullanıcı Office 365 kimlik bilgileriyle oturum açtıysa çalışır, aksi takdirde Office 2019 gibi davranmaya başlar ve bir Excel’de Office 365 işlevlerinde (bazen _xlfm önekleriyle) bir #ad hatası görebilirsiniz. çarşaf.
Yardımlı Sorun Gidermeyi Deneyin
Okuyucuların çoğu için, yukarıda listelenen sorun gidermenin #name hatasını temizlemek için yeterli olacağından eminiz, ancak yine de #name hatasıyla karşılaşabilecek birkaç kişi olacaktır. Bu okuyucular, aşağıda tartışılan #name sorununu çözmek için Excel’in yardımlı sorun giderme özelliklerinden yararlanabilir:
Excel’in Formül Asistanını kullanın
- 3. adımdaki resimdeki sayfaya bakın ve F2 hücresinde bir #name hatası göreceksiniz.
- Şimdi F2 hücresini seçin ve = işaretine basın.
- Ardından M tuşuna basın ve gösterilen önerilerde Max üzerine çift tıklayın.
- Şimdi D yazın ve gösterilen önerilerde Veriye (aralık adı) çift tıklayın.
- Ardından ) tuşuna basın ve Enter’a basın.
- Artık formülünüzü eski formülle karşılaştırabilirsiniz ve eski formülde aralık adının Daata olarak yanlış yazıldığını fark edeceksiniz.
Birçok durumda #name hatasını temizlemek için bu yaklaşımı kullanabilirsiniz.
Excel’in Formül Sihirbazını kullanın
Formül yardımcısını kullanmakta rahat değilseniz (bazı temel formül sözdizimlerini bilmeniz gerektiğinden), formül sihirbazını kullanmak işinize yarayabilir.
- Yukarıdaki örneğe bakın ve H2 gibi sonuçları görüntülemek istediğiniz hücreyi seçin.
- Ardından Excel şeridindeki Formül sekmesine gidin ve İşlev Ekle’ye tıklayın.
- Şimdi Maximum gibi kullanmak istediğiniz işlevi arayın ve Git’e tıklayın. Ayrıca Kategori açılır menüsünü tümüne (veya İstatistik gibi gerekli olana) ayarlayabilir ve gerekli formülü bulmak için işlevler arasında gezinebilirsiniz.
- Ardından, sonuçlarda Max işlevini seçin ve formülünü anlamak için açıklamasını okuyun, yani bir Max işlevinin bir veri kümesindeki en büyük değeri döndürdüğü.
- Şimdi Tamam’a tıklayın ve ardından 1 Numaraya karşılık gelen Yukarı Ok işaretine tıklayın Fonksiyon Bağımsız Değişkenlerinde Number1’e Karşılık Gelen Yukarı Ok’a tıklayın
- Ardından C3 ila C7 aralığını seçin ve Functions Arguments menüsünün C3 ila C7 aralığını göstermediğini, ancak Data adını gösterdiğini fark edeceksiniz (daha önce Data olarak adlandırmıştık).
- Şimdi İşlevler Argümanları menüsünde Aşağı Ok’a tıklayın ve Tamam’a tıklayın.
- Daha sonra bu formülü F2 hücresindeki formülle karşılaştırabilirsiniz ve F2 hücresindeki o formüldeki aralık adının doğru olmadığını yani Daata olduğunu fark edeceksiniz.
Ad Yöneticisini kullanın
Büyük bir çalışma kitabında, tüm aralıkların adlarını ve kapsamlarını hatırlamak mümkün değildir. Burada, aralığın tam adını ve kapsamını bulmak için Ad Yöneticisini kullanabilirsiniz.
- Yukarıdaki örneğe bakın ve F2 hücresinde bir #isim hatası göreceksiniz.
- Formülümüz doğru olduğundan (Max bir Excel işlevidir) ve Aralık adının (Veri) doğru olup olmadığı konusunda biraz şüphemiz var, bunu onaylayalım.
- Excel şeridindeki Formül sekmesine gidin ve Ad Yöneticisi ‘ne tıklayın.
- Şimdi aralıkların adlarını kontrol edin ve Aralık adının Veri olduğunu ancak Daata’yı girdiğimizi fark edeceksiniz.
- Bu nedenle, Aralık adını Ad Yöneticisine göre değiştirmek, Excel’deki #ad hatasını temizler.
Büyük Bir Sayfada #Ad Hatalarını Bulun
Yukarıdaki örneklerde kullanılan örnekler basit örneklerdir ancak büyük bir sayfada #name hatasını bulmak sorunlu hale gelebilir. Böyle yaparak:
- Sorunlu sayfayı açın ve Şerit ‘in Ana Sayfası sekmesindeki Düzenleme Grubundaki Bul ve Seç açılır menüsünü genişletin.
- Şimdi Özel Git’i açın ve ardından Formüller radyo düğmesini seçin.
- Ardından, Hatalar dışında Formüller altındaki diğer tüm seçeneklerin işaretini kaldırın. Daha sonra, Tamam’a tıklayın.
- Artık farklı hatalar arasında gezinmek için Enter tuşunu kullanabilir ve ardından #name sorununu çözmek için sorunlu formülleri düzeltebilirsiniz.
- Yukarıdakiler işe yaramadıysa veya bu konuda rahat değilseniz, Bul ve Seç açılır menüsünü genişletin ve Bul öğesini açın.
- Şimdi #Ad girilsin mi? Aranan kutusunda ve İçinde açılır menüsünü Sayfalar olarak ayarlayın .
- Ardından, Ara açılır menüsünü Satırlar olarak ayarlayın ve Bakılacak Yer açılır menüsünü Değerler olarak değiştirin (varsayılan formüller’dir).
- Şimdi Tümünü Bul’a tıklayın ve #name hatası olan tüm hücreler sizin için kullanılabilir olacaktır.
- Ardından, bu hücrelerdeki #name hatalarını temizlemek için formülleri ( tek tek değiştirebilirsiniz.
Korunma tedaviden daha iyidir
Son olarak, yeni başlayanlar için Excel’deki #name hatasını önlemek için bazı ipuçları.
- Bir formüldeki hücreleri yazmak yerine seçmek daha iyidir.
- Bir formülden emin değilseniz, her zaman yardımı kullanın (formül yardımcısı gibi).
- Bir sayfa sizinle paylaşılıyorsa veya bir sayfayı başka biriyle paylaşıyorsanız, Excel sürümlerinin eşleştiğinden ve dil farkı olmadığından emin olun.
- Makrolar içeren bir sayfa Save as a özelliği kullanılarak kaydedilirse, gerekli Makroların olmaması nedeniyle yeni sayfada #name hataları görüntülenebilir.
#isim hatasının tüm yönlerini ele almak için elimizden gelenin en iyisini yapmaya çalıştık ve umarım değerli okuyucularımıza yardımcı olmayı başarmışızdır. Herhangi bir sorunuz veya öneriniz varsa, lütfen yorumlar bölümünde bize bildirin.