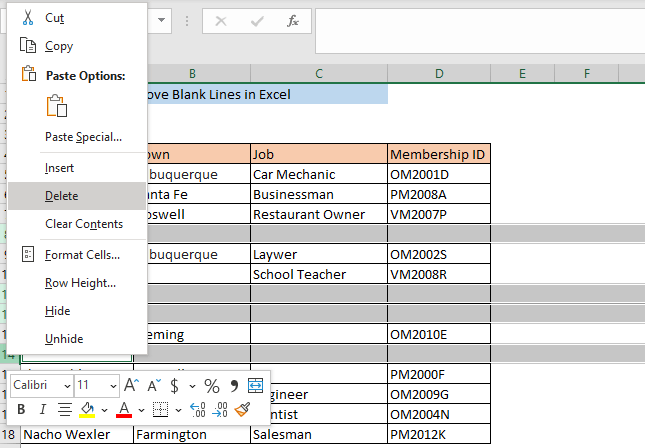Microsoft Excel’de Boş Satırlar Nasıl Silinir? Boş veri satırları büyük bir sıkıntı olabilir. Verilerimizde gezinmek gibi bazı şeyleri çok daha zor hale getirecekler.
Ancak iyi haber şu ki, bu istenmeyen satırlardan kurtulmanın birçok yolu var ve bunu yapmak oldukça kolay olabilir. Bu makalede, Excel verilerimizden boş satırları kaldırmanın yolunu inceleyeceğiz.
Boş Satırları Manuel Olarak Sil
İlk yöntem manuel yoldur. Merak etmeyin daha kolay yöntemlere sonra geleceğiz. Ancak yalnızca birkaç sıramız varsa, manuel yol daha hızlı olabilir.
Silmek istediğimiz boş satırları seçin. Ctrl tuşunu basılı tutun ve seçmek için bir satıra tıklayın.
Silmek istediğimiz satırlar seçildiğinde sağ tıklayıp menüden Sil’i seçebiliriz.
Ayrıca bir şerit komutu kullanarak satırları silebiliriz. Ana Sayfa sekmesine gidin ➜ Sil komutunu tıklayın ➜ ardından Sayfa Satırlarını Sil’i seçin.
Satırları (sütunlar veya hücreler) silmek için çok kullanışlı bir klavye kısayolu da vardır. Klavyede Ctrl + – tuşlarına basın. Boş satırlarımız artık yok.
Özel Git Kullanarak Boş Satırları Sil
Silinecek yalnızca birkaç satırımız varsa, satırları manuel olarak seçmek ve silmek sorun değildir.
Verilerimize yayılmış çok sayıda boş satır varsa ne olur? Manuel seçim bir acı olurdu!
Endişelenmeyin, Excel’de bizim için tüm boş hücreleri seçecek bir komut var.
İlk olarak, tüm boş satırları içeren verilerimizin bir sütununu seçmemiz gerekiyor. Bunu yapmanın en kolay yolu, ilk hücreyi (bu örnekte A1) seçip Shift tuşunu basılı tutup son hücreyi (bu örnekte A14) seçmek olacaktır.
Şimdi sadece boş hücreleri seçmek için Özel Git komutunu kullanabiliriz (Ctrl+G )(. Ana Sayfa sekmesine gidin ➜ Bul ve Seç komutuna basın ➜ menüden Özel Git’i seçin.
Git menüsü için kullanışlı bir klavye kısayolu da var. Git menüsünü açmak için Ctrl + G tuşlarına basın, ardından Özel Git menüsünü açmak için Özel düğmesine tıklayın.
Git menüsünü açıp Özel’e tıklasak veya doğrudan Özel Git menüsüne gitsek, aynı Özel Git menüsüne ulaşacağız.
Şimdi tek yapmamız gereken seçeneklerden Boşlukları seçip OK butonuna basmak. Bu, yalnızca ilk sütun seçimimizden boş hücreleri seçecektir.
Şimdi bu seçili satırları silmemiz gerekiyor.
- Boş Satırları El İle Sil bölümündeki herhangi bir satır silme yöntemini kullanın.
- Sağ tıklayın ➜ Sil
- Ana Sayfa sekmesi ➜ Sil ➜ Sayfa Satırlarını Sil
- Ctrl + – klavye kısayolu
- Sil menüsünde Tüm satırı seçin ve OK düğmesine basın.
Sihir gibi, verilerimizdeki yüzlerce boş satırı birkaç saniye içinde bulup silebiliriz. Bu, özellikle uzun bir veri kümesine dağılmış çok sayıda boş satırımız olduğunda güzeldir.
Bul Komutunu Kullanarak Boş Satırları Sil
Bu yöntem, Özel Git Yöntemini Kullanarak Yukarıdaki Boş Satırları Silme yöntemine çok benzer olacaktır . Tek fark, Bul komutunu kullanarak boş hücrelerimizi seçeceğiz.
Tıpkı daha önce olduğu gibi, verilerimizde bir sütun seçmemiz gerekiyor.
Ana Sayfa sekmesine gidin ➜ Bul ve Seç komutuna basın ➜ menüden Bul’u seçin.
NOT: Bul menüsünü açmak için kullanabileceğimiz bir klavye kısa yolu da var. Klavyede Ctrl + F tuşlarına basın.
Her iki durumda da, bu bizim için Bul ve Değiştir menüsünü açacaktır.
- Bul menüsündeki Gelişmiş seçenekleri genişletin.
- Aranan girdi kutusunu boş bırakın.
- Tüm hücre içeriğini eşleştir seçeneğini seçin .
- Sayfa İçinde Ara .
- Değerlere bakın .
- Tüm boş hücreleri döndürmek için Tümünü Bul düğmesine basın.
Bu, Bul menüsünün altındaki seçili aralıkta bulunan tüm boş hücrelerin bir listesini getirecektir.
Hepsini Ctrl + A tuşlarına basarak seçebiliriz . Ardından Kapat butonuna basarak Bul menüsünü kapatabiliriz . Şimdi daha önce olduğu gibi tüm boş hücreleri silebiliriz.
Filtreleri Kullanarak Boş Satırları Sil
Boş satırları bulmak ve bunları verilerimizden silmek için filtreleri de kullanabiliriz.
Öncelikle verilerimize filtreler eklememiz gerekiyor.
- Boş satırlar dahil tüm veri aralığını seçin.
- Veri sekmesine gidin .
- Sırala ve Filtrele bölümündeki Filtre düğmesine basın.
Ayrıca Ctrl + Shift + L klavye kısayolunu kullanarak bir aralığa filtre ekleyebiliriz.
Bu, sütun başlıklarının her birine sıralama ve filtre geçişleri ekleyecektir ve artık bunları boşluğu filtrelemek için kullanabiliriz.
- Sütunlardan birindeki filtre geçiş düğmesine tıklayın.
- Tüm öğelerin seçimini kaldırmak için Tümünü Seç geçiş düğmesini kullanın.
- Boşlukları Kontrol Edin.
- Tamam düğmesine basın.
Verilerimiz filtrelendiğinde, satır numaraları mavi renkte görünür ve filtrelenen satırlar eksiktir.
Artık bu boş satırları mavi satır numaralandırmasıyla seçip manuel yöntemlerden herhangi birini kullanarak silebiliriz.
Excel bize tüm sayfa satırını silmek isteyip istemediğimizi sorduğunda OK düğmesine basabiliriz.
Filtreleri temizlediğimizde, tüm verilerimiz hala orada olacak, ancak boş satırlar olmayacak!
Boş satırlardan kurtulmak için filtreleri biraz farklı bir şekilde kullanabiliriz. Bu sefer boşlukları filtreleyeceğiz. Sütunlardan birindeki filtre geçiş düğmesine tıklayın ➜ Boşlukların işaretini kaldırın ➜ OK düğmesine basın.
Artık tüm boş satırlarımız gizlidir ve verilerimizi tüm boş satırlar olmadan kopyalayıp yeni bir konuma yapıştırabiliriz.
Gelişmiş Filtreleri Kullanarak Boş Satırları Silme
Filtre yöntemine benzer şekilde, verilerimizin bir kopyasını boş satırlardan çıkarmak için Gelişmiş Filtreler seçeneğini kullanabiliriz.
Gelişmiş Filtreler özelliğini kullanmak için biraz kurulum çalışması yapmamız gerekecek.
- Bir filtre kriter aralığı oluşturmamız gerekiyor. Yalnızca bir sütuna göre filtreleme yapacağız, bu nedenle verilerimizden bir sütun başlığına ihtiyacımız var (bu örnekte F1’de).
=""Sütun başlığının altında kriterlerimize ihtiyacımız var (bu örnekte F2’de), bu hücreye kriterlerimiz olarak girmemiz gerekiyor . - Filtrelenecek veri aralığını seçin.
- Veri sekmesine gidin.
- Sırala ve Filtrele bölümünde Gelişmiş’i seçin.
Şimdi Gelişmiş Filtre menüsünü yapılandırmamız gerekiyor.
- Başka bir konuma kopyala’yı seçin.
- Filtrelenecek veri aralığını seçin. Aralık, gelişmiş filtreler menüsü açılmadan önce seçilmişse, bu zaten doldurulmuş olmalıdır.
- Ölçütü Ölçüt aralığına ekleyin (bu örnekte F1:F2).
- Filtrelenmiş verilerin sayfanın neresinde kopyalanacağını seçin.
- Tamam düğmesine basın.
Artık verilerimizin bir kopyasını boşluklar olmadan yeni konumunda alıyoruz.
Filtre İşlevini Kullanarak Boş Satırları Silme
Excel’i çevrimiçi veya Office 365 için Excel kullanıyorsak, boş satırlarımızı filtrelemek için yeni dinamik dizi işlevlerinden birini kullanabiliriz.
Aslında kullanabileceğimiz dinamik bir dizi FILTER işlevi var.
FILTER İşlev Sözdizimi
= FILTER ( Array, Include, [Empty] )
- Dizi , filtrelenecek veri aralığıdır.
- Dahil et, filtrelenmiş sonuçlara nelerin dahil edileceğini gösteren mantıksal bir ifadedir.
- İçer bağımsız değişkenine dayalı hiçbir sonuç bulunmazsa görüntülenecek sonuçlar boştur.
Boşlukları Filtrelemek için FILTER İşlevi
= FILTER ( CarData, CarData[Make]<>"" )
Yukarıdaki işlevin yalnızca bir hücreye girilmesi gerekir ve sonuçlar gerektiğinde kalan hücrelere yayılacaktır. İşlev , Make sütunundaki CarData’yı filtreleyecek ve tüm boşlukları filtreleyecektir.
Kolaydır ve en güzel yanı dinamik olmasıdır. Verilerimiz bir Excel tablosunda olduğundan. CarData tablosuna yeni veriler eklediğimizde filtrelenmiş sonuçlarımızda görünecektir.
Boş Satırları Sıralayarak Sil
Tüm filtreleme tekniklerine ek olarak, tüm boş satırları elde etmek için verilerimizi sıralayabiliriz.
- Veri aralığını seçin.
- Veri sekmesine gidin.
- Sıralama komutuna basın. Artan veya azalan düzen çalışacaktır.
Şimdi tüm boş satırlarımız altta görünecek ve onları görmezden gelebiliriz.
Verilerimizin orijinal sıralama düzenine ihtiyacımız varsa, sıralamadan önce bir dizin sütunu ekleyebiliriz. Sonra alttaki boş satırları almak için sıralayabilir ve silebiliriz. Ardından, verilerimizi dizin sütununa göre orijinal sıraya göre sıralarız.
Power Query Kullanarak Boş Satırları Silme
Power, verilerimizdeki boş satırları kolayca kaldırabilir.
Bu harika, içinde boşluklar olan güncel verileri almaya devam ediyoruz ve bunu veri hazırlama adımlarımıza dahil etmemiz gerekiyor.
Verilerimiz güç sorgu düzenleyicisine girdikten sonra boş verilerimizi kolayca kaldırabiliriz. Dikkat edin, bunlar düzenleyicinin içinde boş değerler olarak görünür.
- Güç sorgusu düzenleyicisinde Ana Sayfa sekmesine gidin.
- Satırları Kaldır düğmesine basın.
- Menüden Boş Satırları Kaldır seçeneğini seçin.
= Table.SelectRows(#"Changed Type", each not List.IsEmpty(List.RemoveMatchingItems(Record.FieldValues(_), {"", null})))
Bu, boş olmayan satırları seçmek için Table.SelectRows işlevini kullanarak yukarıdaki M kodunu üretecektir. Bu, yalnızca tüm kaydın boş değerlere sahip olduğu satırları kaldıracaktır.
Aynı sonucu, verilerimizdeki boş değerleri filtreleyerek de alabiliriz. Sıralama ve filtre geçişlerinden herhangi birine sağ tıklayın, ardından boş değerin işaretini kaldırın ve Tamam düğmesine basın.
= Table.SelectRows(#"Changed Type", her biri ([Model] <> null))
Güç sorgusu yeniden Table.SelectRows işleviyle bir adım oluşturarak belirli bir sütunda boş olmayan değerler döndürür.
Power Automate Kullanarak Boş Satırları Silme
Bu diğer yöntemler kadar hızlı, kolay ve pratik olmayabilir ama yapılabilir.
Excel tablolarımızdaki boş satırları silmek için Power Automate kullanabiliriz.
Bunu Power Automate ile yapabilmek için verilerimizin bir Excel tablosunda olması ve her satırı benzersiz şekilde tanımlayan bir kimlik sütununa ihtiyacımız olacak.
Bunu yapmak için küçük bir Akış otomasyonu kurabiliriz.
- Akışımızı tetiklemek için manuel bir düğme kullanacağız, ancak herhangi bir sayıda tetikleyici kullanabiliriz.
- Daha sonra Excel tablomuzdan tüm veri satırlarını almak için bir tabloda bulunan satırları Listelememiz gerekir. En iyi seçenek de boş satırları filtrelemek için Gelişmiş seçenekleri göster bölümündeki Odata filtrelerini kullanmak olacaktır , ancak bu şu anda boşluklara filtre uygulamak mümkün değildir.
- Odata filtreleri ile boş değerlere filtre uygulayamadığımız için, bunu yapmak için Filter array data işlem eylemi kullanmamız gerekiyor. Bir tablo eyleminde bulunan Liste satırlarındaki değerlere filtre uygulayabilir ve koşulu Yap eşittir boş olarak ayarlayabiliriz (değeri boş bırakın). Bu bize boş hücreli tüm satırları alacaktır.
- Artık bu boş satırları silmek için Bir satırı sil eylemini kullanabiliriz. Kimlik sütunumuzu Anahtar Sütun olarak seçebilir ve ardından Filtre dizisi eyleminden Kimlik alanını ekleyebiliriz . Bu, tüm boşlukları silmek için eylemi her adıma Uygula’ya sarmalıdır.
Bu otomasyon çalıştığında, tablonun sahip olduğu tüm boş satırları siler.