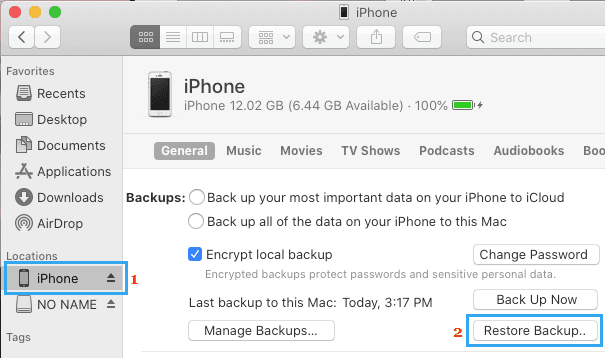Fabrika Sıfırlamasından Sonra iPhone Verileri Nasıl Kurtarılır İPhone veya iPad’inizde bir Fabrika Sıfırlaması yapmanız gerekiyorsa, Fabrika Sıfırlamasından sonra iPhone’daki verileri kurtarmanın üç farklı yolunu aşağıda bulacaksınız.
Fabrika Sıfırlamasından Sonra iPhone Verilerini Kurtarın
Bir Sahne Fabrika Sıfırlama iPhone veya iPad problemler ve düzenli giderme yöntemleriyle geçiyor ise kutu yardımıyla, yardım etmiyoruz.
Fabrika Sıfırlaması işlemi, iPhone’daki tüm Verileri ve Ayarları siler ve orijinal Fabrika Varsayılan ayarlarına geri döndürür.
Fabrika Sıfırlaması işlemi tamamlandıktan sonra iPhone, Yeni iPhone (Veri Yok) olarak ayarlanabilir veya bir Yedek kullanılarak Geri Yüklenebilir (Verileri Kurtarmak istiyorsanız).
Fabrika Sıfırlama işleminden sonra iPhone Verilerini Kurtarmanın gerçek adımları, iPhone’unuzun yedeklemesinin bulunduğu yere (iCloud, Mac veya Windows PC) bağlı olarak değişir.
1. iCloud’u Kullanarak iPhone Verilerini Kurtarın
İCloud’da yakın zamanda bir iPhone yedeğiniz varsa, iCloud’u kullanarak tüm verilerinizi kurtarmak için aşağıdaki adımları takip edebilirsiniz.
1. Fabrika Sıfırlaması tamamlandıktan sonra, iPhone’un ‘Merhaba’ ekranıyla yeniden başlatıldığını göreceksiniz. İPhone’unuz KAPALI ise, iPhone’u AÇIN ve kurulum işlemini başlatmak için sağa kaydırın.
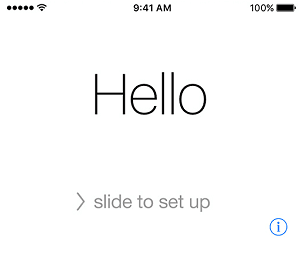
2. ‘Uygulamalar ve Veriler ekranına’ ulaşana kadar ekrandaki talimatları izleyin. Bu ekranda iCloud Yedeklemesinden Geri Yükle seçeneğini seçin.
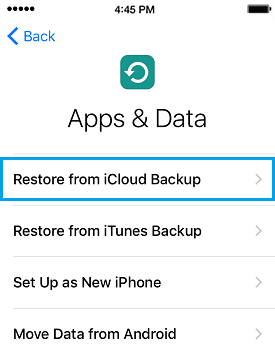
3. İstendiğinde Apple Kimliğinizi, Parolanızı girin ve İleri’ye dokunun.
4. Sonraki ekranda, iPhone’u Geri Yüklemek istediğiniz iCloud Yedeklemesini seçin.
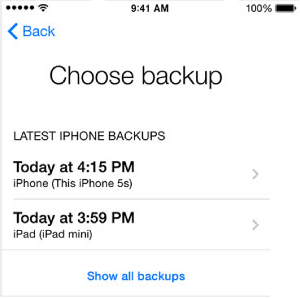
5. iPhone’un, iCloud’dan aygıtınıza Yedekleme indirme işlemini tamamlamasını bekleyin.
Geri Yükleme işlemi tamamlandıktan sonra, iPhone’unuza geri yüklenen tüm Verilerinizi, Ayarlarınızı ve uygulamalarınızı görebileceksiniz.
2. iPhone’u Mac’teki Yedeklemeden geri yükleyin
Mac’te daha önce bir iPhone yedeği oluşturduysanız, Mac’inizde bulunan yedekleme dosyasını kullanarak iPhone Verilerini Geri Yüklemek için aşağıdaki adımları takip edebilirsiniz.
1. Bağlan iPhone için Mac onun sağlanan kabloyu kullanarak.
2. İstendiğinde Kilit Ekranı Parolasını girerek iPhone’un kilidini açın.
3. Ardından, Mac’inizdeki görev çubuğunda bulunan Finder Simgesine tıklayın.

4. Finder ekranında, sol bölmeden iPhone’unuzu seçin . Sağ bölmede, ‘Yedeklemeler’ bölümüne gidin ve Yedeklemeyi Geri Yükle düğmesine tıklayın.
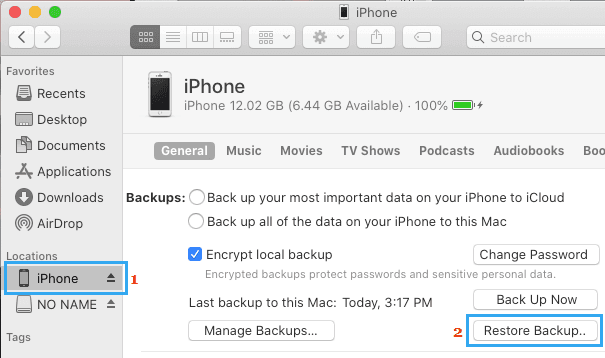
5. Açılır pencerede , Mac’inizde bulunan iPhone Yedeklemesini seçin ve Geri Yükle düğmesine tıklayın.

Not: Mac’inizdeki iPhone Yedekleme Dosyasının şifrelenmesi durumunda, şifrelenmiş dosyaya erişmek için parola da girmeniz gerekecektir.

6. Geri Yükleme İşleminin tamamlanmasını bekleyin.
3. iPhone’u Windows Bilgisayarında Yedeklemeden geri yükleyin
Windows bilgisayarda bir iPhone yedeklemesi varsa, bilgisayarınızda bulunan yedekleme dosyasını kullanarak iPhone Verilerini Geri Yüklemek için aşağıdaki adımları takip edebilirsiniz.
1. Windows Bilgisayarınızda iTunes’u açın.
2. iPhone’u , verilen kablosunu kullanarak Windows Bilgisayarına bağlayın.
3. Ardından, bilgisayarınızın ekranında iTunes’da göründüğü şekliyle Telefon simgesine tıklayın.
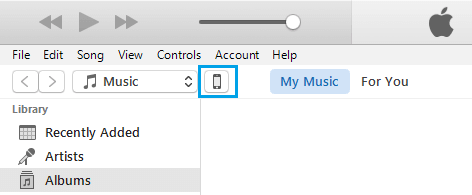
4. Sonraki ekranda, sol bölmedeki Özet sekmesine tıklayın. Sağ bölmede, ‘Manuel Olarak Yedekle ve Geri Yükle’ bölümünün altında bulunan Yedeklemeyi Geri Yükle düğmesine tıklayın.
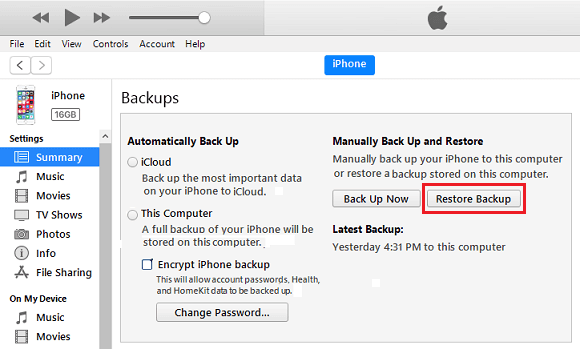
5. Açılır pencerede , bilgisayarınızda bulunan iTunes yedeklemesini seçin ve Geri Yükle düğmesine tıklayın.
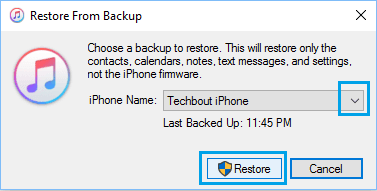
Not: Bilgisayarınızdaki iPhone Yedekleme Dosyasının şifrelenmesi durumunda, şifrelenmiş dosyaya erişmek için şifre girmeniz gerekecektir.
6. Geri Yükleme İşleminin tamamlanmasını bekleyin.
Not: Geri Yükleme İşleminin tamamı tamamlanana kadar iPhone’un bilgisayardan bağlantısını kesmeyin.