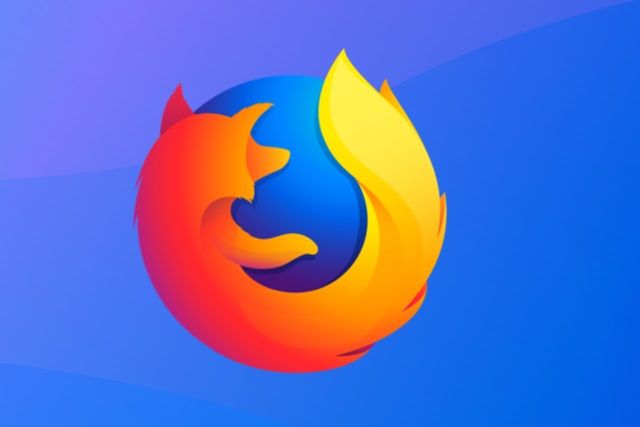Firefox Eklentiler Çalışmıyor Firefox eklentiler belki işi değildir Firefox tarayıcınızın güncel değilse. Ayrıca, sisteminizin yanlış tarih / saat ayarları veya bozuk Firefox kullanıcı profili (veya ayarlarından / dosyalarından herhangi biri) da soruna neden olabilir.
Kullanıcı, Firefox’u başlattığında ve tarayıcı başlatıldığında, ancak eklentiler olmadan (simgeler gösterilmez) veya eklentiler hiç çalışmadığında sorunla karşılaşır (bazı kullanıcılar için, sorun bazı eklentilerle sınırlıydı). Sorun, neredeyse tüm büyük işletim sistemlerinde, genellikle bir Firefox güncellemesinden sonra bildiriliyor.
Firefox eklentilerini düzeltmek için çözümlere geçmeden önce, herhangi bir geçici aksaklığı ortadan kaldırmak için sisteminizi yeniden başlatın. Ayrıca, Firefox tarayıcısının eklentiler menüsünde eklentilerin etkinleştirildiğinden emin olun. Son olarak, Firefox tarayıcınızı en son sürüme güncellemeyi unutmayın.
1.Çözüm: Firefox Eklentilerini yeniden etkinleştirin
Eklenti sorunu, Firefox’taki geçici bir aksaklıktan kaynaklanıyor olabilir. Hata, Firefox eklentilerini devre dışı bırakıp etkinleştirerek ve böylece sorunu çözerek giderilebilir. Bu eylem, tüm eklenti modüllerini yeniden başlatır ve yeniden başlatır.
- Firefox tarayıcısını başlatın ve pencerenin sağ üst tarafındaki hamburger menüsünü tıklayarak menüsünü açın.
- Şimdi, gösterilen menüde Eklentileri tıklayın ve ardından her eklentiyi ilgili anahtarı kapalı konuma getirerek devre dışı bırakın.
- Ardından eklentileri etkinleştirin ve eklenti sorununun çözülüp çözülmediğini kontrol edin.
- Değilse, Firefox’un düzgün çalışıp çalışmadığını kontrol etmek için başka bir eklenti yükleyin. Ayrıca Firefox eklentisini başka bir tarayıcıdan (tercihen Chrome) indirebilir ve ardından eklenti sorununun çözülüp çözülmediğini kontrol etmek için eklentiyi Firefox’a sürükleyip bırakabilirsiniz.
- Değilse, o zaman başlatmak için deneyin güvenli modda Firefox’u ve kaldırmak onlar soruna neden sanki orada kontrol etmek (ayrıca tüm uzantıları kaldırabilirsiniz) sorunlu herhangi bir uzantının.
2.Çözüm: Sisteminizin Tarih ve Saatini Düzeltin
Sisteminizin tarih ve saati, farklı uygulamalar tarafından birçok işlem için (farklı hizmetlerin senkronizasyonu gibi) kullanılır. Sisteminizin tarihi ve saati doğru değilse ve bu da Firefox’un kendi dahili tarih-saat motoruyla çakışırsa, elinizdeki hatayla karşılaşabilirsiniz. Bu senaryoda, sisteminizin tarihini ve saatini düzeltmek sorunu çözebilir.
- Saate sağ tıklayın (sistem tepsinizde gösterilir) ve ortaya çıkan menüde Tarih / Saati Ayarla’ya tıklayın.
- Şimdi, Saati Otomatik Olarak Ayarla ve Saat Dilimini Otomatik Olarak Ayarla seçeneklerini devre dışı bırakın.
- Ardından Değiştir düğmesine ( Tarihi ve Saati Manuel Olarak Ayarlama seçeneği altında ) tıklayın ve ardından tarih ve saati ayarlayın.
- Şimdi sisteminizin doğru Saat Dilimini ayarlayın ve ardından Firefox’un hatadan temiz olup olmadığını kontrol edin.
- Değilse, sisteminizin tarihini bir gün öncesine ayarlamayı deneyin ve sorunun çözülüp çözülmediğini kontrol edin.
- Bir gün geriye gitmek bile işe yaramazsa, tarihi doğru tarihe ayarlamayı deneyin ve Eklentiler sorununun çözülüp çözülmediğini kontrol edin.
3. Çözüm: Extensions.webextensions.remote Firefox Preference’ı devre dışı bırakın
Extensions.webextensions.remote Firefox tercihi (etkinleştirildiğinde) tüm işlem dışı uzantıların devre dışı bırakılması için kullanılır. Bir aksaklık nedeniyle Firefox tüm uzantıların işlem dışı olduğunu “düşünürse”, elinizdeki hatayla karşılaşabilirsiniz. Bu durumda söz konusu tercihin devre dışı bırakılması sorunu çözebilir.
- Firefox tarayıcısını başlatın ve adres çubuğuna aşağıdakileri girin. about:config
- Şimdi Riski Kabul Et ve Devam Et düğmesine tıklayın.
- Ardından Arama Tercihi Adı kutusunda aşağıdaki tercihi arayın extensions.webextensions.remote
- Şimdi, değerini Yanlış (Doğru ise) olarak değiştirmek için geçiş anahtarına tıklayın ve ardından Firefox tarayıcısını yeniden başlatın.
- Yeniden başlattıktan sonra, Firefox eklentilerinin normal çalışıp çalışmadığını kontrol edin.
4.Çözüm: Araç Çubukları ve Düğmeler Özelleştirmesini Kaldırın
Kullanıcılar, araç çubuklarını ve düğmeleri gereksinimlerine göre özelleştirme eğilimindedir, ancak bu özelleştirme mevcut eklenti hatasına yol açabilir. Bu durumda, araç çubuklarını ve düğmeleri varsayılan değerlere geri yüklemek sorunu çözebilir.
- Firefox tarayıcısını başlatın ve hamburger menüsünü tıklayın (pencerenin sağ üst köşesine yakın).
- Şimdi, gösterilen menüde, Özelleştir’e tıklayın ve ardından ortaya çıkan pencerede Varsayılanları Geri Yükle’ye tıklayın (pencerenin sağ altına yakın).
- Ardından, Firefox eklentilerinin düzgün çalışıp çalışmadığını kontrol edin.
Çözüm 5: Firefox’un Dom Depolamasını Devre Dışı Bırakın
DOM Depolama, bilgileri tarayıcı tanımlama bilgilerinde depolamak için daha güvenli, daha büyük, kullanımı daha kolay bir alternatif kullanma yolu sağlar. Firefox’un Dom Storage’ı hata durumunda ise Firefox eklentileri çalışmayabilir ve bu da eklentilerin çalışmasını engeller. Bu durumda, Dom Manager’ı devre dışı bırakmak sorunu çözebilir.
- Firefox’u başlatın ve adres çubuğuna şunu yazın. about: config
- Ardından Riski Kabul Et ve Devam Et’i onaylayın.
- Şimdi, Arama Tercihleri Adı kutusuna şunu yazın. dom.quotaManager.useDOSDevicePathSyntax
- Ardından değerini False olarak değiştirmek için geçiş anahtarına tıklayın (zaten Doğru ise).
- Şimdi Firefox’u yeniden başlatın ve eklenti hatası olup olmadığını kontrol edin.
6.Çözüm: Firefox Seçeneklerinde Geçmişi Etkinleştirin
Firefox, hatırlama geçmişi devre dışı bırakılırsa eklentileri devre dışı bırakabileceği bir hataya sahiptir. Bu senaryoda, geçmişi hatırla seçeneğini etkinleştirmek sorunu çözebilir.
- Firefox tarayıcısını başlatın ve menüsünü açın (pencerenin sağ üst tarafındaki hamburger menüsünü tıklayarak)
- Şimdi, ortaya çıkan menüde Seçenekler’i seçin ve ardından pencerenin sol yarısında Gizlilik ve Güvenlik’i seçin.
- Ardından aşağı kaydırın ve Geçmiş bölümünde “Firefox Will” açılır menüsünü genişletin.
- Şimdi, açılır menüden Geçmişi Hatırla’yı seçin ve ardından sorunun çözülüp çözülmediğini kontrol edin.
7. Çözüm: Eklentilerin Çalışmasına İzin Vermek için Extensions.json Dosyasını Düzenleyin
Extensions.json dosyasındaki girişler doğru şekilde yapılandırılmamışsa (bu, eklentilerin çalışmasını durdurabilir) Firefox eklentileri çalışmayabilir. Bu durumda, eklentilerin çalışmasına izin vermek için Extensions.json dosyasını düzenlemek sorunu çözebilir.
- Firefox’u başlatın ve adres çubuğuna şunu yazın. about: support
- Şimdi, Uygulamalar Temelleri tablosunda, Sisteminizin Dosya Gezgini’nde Profil klasörünü açacak olan Klasörü Aç düğmesine ( Profil Klasörünün önünde ) tıklayın.
- Şimdi, en aza Profil klasörü ve Firefox çıkın. Ayrıca, Firefox ile ilgili işlemlerin hiçbirinin sisteminizin Görev Yöneticisinde çalışmadığından emin olun.
- Ardından, geçiş için Profil klasörüne ve açmak extension.json tercih dosyayı metin editörü (örn Not defteri, vs.)
- Şimdi arama kutusunu açmak ve appDisabled’ı aramak için Ctrl + F tuşlarına basın. Ardından tüm değerlerini False olarak değiştirin (Doğruysa).
- Sonra aramak signedState ve değiştirmek değerini için 2’ye (1 olarak ayarlanır ise).
- Şimdi Uzantılar dosyasını kaydedin ve kapatın.
- Ardından sisteminizi yeniden başlatın ve yeniden başlattıktan sonra, Firefox’u başlatın ve eklentilerinin hatayı temizleyip temizlemediğini kontrol edin.
- Değilse, eklentileri tek tek devre dışı bırakın / etkinleştirin ve sorunun çözülüp çözülmediğini kontrol edin.
Çözüm 8: Tüm Dosyaları Firefox Kullanıcı Profilinin Depolama Klasöründen Kaldırın
Firefox’un profil deposu bozuksa, tartışılan hatayla karşılaşabilirsiniz . Bu genellikle kötü bir güncellemeden sonra veya işletim sistemi dosyalarınız taşındığında ortaya çıkar. Bu durumda, Firefox kullanıcı profilinin Depolama klasöründeki tüm dosyaların silinmesi sorunu çözebilir (dosyalar, Firefox’un bir sonraki açılışında yeniden oluşturulacaktır).
- Firefox’u başlatın ve adres çubuğuna about: support yazın .
- Ardından, Profil Klasörünün önünde ( Uygulama Temelleri tablosunda), Klasörü Aç düğmesine tıklayın.
- Şimdi, Profil klasörünü küçültün ve Firefox tarayıcısını kapatın (Firefox ile ilgili işlemin sisteminizin Görev Yöneticisinde çalışmadığından emin olun).
- Ardından Profil klasörüne geçin ve ardından Depolama klasörünü açın.
- Şimdi depolama klasörünün tüm içeriğini silin ve ardından sisteminizi yeniden başlatın.
- Yeniden başlattıktan sonra, Firefox tarayıcısını başlatın ve eklentilerinin düzgün çalışıp çalışmadığını kontrol edin.
Çözüm 9: Uzantı Dosyalarını Firefox Kullanıcı Profilinden Silin
Uzantı kaydını depolayan dosya bozuksa eklentiler de çalışmayabilir . Bu senaryoda, Firefox kullanıcı profilinden uzantıları silmek sorunu çözebilir (endişelenmeyin, dosyalar Firefox’un bir sonraki açılışında yeniden oluşturulacaktır).
- Firefox tarayıcısını başlatın ve adres çubuğuna şunu yazın about: support
- Şimdi aşağı doğru ilerleyin ve tablosunda Uygulama Temelleri, tıklayın Klasörü Aç önünde düğme Profil Klasör (Dosya Gezgini içinde Profili klasör penceresi açılacaktır).
- Şimdi, Profil klasörü penceresini simge durumuna küçültün ve Firefox tarayıcısını kapatın (sisteminizin Görev Yöneticisinde Firefox ile ilgili hiçbir işlemin çalışmadığından emin olun).
- Ardından Profil klasörü penceresine geçin ve oradaki tüm uzantı dosyalarını silin.
- Şimdi uyumluluk.ini dosyasını silin ve ardından klasörünüzü yeniden başlatın.
- Yeniden başlattıktan sonra, Firefox’u başlatın ve eklenti sorununun çözülüp çözülmediğini kontrol edin.
Çözüm 10: Yeni bir Firefox Profili Oluşturun
Firefox kullanıcı profiliniz bozuksa Firefox eklentileri çalışmayabilir. Bu bağlamda, yeni bir kullanıcı profili oluşturmak sorunu çözebilir. Devam etmeden önce, Firefox tarayıcısının ve uzantılarının temel bilgilerini / verilerini yedeklediğinizden emin olun.
- Yeni bir Firefox kullanıcı profili oluşturun.
- Şimdi, eklenti sorununun çözülüp çözülmediğini kontrol edin. Öyleyse, soruna neden olup olmadığını kontrol etmek için cert9.db’yi eski profile kopyalayabilirsiniz.
11. Çözüm: Firefox’u yenileyin
Eklenti sorunu, çelişen bir eklentiden veya Firefox tarayıcısının bir ayarının yanlış yapılandırılmasından kaynaklanıyor olabilir. Bu bağlamda, Firefox tarayıcısını yenilemek (tüm eklentileri / özelleştirmeleri kaldıracak ve tarayıcı ayarlarını varsayılan ayarlarına geri yükleyecektir), uygulama dosyalarının bütünlüğünü kontrol etmemizin başka bir yolu olmadığı için sorunu çözebilir.
- Firefox tarayıcısını başlatın ve hamburger menüsünü tıklayın.
- Şimdi Yardım’a tıklayın ve ardından Sorun Giderme Bilgileri’ne tıklayın.
- Ardından, gösterilen pencerede, Firefox’u Yenile düğmesine tıklayın ve ardından Firefox tarayıcısını yenilemek için onaylayın.
- Şimdi, tarayıcıyı yeniledikten sonra, Firefox’un iyi çalışıp çalışmadığını kontrol edin.
- Değilse, Firefox’u yenileyin (yukarıda tartışıldığı gibi) ve ardından sorunun çözülüp çözülmediğini kontrol etmek için 7. çözümde anlatıldığı gibi Geçmişi Hatırla seçeneğini (devre dışı bırakılmışsa) etkinleştirin.
Çözüm 12: Eklentilerin Sertifika Gereksinimini Değiştirin
Eklentiler için sertifika gerekliyse (eklentiler, kötü amaçlı eklentilerin engellenebilmesi için çalışması için bir sertifika gerektirir), eklentiler bozuksa veya süresi dolmuşsa Firefox tarayıcısı eklentileri çalıştırmayabilir. Bu durumda eklentilerin sertifika gereksinimlerini devre dışı bırakmak sorunu çözebilir.
Uyarı : Eklentilerin sertifika gereksinimlerini devre dışı bırakmak, sisteminizi kötü niyetli eklentilere maruz bırakabileceğinden ve sisteminiz / verileriniz için bir tehdit oluşturabileceğinden, kendi sorumluluğunuzdadır devam edin.
- Firefox tarayıcısını başlatın ve adres çubuğuna about: config yazın.
- Ardından Riski Kabul Edin ve Devam Edin.
- Şimdi, Arama Tercihi Adı’nda xpinstall.signatures.required’ı arayın ve ardından değerini False olarak değiştirmek için geçiş anahtarına tıklayın.(True ise).
- Ardından Firefox’u yeniden başlatın ve umarım eklenti sorunu çözülür.
Sorun devam ediyorsa, Firefox’un hata ayıklama modunu kullanmayı deneyin (adres çubuğuna about:debugging yazın ve ardından Bu Firefox’a tıklayın. Şimdi eklentileri geçici olarak kullanmak için Geçici Eklentileri Yükle’ye tıklayın).
Mozilla klasörlerini, çalışan bir Firefox kurulumunun % appdata% ve % localappdata% ‘sinden sorunlu sisteme kopyalamayı da deneyebilirsiniz .