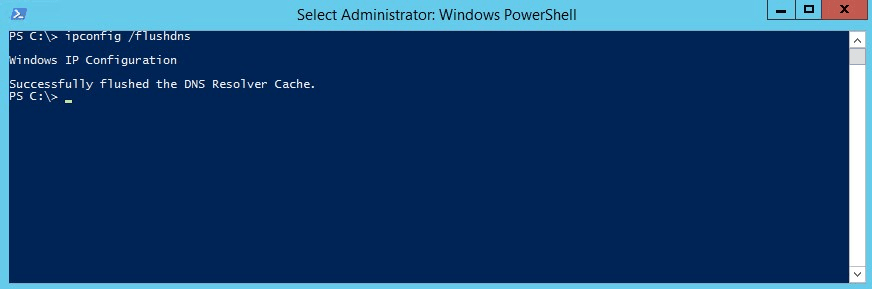Flush DNS Komutu nasıl kullanılır Flush DNS komutu yerel önbelleğe alınmış DNS kayıtlarını temizler. Bilgisayarınız bunu otomatik olarak yapacak, ancak aşağıdaki komutlardan biriyle güvenli bir şekilde zorlayabilirsiniz.
Windows’ta DNS Nasıl Temizlenir
DNS önbelleğinizi Windows’ta tek bir komutla temizleyebilirsiniz. Komutu çalıştırmak için Komut İstemi veya PowerShell’i kullanabilirsiniz.
- Başlat menüsünü sağ tıklayın
- Komut İstemi (Yönetici) veya Windows PowerShell’i (Yönetici) seçin
- ipconfig/flushdns yazın ve enter tuşuna basın
- Önbelleğin başarıyla temizlendiğine dair bir mesaj alacaksınız. Artık pencereyi kapatabilirsiniz.
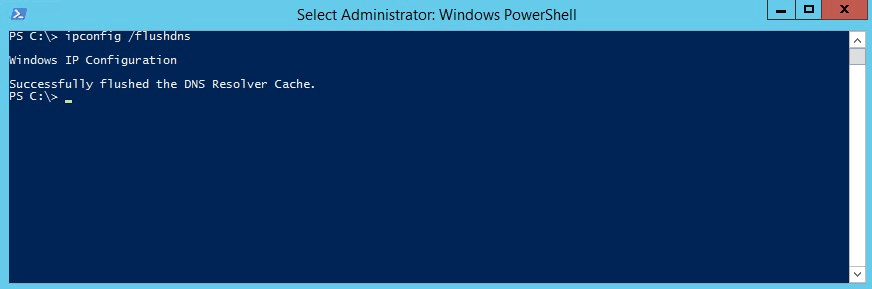
MAC’de DNS’inizi temizleyin
MacOS’ta, DNS önbelleğinizi tek bir komutla da temizleyebilirsiniz. Bunun için terminali kullanacağız.
- Komut tuşu + boşluk tuşuna basın
- Type terminal
- Terminali en iyi sonuç olarak görmelisiniz, açın.
- Terminalde sudo killall -HUP mDNSResponder yazın ve enter tuşuna basın.
- DNS önbelleği şimdi temizlendi.
Flushing DNS ne yapar?
Bilgisayarınız tüm DNS isteklerinizi yerel olarak önbelleğe alır. Bu şekilde, aynı DNS adresine bir istekte bulunduğunda her seferinde IP adresini çözmek zorunda kalmaz.
Ancak bazen bilgisayarınız artık doğru olmayan bir adresi önbelleğe almış olabilir. Bir sunucuya, yazıcıya veya başka bir ağ cihazına bağlanmaya çalıştığınızda bunu fark edebilirsiniz. Aygıt açık, ancak bilgisayarınız ona erişemiyor.
Statik IP adresine sahip olmayan cihazlar, her yeniden başlatıldıklarında farklı bir IP adresi alabilir. DNS önbelleğinizdeki adresin süresi henüz dolmadıysa, bir uyumsuzluk alabilirsiniz.
DNS’inizi temizlerseniz, yerel önbelleğiniz temizlenir. Bu şekilde, bilgisayarınızın yerel önbelleğini yenilemesi gerekecek ve bu da doğru IP adresleriyle sonuçlanacaktır.
DNS Önbelleğinizi görüntüleyin
Bilgisayarınızın DNS önbelleğinde hangi adresi sakladığını hiç merak ettiniz mi? Aşağıdaki komut ile DNS önbelleğinizin içeriğini görüntüleyebilirsiniz. Aynı ipconfig/flushdns komutu Komut İstemi (cmd) veya PowerShell’de çalıştıracağız.
- Başlat menüsünü sağ tıklayın
- Komut İstemi (Yönetici) veya Windows PowerShell (Yönetici) seçin
- Açılan pencereye
ipconfig/displaydnsyazın ve enter tuşuna basın - Önbelleğin başarıyla temizlendiğine dair bir mesaj alacaksınız. Artık pencereyi kapatabilirsiniz.
İfconfig / displaydns komutunun sonucu şu şekilde görünecektir.
❯ ipconfig /displaydns
Windows IP Configuration
lazyadmin.nl
----------------------------------------
Record Name . . . . . : lazyadmin.nl
Record Type . . . . . : 1
Time To Live . . . . : 272
Data Length . . . . . : 4
Section . . . . . . . : Answer
A (Host) Record . . . : 104.24.99.228
Ipconfig DisplayDns
Displaydns anahtarının sonuçlarına bir göz attıysanız, bu kayıtlardan bazılarının ne anlama geldiğini merak ediyor olabilirsiniz.
| Record Name | Gerçek DNS adı. |
| Record Type | Sayı olarak görüntülenen DNS kayıt türü. 1, örneğin bir A record. |
| Time to Live | Kaydın süresinin dolduğu saniye cinsinden süre. |
| Data Length | Kayıtların bayt cinsinden uzunluğu. Örneğin 4 bayt bir IPv4 adresidir. |
| Section | DNS sorgusunun gerçek yanıtı. Gerçek yanıtı bulmak için bilgi içeriyorsa “ek” de olabilir. |
| <type> Record | Önbellekte depolanan gerçek veriler. |
Umarım artık yerel DNS önbelleğinin nasıl çalıştığını ve nasıl temizleneceğini daha iyi anladınız. Herhangi bir sorunuz varsa, aşağıya bir yorum bırakın.