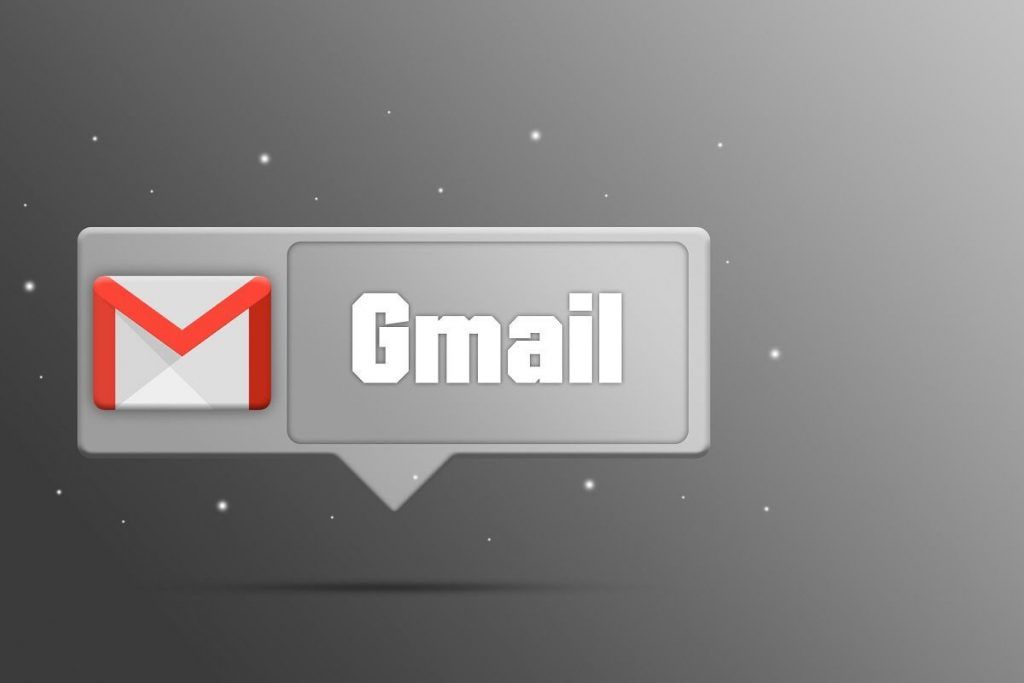Gmail adresime mail gelmiyor Gmail, Google tarafından 2004 yılında sınırlı bir beta sürüm olarak geliştirilen ve başlatılan ücretsiz bir e-posta hizmetidir. 2009 yılında test aşamasını bitirdikten sonra, internetin en sevilen e-posta hizmeti haline geldi. Ekim 2019 itibarıyla Gmail, dünya genelinde 1,5 milyardan fazla aktif kullanıcıya sahipti. Daha önce G Suite olarak bilinen Google Workspace’in önemli bir parçasıdır. Öncelikle iletişime odaklanan Google Takvim, Kişiler, Meet ve Chat ile birlikte gelir ve bunlarla sorunsuz bir şekilde bağlantılıdır; Depolama için sürücü; Çalışan katılımı için içerik oluşturuculara ve Currents’a yardımcı olan Google Dokümanlar paketi. Google , 2020 itibarıyla Google Workspace ile ilişkili tüm hizmetler için 15 GB toplam depolama alanına izin vermektedir.
Büyük boyutuna, kullanıcı tabanına ve bir teknoloji devinin desteğine rağmen, Gmail kullanıcılarının birkaç sık şikayeti var. En yaygın olanlardan biri, zaman zaman e-posta alamamaktır. Gelen mesajların saklanmaması veya görüntülenmemesi, bir mesajlaşma servisini kullanmanın amacının yarısını ortadan kaldırdığı için, bu problem hızlı bir şekilde çözülmelidir. Sağlam ve sorunsuz bir internet bağlantınız varsa, bu soruna birkaç farklı faktör neden olabilir. Sürücünüzdeki depolama alanı eksikliğinden, e-postalarınızın yanlışlıkla spam olarak işaretlenmesine, e-posta filtreleme özelliğindeki bir sorundan, istemeden başka bir adrese iletilen iletilere kadar değişebilir. Aşağıda, Gmail Hesabı’nın e-posta almamasını düzeltmenin birkaç farklı kolay ve hızlı yolu belirtilmiştir.
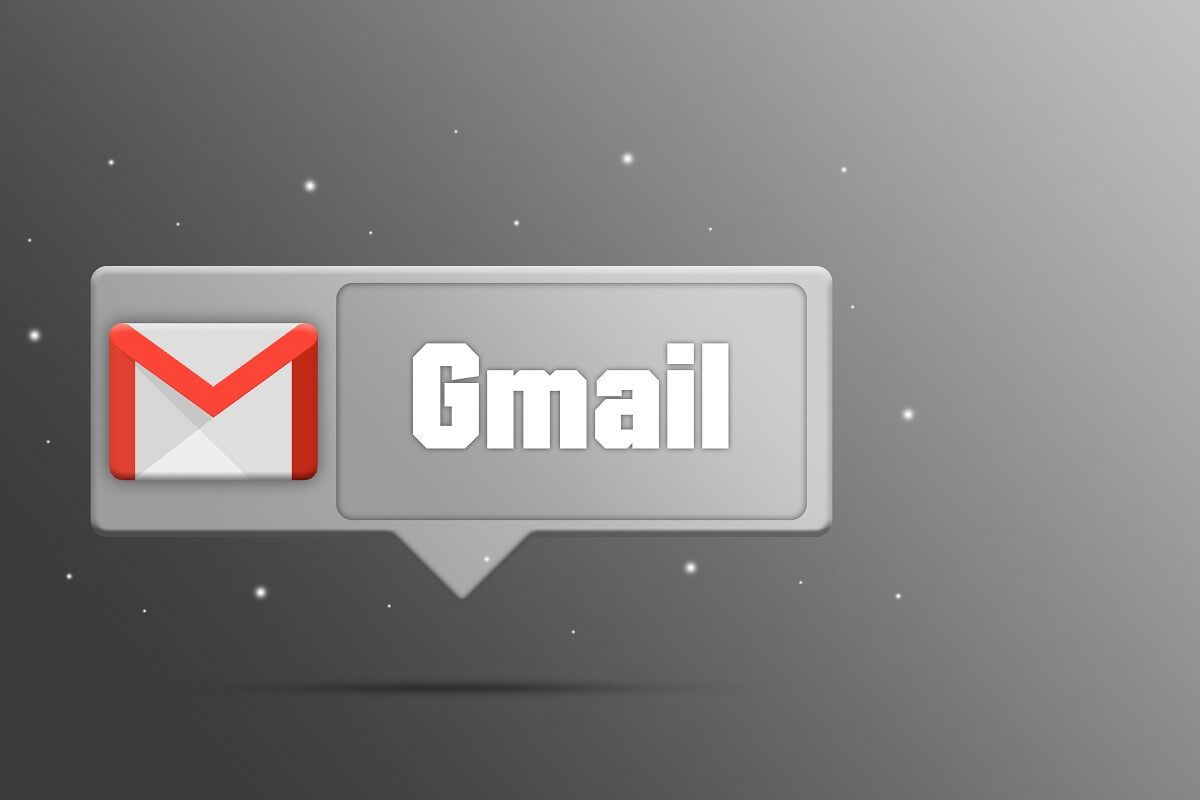
‘Gmail Hesabı E-posta Almıyor’ sorunu nasıl çözülür?
Bu özel problem için birden fazla suçlu olduğu için, eşleşecek birkaç farklı potansiyel çözüm var. Bir kilitlenme durumunda sabırla beklemekten hizmetlerin geri yüklenmesine kadar, posta ayarlarınızda değişiklik yaparak Google hesabınızdaki bazı şeyleri silmeye kadar uzanır. Ancak önce, bu sorunu çözmenin en kolay yolu olduğu için Gmail hesabınızı farklı bir tarayıcıda açmayı deneyin. Sorun, özellikle Gmail’de değil, Google Chrome tarayıcısında olabilir. Gmail hesabınıza giriş yapmak için sisteminizde Opera gibi başka bir tarayıcı kullanmayı deneyin.
Tarayıcıları değiştirmek işe yaramadıysa, Gmail Hesabı’nın e-posta almama sorununu çözene kadar aşağıda belirtilen düzeltmeleri tek tek uygulayın . Tekrar e-posta alıp alamayacağınızı kontrol etmek için yedek bir e-posta hesabı bulundurmanızı öneririz.
Yöntem 1: Spam veya Çöp Kutusu klasörünü kontrol edin
Belirli bir mesajı bekliyorsanız ve gelen kutunuzda bulamıyorsanız, bu, kontrol listenizdeki bir numaralı şey olmalıdır. İlk önce, spam filtrelerinin nasıl çalıştığını öğrenelim. Gmail’in spam filtreleri özelliği, bir bireyin bir e-postayı spam olarak işaretleyebileceği topluluk odaklı bir sistemdir; bu bilgiler, sistemin gelecekte tüm dünyadaki tüm Gmail kullanıcıları için daha benzer iletileri belirlemesine yardımcı olur. Gönderilen her e-posta, gelen kutusuna, bir kategori sekmesine, spam klasörüne filtrelenecek veya tamamen engellenecektir. İkincisi, endişelenmeniz gerekenler.
Bilinen bir kişi tarafından gönderilen bir e-posta, geçmişte yanlışlıkla bu kişiyi spam olarak bildirdiyseniz, spam listenize düşebilir. Postanın Spam olarak etiketlenip etiketlenmediğini kontrol etmek için:İlan
1. Herhangi bir web tarayıcısında Gmail hesabınızı açın ve sol kenar çubuğunu genişletin. Tüm posta klasörlerinizin bir listesini bulacaksınız. ‘Diğer’ seçeneğini bulana kadar aşağı kaydırın ve üzerine tıklayın.
2. Devam eden menüde ‘Spam’ klasörünü bulun. Listenin en altında yer almalıdır.
3. Şimdi aradığınız mesajı arayın ve açın.
4. Mesaj açıldıktan sonra ünlem işaretini bulun ve Postayı spam değil olarak bildirin. ‘Spam Değil’i tıklamak mesajı genel Gelen Kutusuna getirecektir.
Bunu yaparak, Gmail’e bundan sonra buna benzer iletileri spam olarak işaretlememesini öğreteceksiniz ve belirli bir gönderenle artık bu tür sorunlarla karşılaşmayacaksınız.
Yöntem 2: Gmail hizmetlerinin geçici olarak kapalı olup olmadığını kontrol edin
Bazen, en güçlü teknoloji devleri tarafından sağlanan elektronik posta hizmetleri bile arızalanabilir ve geçici olarak devre dışı kalabilir. Sonsuz Twitter hashtag’lerinden geçerek veya sadece Google Workspace Status Dashboard’u ziyaret ederek bu olasılığı daraltabilirsiniz . Bir sorun varsa, turuncu veya pembe bir noktanız olacaktır. Örneğin, yakın zamanda herhangi bir kilitlenme yoksa, site aşağıdaki resimdeki gibi görünmelidir.
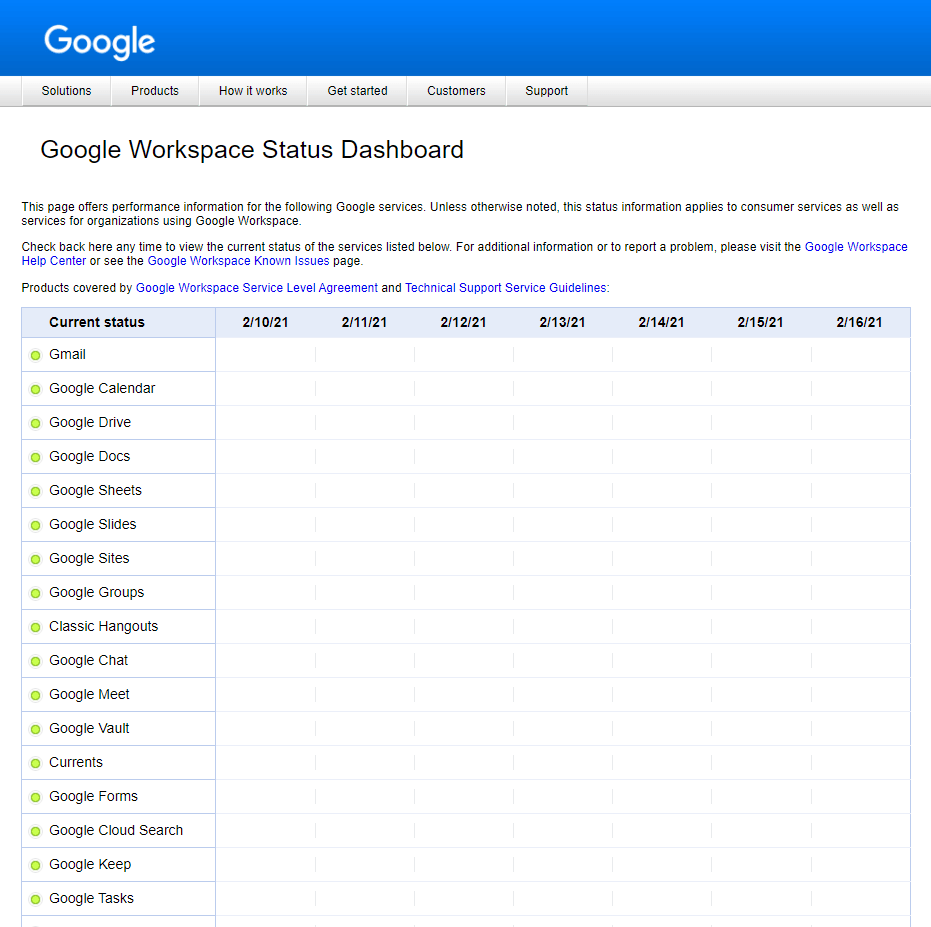
Bir kesinti varsa, sorun çözülene kadar beklemekten başka yapacak bir şey yoktur. Bunun düzeltilmesi bir saat kadar sürebilir. Alternatif olarak, önceki çökmeler hakkında bilgi edinmek için Downdetector.com adresini ziyaret edebilirsiniz .
Yöntem 3: Yeterli Depolama Alanını Kontrol Edin
Google’ın e-posta gönderme hizmeti ücretsiz olduğundan, belirli kısıtlamalar olması kaçınılmazdır. Bunlardan en önemlisi, ödeme yapmayan her bir kullanıcı hesabına serbestçe tahsis edilen maksimum depolama alanıdır. Bu alan tükendiğinde, Gmail ve diğer Google hizmetleri kolayca arızalanabilir. Yeterli depolama alanınız olup olmadığını kontrol etmek için:
1. Google Drive’ınızı açın.
2. Sol tarafta, ‘Depo satın al’ seçeneğini göreceksiniz ve bunun üzerinde toplam kullanılabilir depolama alanını ve ne kadarının kullanıldığını öğreneceksiniz.
Google, 2021’in başlarından itibaren yalnızca Gmail, Google Drive, Google Fotoğraflar ve diğer tüm Google Workspace uygulamaları için toplam 15 GB’lık ücretsiz depolama alanına izin vermektedir. 15 GB depolama sınırına ulaştıysanız, biraz alan boşaltmanız gerekecektir.
Depolama alanınız azalıyorsa, e-posta çöp kutusunu boşaltmak harika bir ilk adımdır.
Aşağıda, Gmail hesabınızın geri dönüşüm kutusunu boşaltmak için gereken adımlar belirtilmiştir:
1. Gmail Hesabınızı açın ve ‘Daha Fazla’ düğmesine bir kez daha tıklayın.
2. ‘Çöp Kutusu’ olarak etiketlenmiş bir bölüm bulmak için aşağı kaydırmanız gerekecektir. Alternatif olarak, üstte bulunan arama çubuğuna ‘in:trash‘ yazabilirsiniz.
3. Birkaç mesajı manuel olarak silebilir veya doğrudan ‘ Geri Dönüşüm Kutusunu Boşalt’ seçeneğine tıklayabilirsiniz. Bu, çöp kutusunda depolanan tüm e-postaları temizleyecek ve kullanılabilir alanı önemli ölçüde artıracaktır.
Google Drive’ınızda ücretsiz olarak kullanılabilen depolama alanı Gmail’inizin alanıyla aynı olduğundan, Drive’ınızın geri dönüşüm kutusunu boşaltmak da harika bir fikirdir. Bunu telefonunuzda veya herhangi bir web tarayıcısında yapabilirsiniz.
Telefonunuzda takip etme yöntemi:
- Açıkça görüldüğü gibi, Google Drive uygulamanızı açın. Henüz yüklemediyseniz, indirin ve Google Hesabınıza bağlayın.
- Kenar çubuğunu açmak için sol üstte bulunan Hamburgere benzer simgesine dokunun.
- Şimdi, ‘Çöp Kutusu’ seçeneğine dokunun.
- Kalıcı olarak silmek istediğiniz dosyaların sağ tarafında bulunan üç noktalı menüye dokunun. Dosyaları silindikten sonra kurtaramayacağınızı unutmayın, ardından ‘Sonsuza Kadar Sil’e dokunun.
Masaüstü Tarayıcınızda izlenecek yöntem:
1. Google Drive’ınızı açın ve sol tarafta ‘Bin’ seçeneğini bulun.
2. Bu sizi, tüm dosyaları manuel olarak silebileceğiniz Google Drive Geri Dönüşüm Kutunuza götürür.
Yeterli boş depolama alanınız olduğunda, Gmail hesabınızın e-posta almama sorununu çözebileceksiniz. Değilse, sonraki yönteme geçin.
Yöntem 4: E-posta Filtrelerini Silin
E-posta filtreleri, e-postalarınızı düzenlemenize yardımcı olan en takdir edilmeyen özelliklerden biridir. Birincil gelen kutunuzu her gün binlerce önemsiz veya spam e-postayla doldurmamaktan sorumlu kişiler onlardır. Genel e-posta deneyiminizi sessizce düzenler ve pürüzsüzleştirir. E-postaları Tüm Postalar, Güncellemeler, Sosyaller ve daha fazlası gibi alternatif klasörlere yeniden yönlendirmekten sorumlu oldukları için kullanıcılar Gmail filtreleri nedeniyle gelen kutularındaki iletileri alamayabilir. Bu nedenle, e-postaları alma olasılığınız yüksektir, ancak yanlış etiketlendikleri ve başka bir yere yönlendirildikleri için postaları bulamamanız olasıdır. E-posta filtrelerini silmek için.
1. Giriş yapın sizin için e-posta hesabına ve üstünde, bulacaksın ‘Ayarlar’ ( dişli simgesi).
2. Hızlı ayarlar menüsünde, ‘Tüm Ayarları Gör’ seçeneğine tıklayın.
3. Ardından, ‘Filtreler ve Engellenen Adresler’ sekmesine geçin.
4. Engellenen e-posta adreslerinin ve bunlarla ilişkili olarak Gmail’in gerçekleştireceği eylemlerin bir listesini bulacaksınız. Aradığınız e-posta kimliğini burada listelenmiş olarak bulursanız, ‘Sil’ düğmesine tıklamanız yeterlidir. Bu, depolanan eylemi siler ve e-postanın her zamanki gibi alınmasına izin verir.
Yöntem 5: E-posta Yönlendirmeyi Kapatın
E-posta iletme, iletileri otomatik olarak başka bir e-posta adresine göndermenizi sağlayan kullanışlı bir özelliktir. Size tüm yeni mesajları veya yalnızca belirli olanları iletme seçeneği sunar. Bu seçeneği bilinçli olarak seçtiyseniz, önce ilgili e-posta adresinin gelen kutusunu kontrol etmeyi deneyebilirsiniz. Bu seçeneği yanlışlıkla açtıysanız, kendi birincil gelen kutunuzda bir ileti bulamayabilirsiniz.
1. Bu seçenek Gmail mobil uygulamasında bulunmadığından, bilgisayarınızda Gmail hesabınızı açın. Okul veya iş aracılığıyla bir e-posta hesabınız varsa, önce yönetiminizle iletişime geçmeniz gerekecektir.
2. Daha önce bahsedilen düzeltme gibi, sağ üstte bulunan ‘Ayarlar’ düğmesine tıklayın ve ‘Tüm Ayarları Gör’ seçeneğine tıklayın.
3. ‘Yönlendirme ve POP / IMAP’ sekmesine gidin ve ‘Yönlendirme’ bölümüne gidin.
4. Zaten etkinleştirildiyse , ‘Yönlendirmeyi devre dışı bırak ‘ seçeneğini tıklayın.
5. ‘Değişiklikleri Kaydet’ düğmesine tıklayarak eyleminizi onaylayın.
Artık birincil gelen kutunuzda e-posta bildirimlerini tekrar almaya başlamalısınız.
Yukarıda bahsedilen hiçbir şey işe yaramadıysa, sistem güvenlik duvarınızı kapatmak veya yeniden yapılandırmak son çekiminiz olabilir . Bazı belirli virüsten koruma programları, Gmail’in sorunsuz çalışmasını engelleyebilecek güvenlik duvarı koruması içerir, bu nedenle güvenlik programını geçici olarak devre dışı bırakın ve sorunun çözülüp çözülmediğine bakın.