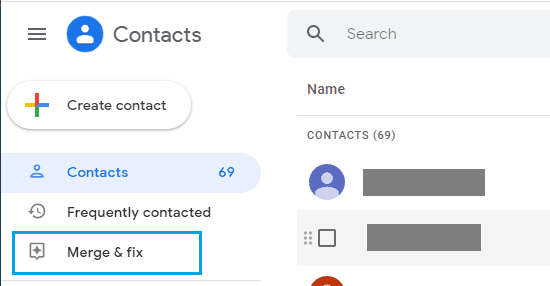Gmail Kişilerini Ekleme, Silme ve Düzenleme seçeneği artık özel bir Kişiler Uygulamasında kullanılabilir. Gmail Kişilerini Ekleme, Silme ve Düzenleme adımlarını aşağıda bulabilirsiniz.
Gmail Kişilerini Ekleme, Silme ve Düzenleme
Gmail’in Masaüstü sürümünü kullanarak bilgisayara eklenen veya Android ve iPhone için Gmail Uygulaması’nı kullanarak cep telefonunuza eklenen tüm Gmail Kişileriniz Kişiler Uygulamasında bulunacaktır.
Kişiler Uygulamasına doğrudan Gmail Hesabınızdan erişilebilir ve ayrıca Chrome tarayıcısındaki Google Apps menüsünden de bağımsız olarak erişilebilir.
Bu anlayışla, devam edelim ve Gmail Kişilerini Ekleme, Silme ve Düzenleme adımlarına göz atalım.
1. Gmail Kişi Adını, Telefon Numarasını ve diğer Ayrıntıları düzenleyin
Gmail Kişiler Uygulamasına erişmenin en yaygın nedenlerinden biri, mevcut Kişilerinizi düzenlemektir.
1. Windows bilgisayarda veya Mac’te Gmail Hesabınıza giriş yapın.
2. Ekranınızın sağ üst köşesinde bulunan Google Apps simgesini
tıklayın ve Uygulamalar menüsünde Kişiler seçeneğini belirleyin.
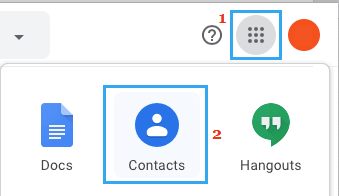
3. Bir sonraki ekranda, sol bölmedeki Kişiler’i seçin. Sağ bölmede, düzenlemek istediğiniz Kişiye tıklayın.
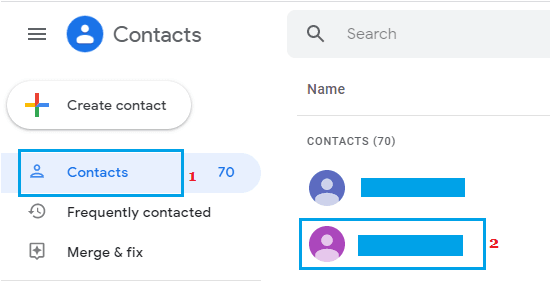
4. Kişinin ayrıntılar ekranında Düzenle simgesine tıklayın.
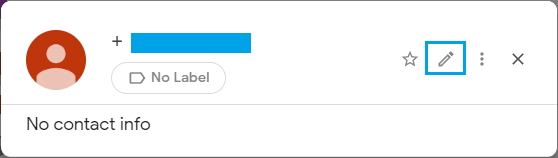
5. Bir sonraki ekranda, Kişinin Adını, Telefon Numarasını ve diğer ayrıntıları gerektiği gibi düzenleyebilirsiniz.
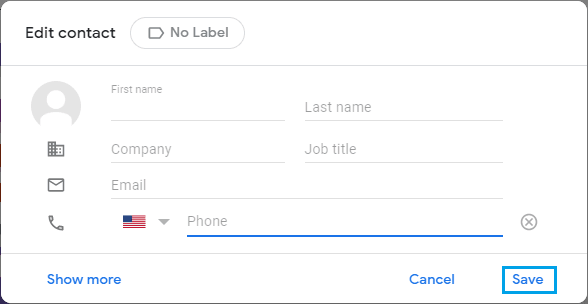
6. Kişi Ayrıntılarını düzenlemeyi tamamladıktan sonra, değişiklikleri kaydetmek için Kaydet’e tıklayın.
2. Gmail’deki Kişileri Kaldırma veya Silme
Gmail’iniz gereksiz Kişilerle doluysa, istenmeyen Kişileri Gmail Hesabınızdan silmek için aşağıdaki adımları izleyebilirsiniz.
1. Gmail Hesabınıza giriş yapın> Google Apps simgesini tıklayın ve Uygulamalar menüsünde Kişiler’i seçin.
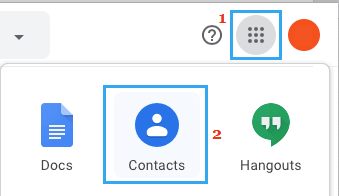
2. Kişiler ekranında, kaldırmak istediğiniz Kişiyi veya Kişileri seçin> 3 nokta menü simgesini tıklayın ve açılır menüden Sil seçeneğini belirleyin.

Seçilen Kişiler Gmail Hesabınızdan hemen silinecek.
3. Gmail’e Yeni Kişiler Ekleyin
Gmail Hesabınıza Yeni Kişiler Eklemek için aşağıdaki adımları izleyin.
1. Gmail Hesabınıza giriş yapın> Google Apps simgesini tıklayın ve Uygulamalar menüsünde Kişiler’i seçin.
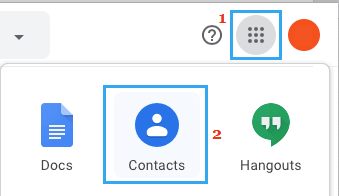
2. Kişiler ekranında, Kişi Oluştur seçeneğini tıklatın.
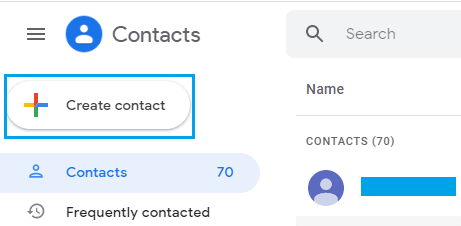
3. Açılır pencerede Kişi Oluştur seçeneğini tıklatın.
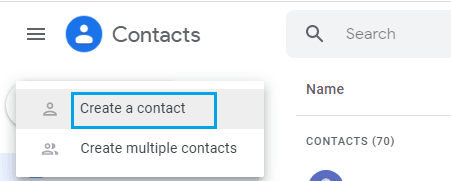
4. Sonraki ekranda Kişinizin Adını, E-postasını, Telefon Numarasını ve diğer bilgileri gerektiği gibi girin.

5. İşiniz bittiğinde Kaydet’e tıklayın.
4. Gmail’e Birden Çok Kişi Ekleme
1. Gmail Hesabınıza giriş yapın> Google Apps simgesini tıklayın ve Uygulamalar menüsünde Kişiler’i seçin.
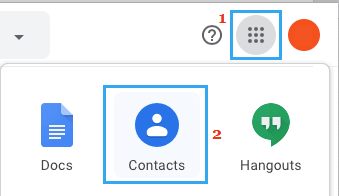
2. Kişiler ekranında, Kişi Oluştur seçeneğini tıklatın.
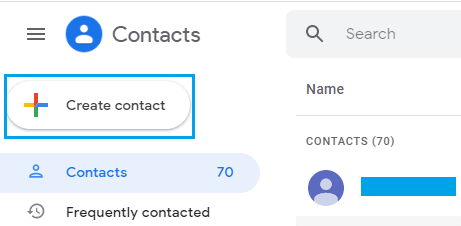
3. Açılır pencerede Birden Çok Kişi Oluştur seçeneğini tıklatın.

4. Bir sonraki ekranda, Adlarını ve ardından E-posta Adreslerini yazıp Oluştur’a tıklayarak Kişileri manuel olarak ekleyebilirsiniz.
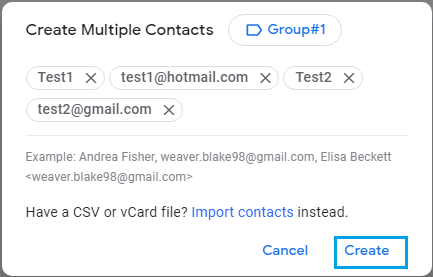
Diğer seçenek, Kişiler Dosyasını bilgisayarınızdan Gmail’e aktarmanıza olanak tanıyan Kişileri İçe Aktar bağlantısını tıklamaktır.

Dosya seçildikten sonra, Gmail Hesabınıza Birden Çok Kişi Eklemek için İçe Aktar’ı tıklayın .
5. Yinelenen Kişileri Gmail’de Birleştirin
Kişiler Uygulamasındaki diğer bir yararlı işlev, yinelenen Kişileri kaldırma yeteneğidir.
1. Gmail Hesabınıza giriş yapın> Google Apps simgesini tıklayın ve Uygulamalar menüsünde Kişiler’i seçin.
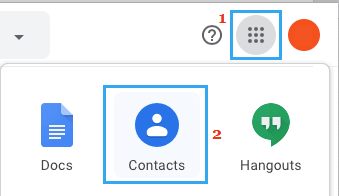
2. Bir sonraki ekranda Birleştir ve Düzelt seçeneğine tıklayın.
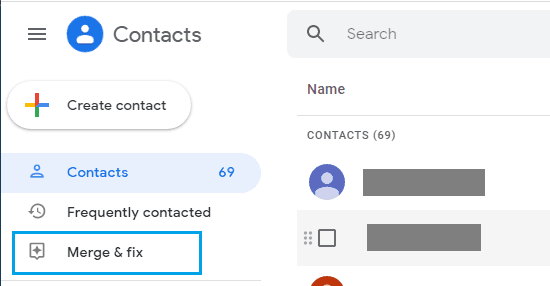
Google, yinelenen kişileri birleştirmeye başlayacak ve görev tamamlandığında, tüm Kişilerinizin birleştirildiğini bildiren bir bildirim göreceksiniz.