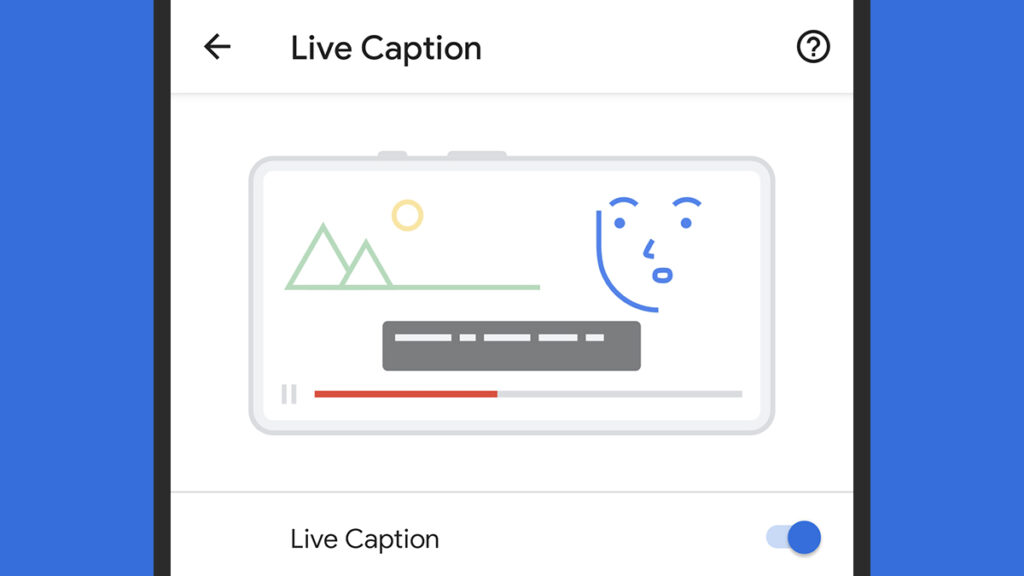Google Canlı Altyazı nasıl kullanılır? Live Transcribe – Look to Speak gibi diğer uygulamaların yanı sıra – Sağır kişilerin sohbete katılmasını kolaylaştıran kullanışlı bir uygulamadır. Bunu, bir konuşmanın gerçek zamanlı makbuzlarını almak için de kullanabilirsiniz. Kurulumu basit bir işlemdir ve uygulamadan en iyi şekilde yararlanmak için yapılabilecek birkaç ayar vardır.
Canlı Altyazıyı Etkinleştir
Yapmanız gereken ilk şey Canlı Altyazıyı etkinleştirmek.
- Play Store’a gidin ve Canlı Altyazı ve Ses Bildirimleri yazın.
- İndir’i tıklayın.
- İndirilip yüklendikten sonra, Google hesabınızla senkronize etmek için uygulamayı açmanız yeterlidir.
Bir Pixel cihazınız varsa, Live Transcribe telefonunuzda zaten bulunur, ancak onu uygulama çekmecesinde bulamazsınız. Bunun yerine, Erişilebilirlik ayarlarınıza eklenir. Etkinleştirmek için şu adımları izleyin.
- Ayarlar uygulamasına gidin ve Erişilebilirlik’i seçin.
- Altyazılar bölümüne ilerleyin ve Canlı Altyazı’yı seçin.
- “Canlı Metni Aç” ı tıklayın.
- Ayrıca, Live Transcribe’a her yerden erişmenizi sağlayacak bir yazılım düğmesine de geçiş yapabilirsiniz.
- Birkaç kez kullandıktan sonra, Live Transcribe size sorabilir ve Live Transcribe’ı uygulama listesine eklemek isteyip istemediğinizi sorabilir (re: uygulama çekmecesi)
Konuşmayı yakalayın ve konuşmaları yanıtlayın
Uygulama, seçilen dildeki herhangi bir konuşmayı otomatik olarak yakalayacaktır. Ekranın ortasında “Dekripsiyona hazır” yazısını gördüğünüzde hazır olduğunu anlayabilirsiniz. Telefonunuzu hoparlörün yakınında tutmanız yeterlidir; söylediklerinizi sağlam bir doğrulukla algılamalıdır. Yine de diksiyon önemlidir ve konuşmacı yumuşak bir şekilde konuşuyorsa veya konuşmayı etkileyen nörolojik bir durumla yaşıyorsa sonuçlar %100 doğru olmayabilir. Konuşmayı etkileyen koşullarla yaşayan kişiler Google’ın Project Relate’e göz atmalıdır ; proje, konuşma bozukluğu olan kişilerin Google Asistan’ı kullanarak diğer kişilerle daha kolay iletişim kurmasına ve etkileşime girmesine yardımcı olur.
Bir konuşmaya metin yoluyla yanıt vermek istiyorsanız, ekranın alt kısmındaki klavye simgesine dokunun. Bir metin penceresi görünecek ve cevabınızı yazabilirsiniz. Metin yanıtları transkripsiyona eklenmez ve her yanıt vermek istediğinizde metni temizlemeniz gerekir.
Bir transkripsiyonda belirli bir şey bulmak istiyorsanız, sol alt köşedeki dişli simgesine dokunun. Bir alt menü görünmelidir ve transkripsiyonda herhangi bir şey aramak için üst kısmındaki arama çubuğunu kullanabilirsiniz.
Dilleri değiştirin ve indirin
Live Transcribe’da 80 dil mevcuttur (daha belirgin dillerden bazıları için yerel lehçeler dahil) Kullanıcılar bir birincil dil ve bir ikincil dil seçebilir.
- Uygulamanın sol alt köşesindeki dişli simgesine basın.
- Görünen alt menüde “Diğer ayarları tıklayın.
- Hangisini değiştirmek istediğinize bağlı olarak “Birincil dil” veya “İkincil dil”i seçin.
- Listede gezinin ve kullanmak istediğiniz dili seçin.
- Bazı diller çevrimdışı kullanım için indirilebilir. Bir dili indirmek için istediğiniz dilin yanındaki aşağı oka tıklayın. Şu anda seçim sınırlıdır, ancak baskın dillerin çoğu indirilebilir.
Uygulama ana ekranında, ekranın alt kısmındaki dile dokunarak birincil ve ikincil diliniz arasında hızla geçiş yapabilirsiniz.
Ayarları değiştir
Live Transcribe’da ayarlanabilecek çeşitli başka ayarlar vardır. Tüm bunlara dişli simgesi ve “Diğer ayarlar” seçeneği aracılığıyla erişebilirsiniz. İşte bunların çoğunun bir dökümü ve neleri değiştirebileceğiniz:
- Metin boyutu: Kolay okuma için transkripsiyonun metin boyutunu ayarlayın.
- Transkripsiyon geçmişi: Live Transcribe, 24 saat boyunca bir transkripsiyonda kalır, ancak bundan sonra konuşmayı otomatik olarak siler. Çeviri yazıları 3 güne kadar tutmak için çeviri yazı geçmişini açın.
- Ses Bildirimlerini Açın: Canlı Altyazı, kapı zili veya telefonun çalması gibi önemli sesleri de alır. Bu ayarlarda bu sesleri yönetebilir ve ne zaman ortaya çıktıklarını görebilirsiniz.
- Tema: Açık, koyu veya sistem varsayılan modu arasında ayarlayın.
- Çevrimdışı metne dönüştür: İnternet bağlantısı olmadan metne dönüştürebilmek istiyorsanız bu seçeneği açın . Bu özelliği kullanmak için istediğiniz dili indirmiş olmanız gerekir.
- Özel kelimeler: Buraya alışılmadık kelimeler ekleyebilirsiniz. Bu, Canlı Altyazının bunları doğru bir şekilde alma yeteneğini geliştirmelidir.
- Geçmişi sil: Bu seçeneği seçerek transkripsiyon geçmişini daha erken silebilirsiniz.
- İsim söylendiğinde titret: Bu bölüme kendinizin ve başkalarının isimlerini ekleyebilirsiniz, telefon yazıya yazarken o ismi algılarsa titreyecektir.
- Duraklatmadan sonra konuşma devam ettiğinde titret: 10 saniyeden daha uzun bir duraklamadan sonra konuşma devam ederse telefon titreyecektir.
- Ses etiketlerini göster: Transkripsiyon, alt yazıya benzer şekilde kahkaha ve alkış gibi sesli açıklamalar gösterecektir.
Harici mikrofon ekle
Kopyalamanın kalitesini en üst düzeye çıkarmak istiyorsanız, netliği artırmak için harici bir mikrofon eklemek harika bir yoldur. Live Transcribe’da kullanmak üzere bir tane eklemek de oldukça basittir.
- Harici mikrofonu telefonunuza takın.
- Mikrofon tipine bağlı olarak bunun için bir adaptöre ihtiyacınız olabilir.
- Uygulama ana ekranından dişli simgesine dokunun ve “Diğer ayarları seçin.
- “Ses ve dil “in altında Mikrofonu seçin.
- Kullanmak istediğiniz mikrofona dokunun.
- İki seçenek olmalı. Biri “Telefon mikrofonu” olarak listelenmeli, diğeri ise harici mikrofonu listelemelidir. Varsayılan olarak, “Otomatik algılama” etkindir.