Google Chrome Ağ Yöneticisi Hatası Ağ yöneticiniz yüklemeyi engelleyen bir Grup Politikası uyguladığı için Google Chrome’u bilgisayarınıza yükle yemiyorsanız, bu makalede sorununuza cevap bulacaksınız.
Bakalım bu hata mesajını neden aldığınızı ve bundan nasıl kurtulabileceğinizi görelim.
Ağ Yöneticisi Tarafından Engellenen Chrome Kurulumunu Düzeltin
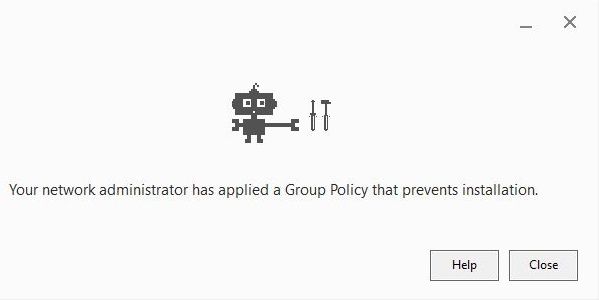
1. Google’ı Kayıt Defterinizden silin
Bu çözüm çoğu kullanıcı için çalışmalıdır. Google klasörünü Kayıt Defterinizden sildikten sonra bilgisayarınıza Chrome yükleyebilmelisiniz.
- Yeni bir Çalıştır penceresi başlatmak için Windows ve R tuşlarına aynı anda basın
- Regedit yazın ve Kayıt Defteri Düzenleyicisini açmak için Enter tuşuna basın
- Şimdi HKEY_LOCAL_MACHINE\SOFTWARE\Policies\Google adesine gidin
- Google’ı sil
- Not: Google klasörü orada yoksa, HKEY_LOCAL_MACHINE\SOFTWARE\Google adresine gidin.
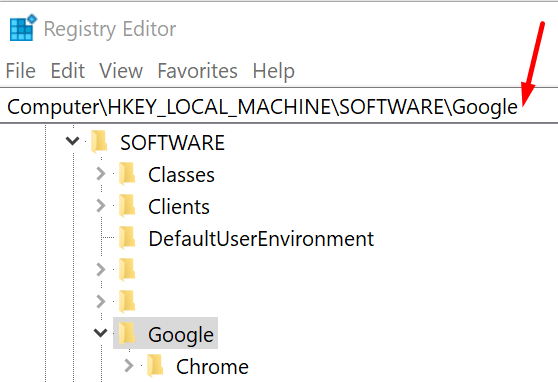
- Not: Google klasörü orada yoksa, HKEY_LOCAL_MACHINE\SOFTWARE\Google adresine gidin.
- Bilgisayarınızı yeniden başlatın ve ardından Chrome’u indirip yeniden yüklemeyi deneyin.
Diğer kullanıcılar, Google Güncelleme anahtarını etkinleştirmenin de çalıştığını öne sürdü.https://c1766badbe492be650458e5d6dbd3c0a.safeframe.googlesyndication.com/safeframe/1-0-37/html/container.html
Bunu yapmak için:
- Kayıt Defteri Düzenleyicisi’ni açın ve HKEY_LOCAL_MACHINE \ SOFTWARE \ Policies \ Google \ Update’e gidin.
- Güncelleme anahtarına sağ tıklayın ve Değiştir’i seçin
- Değeri 0’dan 1’e değiştirin
- Değişiklikleri kaydedin ve tarayıcıyı tekrar yüklemeyi deneyin.
Diğer kullanıcılar, Google Güncelleme anahtarını etkinleştirmenin de çalıştığını öne sürdü.
2. Tam bir virüs taraması çalıştırın
Kötü amaçlı yazılımlar ve virüsler, bazı bilgisayar ayarlarınızı değiştirebilir ve hatta Chrome veya başka programlar yüklemenizi engelleyebilir.
Kapsamlı bir antivirüs taraması çalıştırarak kötü amaçlı yazılım bulaşmalarını ortadan kaldırdığınızdan emin olun. Antivirüsünüzün bilgisayarınızdaki tüm dosya ve klasörleri taramasına ve tespit edilen tüm tehditleri kaldırmasına izin verin.
3. Bilgisayarınızı temiz önyükleyin
Arka planda çalışan programlardan bazıları Chrome’u yüklemenizi engelliyorsa, bilgisayarınızı temiz bir şekilde önyükleyerek bu sorunu kolayca atlayabilirsiniz.
Bu şekilde, Windows yalnızca yazılım çakışması sorunları yaşama riskini önemli ölçüde azaltan minimum program ve işlem kümesini kullanmaya başlayacaktır. Ancak bunu yapmak için bir yönetici hesabına ihtiyacınız var.
- Arama kutusuna tıklayın ve msconfig yazın
- Arama sonuçlarından Sistem Yapılandırması uygulamasını açın
- Hizmetler sekmesine gidin
- Tüm Microsoft hizmetlerini gizle → Tümünü devre dışı bırak’ı seçin
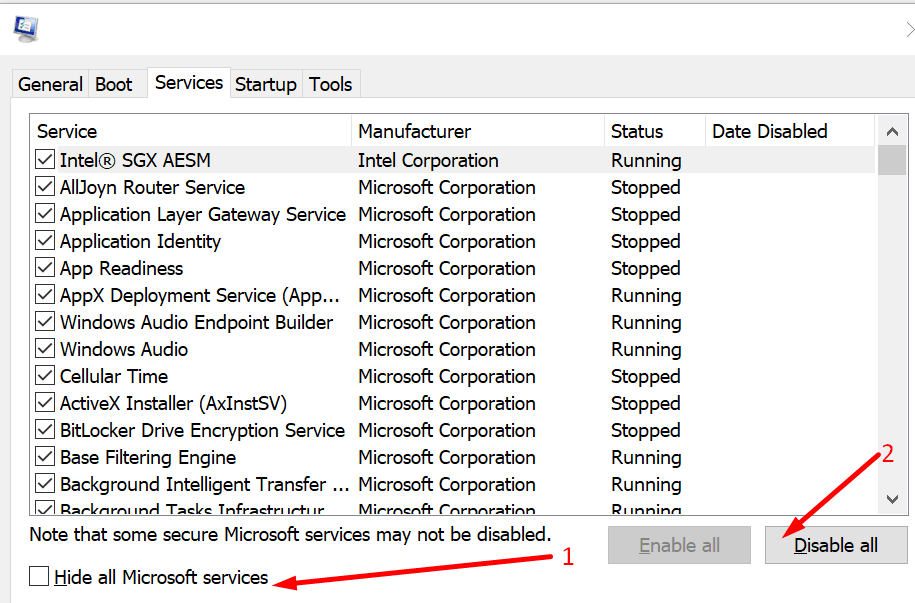
5. Başlangıç sekmesine gidin ve Görev Yöneticisini Aç’ı seçin.
6. Başlangıçta otomatik olarak başlamasını istemediğiniz programları seçin ve Devre Dışı Bırak’ı seçin.
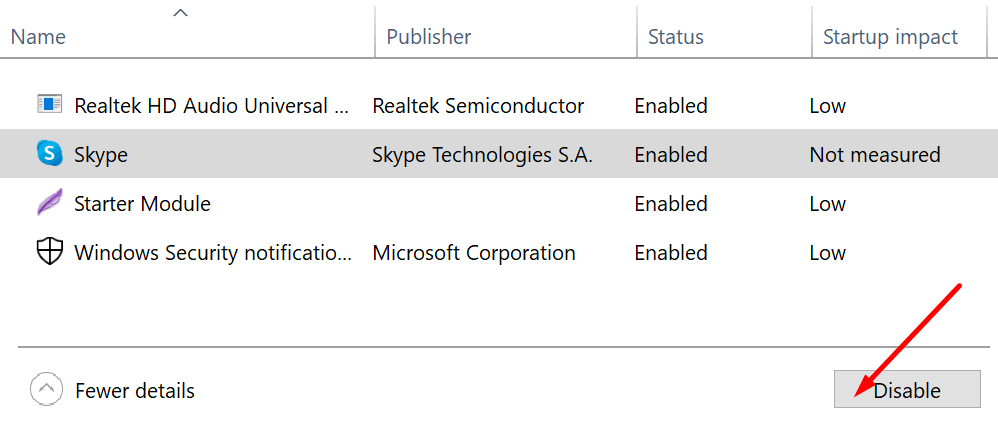
7. Değişiklikleri uygulayın ve Görev Yöneticisini kapatın.
Chrome’u tekrar indirip yüklemeyi deneyin. Alternatif olarak, Chrome’u Güvenli Mod’da da yüklemeyi deneyebilirsiniz.
4. Chrome Çevrimdışı Yükleyiciyi kullanın
Çözüm olarak, Chrome Çevrimdışı Yükleyiciyi de indirebilirsiniz. İşte nasıl kullanılacağı:
- Chrome bağımsız yükleyiciyi İnternet’e bağlı farklı bir bilgisayara indirin
- Şimdi, başlangıçta size ağ yöneticisi hatası veren bilgisayardaki alternatif Chrome yükleyiciyi taşıyın.
- Dosyayı açın ve ekrandaki tüm talimatları uyguladığınızdan emin olarak Chrome’u yükleyin.
5. BT yöneticinizle iletişime geçin
Okulunuzda veya iş bilgisayarınızda bu hatayı alıyorsanız veya makinenizde kurulu bir uzaktan yönetim yazılımı varsa, BT yöneticinize başvurun ve yazılım kurulumuna izin vermek için sorunlu Grup İlkesini düzenlemelerini isteyin.

