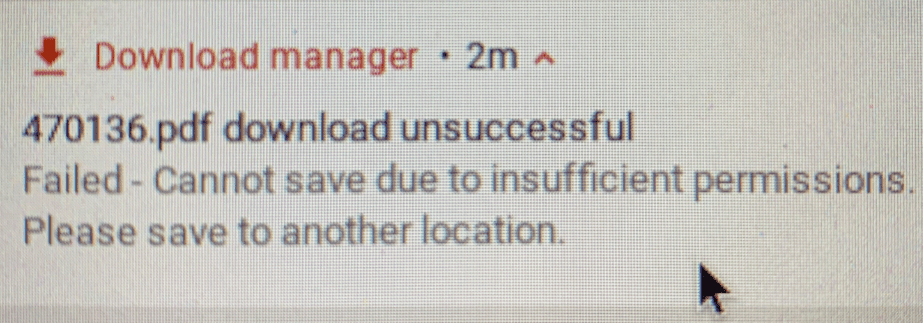Google Chrome Yetersiz İzinler Sorunu Chrome kullanıcılarının yetersiz izin hataları nedeniyle hiçbir şey indiremediği zamanlar vardır. Bu makalemizde, bu hatanın neden ilk etapta oluştuğunu ve nasıl düzeltebileceğinizi anlatacağız.
Chrome Hatasını Düzeltin: Yetersiz İzinler Nedeniyle Kaydedilemiyor
Dosyayı Farklı Şekilde İndirin
Bu hata ortaya çıktığında, indirmeyi iptal edin ve Gizli Modda tekrar deneyin. Bu, indirmenize engel olabilecek gereksiz komut dosyalarından kurtulmanıza olanak tanır.
Ardından, indirme bağlantısını tıklamak yerine sağ tıklayın ve Farklı Kaydet’i seçin. Bazı kullanıcılar, Farklı Kaydet seçeneğini kullanarak hatayı giderdiklerini doğruladılar.
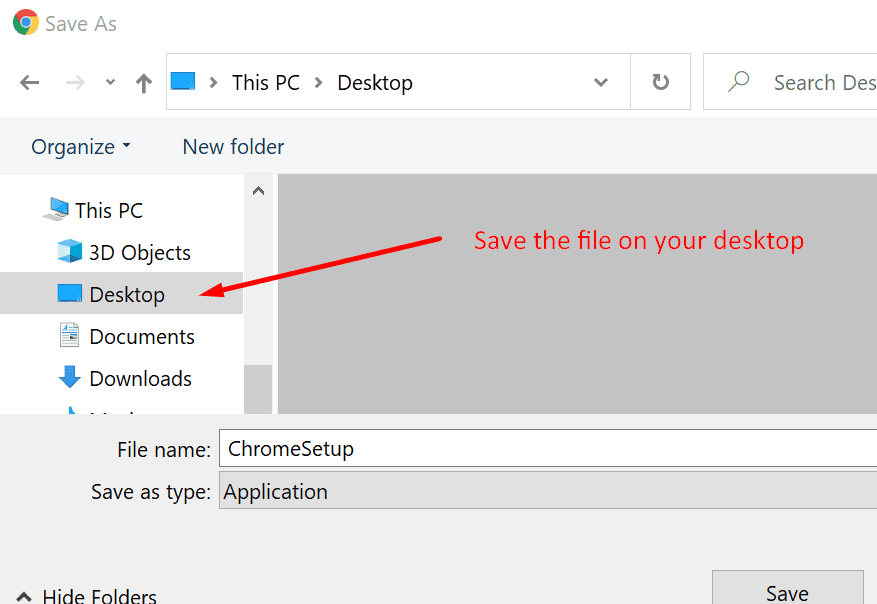
Ek olarak, indirme konumunu değiştirmeyi deneyin. Dosyayı varsayılan indirme klasörü yerine masaüstünüze kaydetmeyi deneyin. Tıkladığınız gibi Kaydet seçeneği, ayrıca dosya için farklı bir indirme konumunu seçebilirsiniz.
Uzantılarınızı Devre Dışı Bırakın
Tarayıcı uzantılarınız genellikle ziyaret ettiğiniz web sayfalarında çalışan komut dosyalarını değiştirerek veya engelleyerek çalışır. Bu bazen çeşitli teknik aksaklıklara neden olabilir. Aslınd, reklam engelleyicileri ve gizlilik uzantılarını devre dışı bırakmak, uzun bir tarayıcı sorunları listesini düzeltmenize yardımcı olabilir.
Uzantılarınızı bu indirme izni sorununun olası bir nedeni olarak dışlamak için devam edin ve tüm uzantılarınızı devre dışı bırakın.
- Chrome’un menü simgesine tıklayın ve Diğer araçlar’ı seçin.
- Ardından Uzantıları tıklayın.
- Uzantıları kapatmak için kaydırıcıyı kullanın.
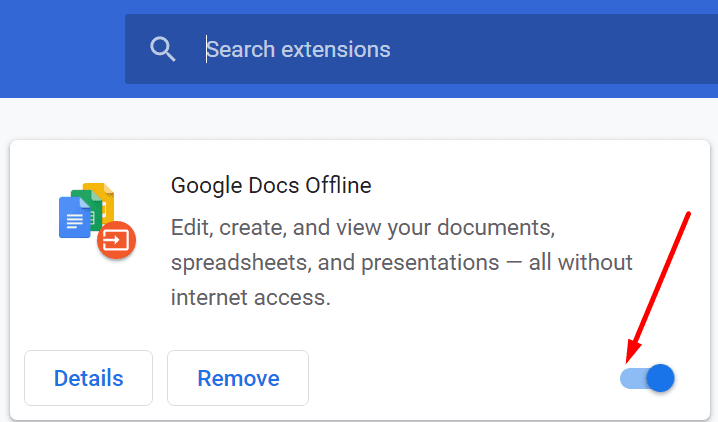
- Tarayıcınızı yenileyin ve tekrar deneyin.
Önbelleği Temizle
Web sitesinden web sitesine geçerken tarayıcınızın kullandığı tüm geçici dosyalar önbellekte saklanır. Bu dosyalar biriktikçe tarayıcınız yavaşlayabilir ve bazı özellikler artık beklendiği gibi çalışmayabilir. İndirme sorunlarını düzeltmek için önbelleği temizleyin.
- Menüye tıklayın ve Geçmişi seçin.
- Geçmişi tekrar seçin ve Tarama verilerini temizle ‘ye tıklayın.
- Zaman aralığını seçin. Son 7 günle başlayın ve ardından yardımcı olmadıysa 4 haftaya geçin.
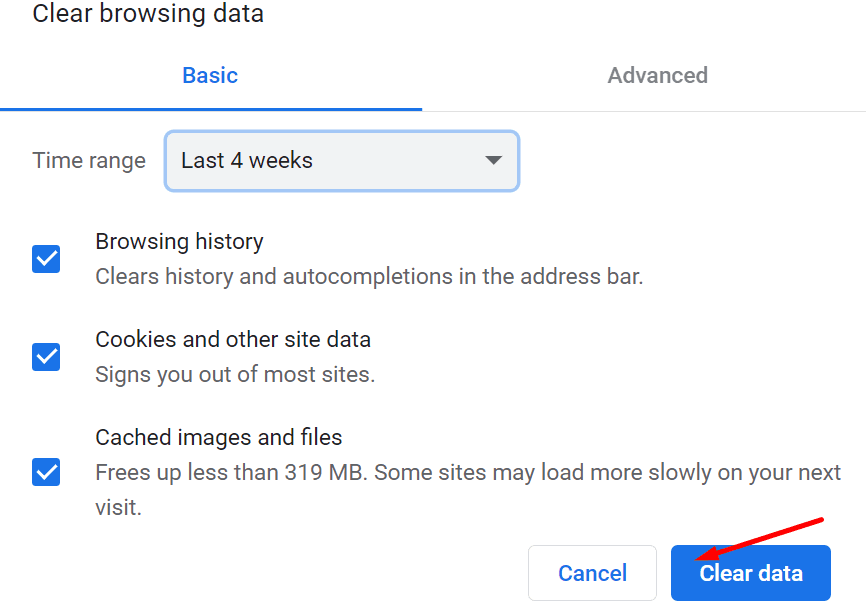
- Verileri temizle düğmesine basın, Chrome’u kapatın ve yeniden başlatın.
Chrome’u Güncelleyin, Sıfırlayın veya Yeniden Yükleyin

En son Chrome sürümünü çalıştırdığınızdan emin olun. Diğer seçeneklere (üç nokta) tıklayın, Yardım’ı ve ardından Google Chrome Hakkında’yı seçin. Yeni bir sürüm mevcutsa, tarayıcı bekleyen güncellemeleri otomatik olarak yükleyecektir.
Bu işe yaramadıysa, Chrome’u sıfırlamayı deneyin.
- Daha Fazla Seçenek’e tıklayın ve ardından Ayarları seçin.
- Arama çubuğuna ‘ reset ‘ yazın ve Ayarları orijinal varsayılanlarına geri yükle’yi tıklayın.
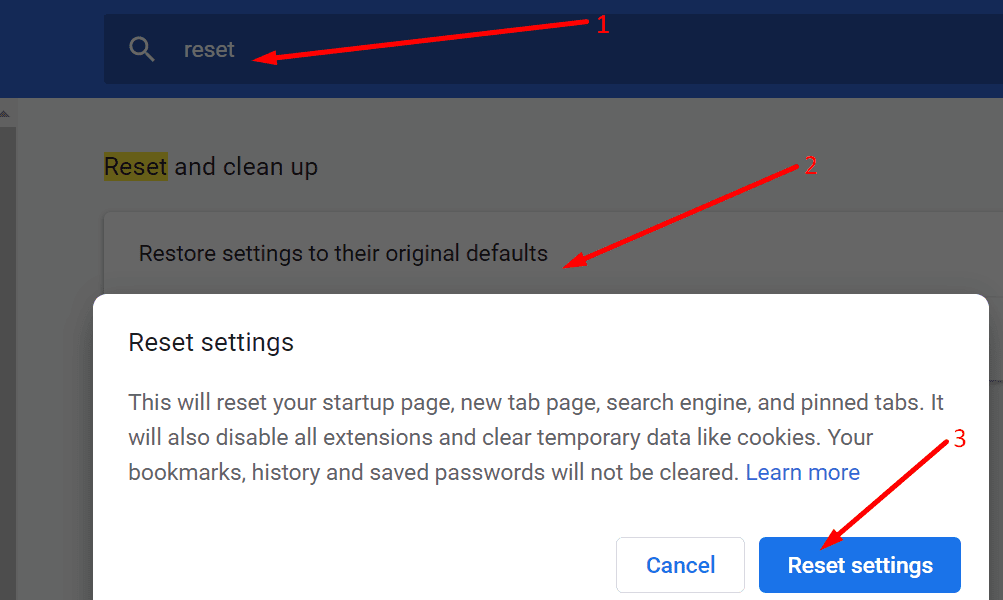
Son çare olarak, Chrome’u kaldırıp yeniden yükleyebilirsiniz. Chrome hala dosyaları indiremezse, farklı bir tarayıcıya geçin.