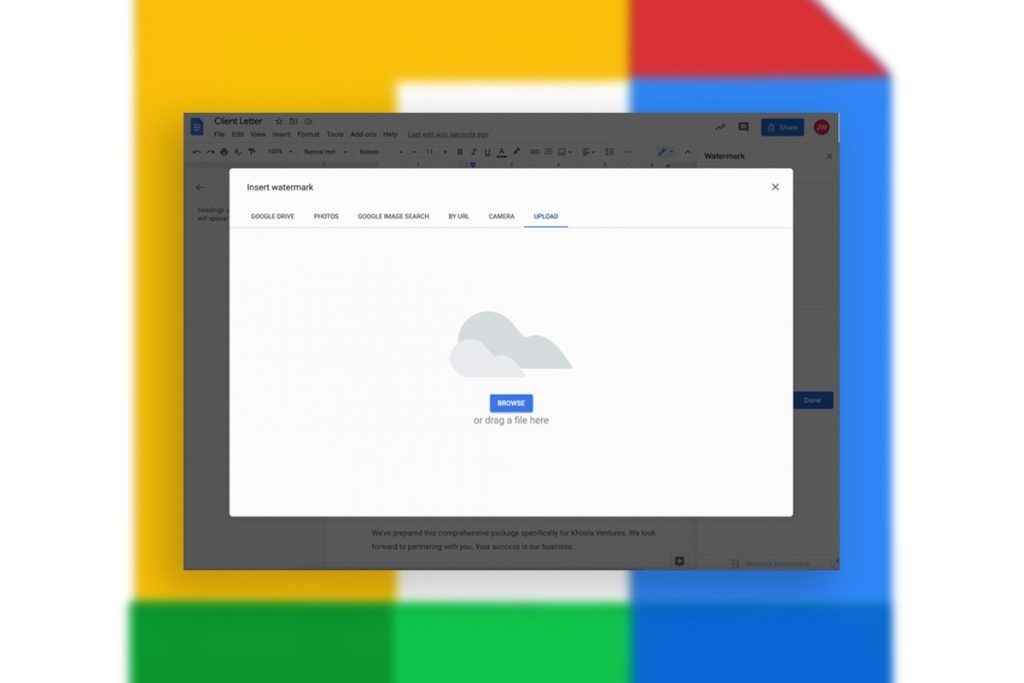Belgelerinizin çalınmasını önlemek için filigranlara ihtiyaç vardır. Google Dokümanlar ‘da önemli bir belgeyi düzenliyorsanız ve buna bir filigran eklemek istiyorsanız, bunu yapmanın birkaç yolu vardır.
Bu gönderide, Google Dokümanlar dosyanıza nasıl metin ve resim filigranı ekleyeceğinize ayrıntılı bir göz atalım.
Google Dokümanlar’da Resim Filigranı Nasıl Eklenir
Diyelim ki şirketiniz için bir proje belgesi oluşturuyorsunuz. Telif hakkı korumalı olduğu için, şirket logonuzu tüm sayfalara arka plan olarak eklemek istiyorsunuz. Görüntü filigranını kullanarak bunu nasıl yapacağımızı görelim.
- Bilgisayarınızdaki herhangi bir tarayıcıyı açın, docs.google.com adresine gidin ve düzenlemeniz gereken belgeyi Google Drive’ınızdan açın.
- Belgede, üstteki Ekle menüsünü tıklayın. Gösterilen seçenekler listesinden Filigran’ı tıklayın.
- Burada, sağda Görüntü ve Metin sekmeleriyle birlikte Filigran başlıklı yeni bir pencere göreceksiniz. Şirket logosunu filigran olarak kullanmamız gerektiğinden, Resim sekmesine tıklayın.
- Ardından, Filigran penceresinde Görüntü Seç’e tıklayın.
- Şimdi, filigran olarak kullanılacak resmi seçmek için Google Drive, Fotoğraflar, Kamera, URL ile vb. gibi çeşitli seçenekleri görüntüleyen Filigran ekle başlıklı yeni bir açılır pencere göreceksiniz.
- Bu örnekte, doğrudan web sitesinden resim eklemek için URL’ye göre seçeneğini kullandık. Bunun için URL’YE GÖRE’ye tıklayın, görsel konumunun URL’sini girin ve GÖRÜNTÜ EKLE düğmesine tıklayın.
- Resmi seçip yerleştirdikten sonra, belgeye geri yönlendirileceksiniz. Ve görüntünün filigranının belgenize eklendiğini görebilirsiniz.
- Varsayılan olarak, görüntü %100’e ölçeklenir. Bunu değiştirmek isterseniz, Ölçek açılır kutusuna tıklayıp istediğiniz seçeneği seçebilirsiniz. Ayrıca, filigranın parlak olmasını istiyorsanız, Soluk onay kutusunun seçimini kaldırabilirsiniz.
- Son olarak, filigran penceresinden çıkmak için Bitti’ye tıklayın.
Şimdi, filigran belgenin tüm sayfalarına eklenecektir.
Google Dokümanlar’da Metin Filigranı Nasıl Eklenir
Filigranlar için görsel kullanmak, şirket logoları için iyi sonuç verecektir. Ancak, belgelere Taslak, Gizli vb. filigranlar eklemek istiyorsanız, bu görüntüleri web’de aramanız gerekir. Bu tür senaryolarda Metin filigranlarından faydalanabilir ve zamandan tasarruf edebilirsiniz.
- Belgeyi açın ve yukarıdaki bölümde belirtildiği gibi Filigran penceresine gidin.
- Metin sekmesine tıklayın ve sağlanan metin kutusuna filigran olarak eklemek istediğiniz metni yazın. (örn. Taslak)
- Ardından, biçimlendirme seçenekleri etkinleştirilecek ve yazı tipini ve rengini değiştirebilirsiniz. + ve – düğmelerine tıklayarak veya varsayılan listeden birini seçerek yazı tipi boyutunu ayarlayabilirsiniz.
- Filigran metni, seçtiğiniz seçeneğe göre çapraz veya yatay olarak eklenecektir. Metnin şeffaflığını ayarlamak için kaydırıcıyı %0’dan %100’e kadar sürükleyebilirsiniz.
- Metni biçimlendirmeyi bitirdikten sonra Bitti ‘yi tıklayın.
Artık filigran metninin belgenin tüm sayfalarına başarıyla eklendiğini görebilirsiniz. Yeni bir sayfa ekleseniz bile filigran otomatik olarak eklenecektir.
Google Dokümanlar’da Filigran Nasıl Düzenlenir
Herhangi bir zamanda, eklediğiniz filigranı düzenlemek isterseniz, bunu kolayca yapabilirsiniz. Aynı adımları izleyin ve önceki bölümlerde açıklandığı gibi filigran penceresine gidin.
Resim filigranlarını düzenlemek için Filigran penceresindeki Düzenle simgesine tıklayın ve mevcut resmi yenisiyle değiştirin.
Metin filigranları için, metni silebilir ve Filigranlar penceresine yeni bir tane ekleyebilirsiniz.
Google Dokümanlar’da Filigran Nasıl Kaldırılır
Belgenizdeki filigrana artık ihtiyacınız olmadığını mı düşünüyorsunuz? Peki, tek bir tıklamayla bundan kolayca kurtulabilirsiniz.
Filigran penceresinde, oluşturduğunuz suya göre Resim veya Metin sekmesine tıklayın. Ardından, ekranın alt kısmında bulunan Filigranı kaldır düğmesini tıklayın.
Artık Google Dokümanınızda filigranı görmeyeceksiniz.
Bu yeni filigran özelliğinin gizli veya yasal belgeler hazırlayanlar için kullanışlı olacağını umuyoruz.