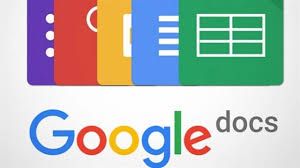Google Drive’a Ubuntu Dosya Yöneticisinden Nasıl Erişilir? Google Drive’a erişmek için her zaman tarayıcıyı açmak yerine, ihtiyacınız olan her şeyi bilgisayarda yerel olarak depolandığı gibi Ubuntu dosya yöneticisinden bulabilirsiniz.
Dosya yöneticisinden, işlemlerin çoğunu tarayıcıdan yaptığınız gibi yapabilirsiniz.
- Dosyaları kopyalama, kesme ve yapıştırma
- Çeşitli formatlardaki dosyaları açma
- Dosyaları silme
Google Drive’a Ubuntu Dosya Yöneticisinden Nasıl Erişilir
- Uygulamalar menüsünde arayarak veya terminale aşağıdaki komutu girerek Ayarları açın
- gnome-control-center
- Ayarlar menüsünden Çevrimiçi Hesaplara gidin
- Hesap ekle bölümünün altında, Google’ı tıklayın
- Bir oturum açma iletişim kutusu açılacaktır. Google e-posta adresinizi ve şifrenizi girin
- Google hesabınıza erişmek ve yönetmek için Gnome izinleri vermek için bir iletişim kutusu açılacaktır.
Aşağı kaydırın ve İzin Ver düğmesine tıklayın - Bir sonraki ekranda, bilgisayarınızdan kullanmak istediğiniz Google özelliklerini açmanız gerekecek.
Bu kılavuz için hepsini açın, ancak her zaman daha sonra geri dönebilir ve Hesap’a tıklayarak bu ayarları değiştirebilirsiniz. - Artık Google Hesabı e-postanız her zaman Ubuntu dosya yöneticisinde gösterilecek ve Google Drive dosyalarınıza erişmek ve bunları yönetmek için her zaman açabilirsiniz.
- Kopyalama için Ctrl + C ve diğerleri gibi klavye kısa yollarını kullanmayı içeren dosyaları yerel oldukları gibi yönetebilirsiniz.
Not: Google Drive’a erişmek için her zaman internete bağlı olmanız gerekir
Dosya Yöneticisinden Google Drive’da Gerçekleştirilebilen Genel Görevler
- Sırasıyla Ctrl + C ve Ctrl + V kullanarak dosya veya klasörleri kopyalayıp yapıştırma.
- Ctrl + X ile dosya veya klasörleri kesme
- Sağ tıklayarak yeni klasörler oluşturma ve ardından herhangi bir dosya oluşturabileceğiniz Yeni Klasör öğesine tıklayın.
- Aşağıdakileri kullanarak sıralayarak dosyalar arasında kolayca gezinebilirsiniz: azalan veya artan sıra, son değiştirilme, ilk değiştirilme ve daha fazlası. Bu özelliği kullanmak için, aşağıda gösterildiği gibi açılır düğmeyi tıklayın
Google sürücü içeriğini Ubuntu dosya yöneticisinden sıralama