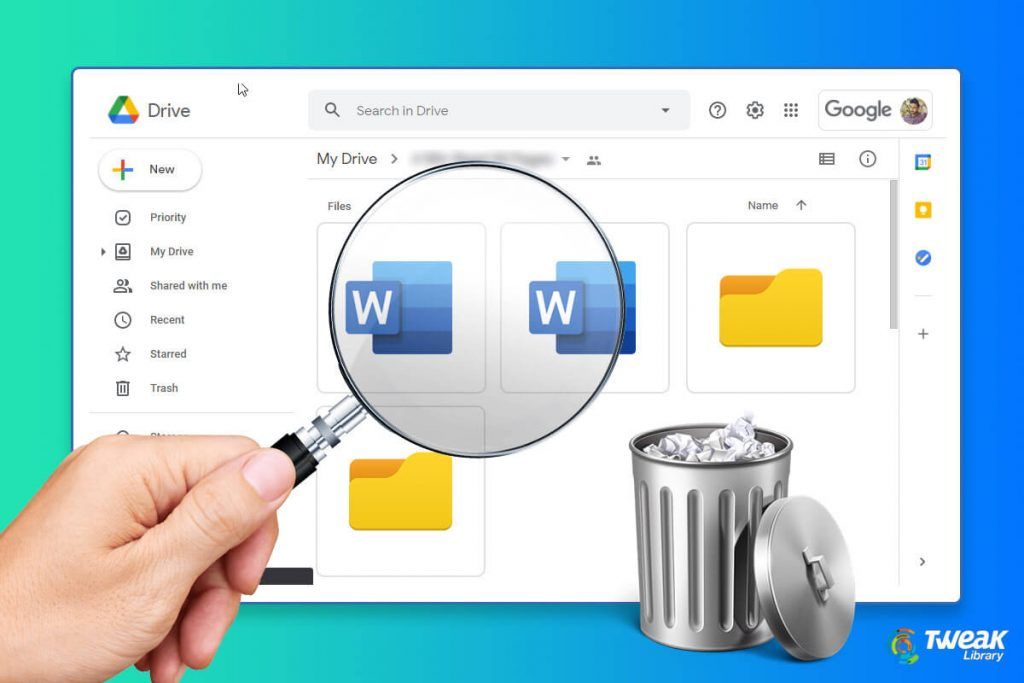Google Drive, kullanıcıların önemli dosyalarını depolamaları için bulut depolama alanı sunar. Çok kullanışlıdır ve kendi dezavantajı vardır, sadece 15 GB’a kadar ücretsiz alana izin verebilir ve daha fazla alan için daha pahalıya mal olur.
Bu durumda, google sürücünüzde saklanan herhangi bir yinelenen dosya varsa, bu sadece bir alan kaybı olacaktır. Bu nedenle, depolanacak diğer dosyalar için yeterli alan olduğundan emin olmak için yinelenen dosyaları düzenli aralıklarla kontrol etmeye devam etmek daha iyidir.
Bu gönderide, google sürücünüzdeki yinelenen dosyaları bulup silebileceğiniz birkaç yöntem bulduk.
Yinelenen Dosya Bulucu Eklentisini Kullanarak Google Drive’da Yinelenen Dosyaları Bulma ve Silme
1: Çoğalt Dosya Bulucu aracını sadece buraya tıklayarak yeni bir sekmede açın.
2: Açıldıktan sonra, aşağıda gösterildiği gibi Duplicate File Finder’ın yanındaki Install düğmesine tıklayın.
3: Sisteminize kurmak için ekrandaki talimatları izleyin.
4: en sağ üst köşedeki Profil simgesinin yanındaki Google Apps simgesine gidin.
5: Ardından, uygulamaları aşağı kaydırın ve alttaki Dosya Bulucu Çoğalt’ı tıklayın.
6: Google Drive’dan dosya, klasör seç düğmesini tıklayın.
7: Google Drive kimlik bilgilerinizle oturum açmak için Oturum Aç ve Yetkilendir düğmesini tıklayın.
NOT: Lütfen tarayıcınızın oturum açmak için üçüncü taraf çerezlerini devre dışı bırakmasına izin verin.
8: Google Drive kimlik bilgilerinizle giriş yaptıktan sonra , Tarama Türü açılır menüsünden Çoğalt, Büyük Dosya Bulucu seçeneğini seçin.
9: Tamamlandığında, tüm sürücünüzü taramak ve çift dosyaları almak için Tüm sürücüyü tara düğmesini tıklayın.
10: Yinelenen Dosya Sonuçları bölümü, aşağıda gösterildiği gibi Google sürücünüzde bulunan tüm yinelenen dosyaları görüntüler.
11: Şimdi, orijinal dosyalar dışındaki tüm çift dosyaları seçmek için Tümünü Kontrol Et (1. hariç) düğmesine tıklayın.
12: Ardından, seçtiğiniz tüm yinelenen dosyaları silmek için Tümünü Çöp Kutusuna Gönder düğmesine dokunun.
13: Tüm bu dosyaları çöpe atmak için Tamam düğmesine tıklayın.
14: Artık tüm yinelenen dosyalar google sürücünüzden silinir ve sisteminizdeki diğer önemli dosyaları depolamak için daha fazla alana sahip olursunuz.
Google Drive’da Yinelenen Dosyaları Manuel Olarak Nasıl Bulunur ve Silinir
1 : Buraya tıklayarak Google Drive’ı açın
2: Çıkış yaptıysanız lütfen google sürücü hesabı kimlik bilgilerinizi kullanarak oturum açın.
3: Aynı dosya adına bakarak saklanan dosyalar listesinde manuel olarak arama yapın.
4: Google Drive’dan silmek istediğiniz çift dosyalara sağ tıklayın.
5: Ardından, aşağıda gösterildiği gibi içerik menüsünden Kaldır’a tıklayın.
Bu kadar. Yinelenen dosya google sürücünüzden manuel olarak kaldırılır.
Google Arama Çubuğunu Kullanarak Google Drive’da Yinelenen Dosyalar Nasıl Bulunur ve Silinir
1: Yeni bir sekmede burayı tıklayarak Google Drive’ı açın.
2: Çıkış yaptıysanız lütfen google sürücü hesabı kimlik bilgilerinizi kullanarak oturum açın.
3: Ardından, aranacak yinelenen dosyalara bağlı olarak 1 veya 2 numaralarını yazın.
NOT: Yinelenen dosyalar, orijinal dosya adına sayılar eklenerek saklanır. Örneğin: Dosya adı (1).txt, Dosyaadı.txt dosyasının ilk yinelenen dosyasıdır.
4: Arama sonuçları görüntülendiğinde, silmek istediğiniz yinelenen dosyayı seçin.
5: Yukarıda bulunan Çöp Kutusu simgesine tıklayın VEYA klavyenizdeki Sil tuşuna basın.
6: Silinen bu yinelenen dosyalar google drive’daki çöp kutusuna taşınır ve 30 gün sonra otomatik olarak kalıcı olarak silinir.